Всем привет! Сегодня мы поговорим про то, как установить нейрофильтры в Фотошопе. Сами нейронки появились с 22-ой версии программы. Поэтому если у вас во вкладке «Фильтр» нет раздела «Neural Filters», то вам нужно установить более новую версию графического редактора. Далее в статье мы разберем все проблемы с установкой данных фильтров и начнем с самого начала. В случае возникновения вопросов – пишите в комментариях.
Neural Filters подсвечены серым и не нажимаются
Перейдите в «Фильтр» и попробуйте нажать на «Neural Filters». Если данный пункт подсвечен серым и не нажимается, то это значит, что вы не зашли под учетной записью Adobe. Да, без авторизации ими пользоваться нельзя. И спешу вас успокоить – это можно сделать бесплатно и на пиратской версии.
Нажмите «Справка» и чуть ниже кликните по кнопке «Войти». Далее просто выбираем любой способ создать аккаунт. Я, например, использую уже готовый акк от Google (Gmail). В общем там нет ничего сложного. После этого как вы все сделаете – нейрофильтры станут доступны.
Neural Filters не загружаются – что делать?
Итак, вы зашли в нейрофильтры, нажимаете по кнопке «Загрузить», но ничего не происходит. Это значит, что вы используете пиратскую версию программы, а система автоматом вас блокирует. Но это все можно решить. Давайте рассмотрим два способа.
Способ 1: Файл hosts
- Полностью закройте программу Photoshop.
- В проводнике или компьютере пройдите по пути:
C:\Windows\System32\drivers\etc
- Кликните по файлу «hosts» правой кнопкой мыши и выберите команду «Открыть с помощью».
- Нам нужен «Блокнот».
- В самый конец на новую строчку добавьте правила:
127.0.0.1 cc-api-data.adobe.io
127.0.0.1 ic.adobe.io
127.0.0.1 genuine.adobe.com
127.0.0.1 prod.adobegenuine.com
127.0.0.1 assets.adobedtm.com
ОБЪЯСНЕНИЕ! Что мы только что прописали? – мы заставляем компьютер при обращении к серверам adobe обращаться на ваш же компьютер с адресом 127.0.0.1. И блокировка проходить не должна.
- ОБЯЗАТЕЛЬНО перенесите текстовый курсор на новую строчку. Без этого правила работать не будут, а фильтры не загрузятся.
- Жмем «Файл» – «Сохранить». Если сохранение прошло успешно – открываем снова Фотошоп и пробуем загрузить нейрофильтры.
- Если вы видите ошибку, как на картинке ниже – откройте спойлер внизу и прочтите инструкцию. Там мы должны будем добавить права вашего пользователя, чтобы вы смогли изменять этот файл.
- Переходим в «Свойства» файла hosts.
- На вкладке «Безопасность» нажмите по кнопке «Изменить».
- «Добавить».
- «Дополнительно».
- Кликаем «Поиск». Теперь очень внимательно в списке снизу найдите ту учетную запись, под которой вы сейчас сидите в Windows. Выберите её и нажмите «ОК».
- Она появится в списке – жмем «ОК».
- Теперь мы её увидим в списке «Безопасности» – один раз выделите её и дайте все разрешения. Потом жмем «Применить».
- Соглашаемся!
- Закрываем это окно, нажав «ОК».
- Теперь опять открываем hosts, добавляем нужные строчки, не забываем перенести каретку на новую строку и сохраняем файл. В конце пробуем загрузить нейро-фильтры в Photoshop.
Способ 2: Установить вручную
Можно установить фильтры вручную, для этого нужно будет скачать полный пакет с интернета. Я оставлю ссылку на пакеты для 22 и 23 версии. Если со ссылками будет что-то не так, они не будут работать – напишите об этом в комментариях. Перед инсталляцией, закройте сам Photoshop. После скачивания просто запускаем установочный файл и проходим саму процедуру. Если вы при установке графического редактора меняли путь по умолчанию – вам нужно будет немного поправить путь установки фильтров.
Скачать нейрофильтры (Neural Filters) для Photoshop 2022
Скачать нейрофильтры (Neural Filters) для Photoshop 2023
ПРИМЕЧАНИЕ! У кого-то эти фильтры работают, а у кого-то нет. Если у вас не сработали, то ищем другие варианты в интернете. Можете поделиться рабочим вариантом в комментариях, для других ребят.


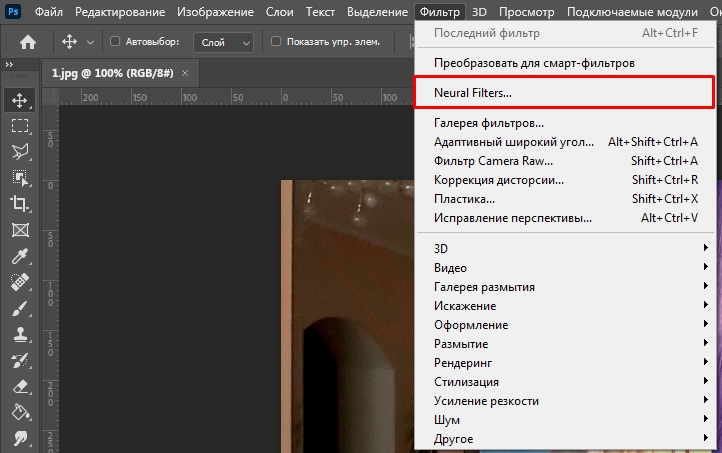
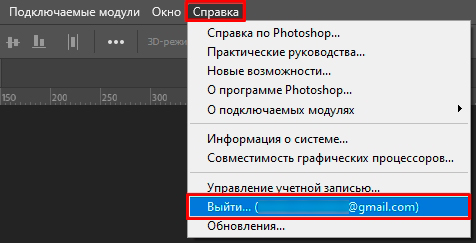
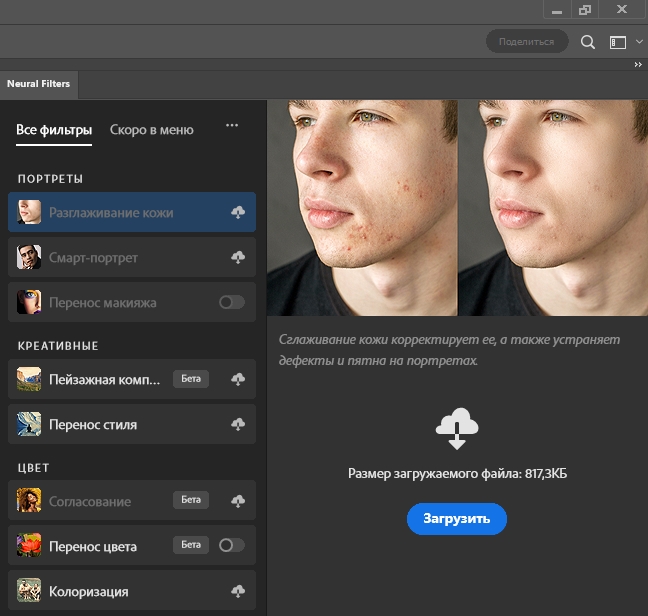
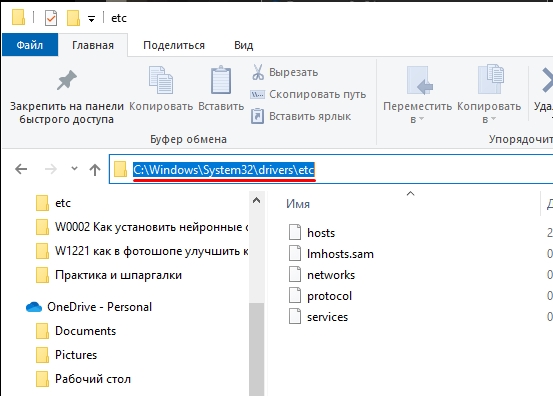
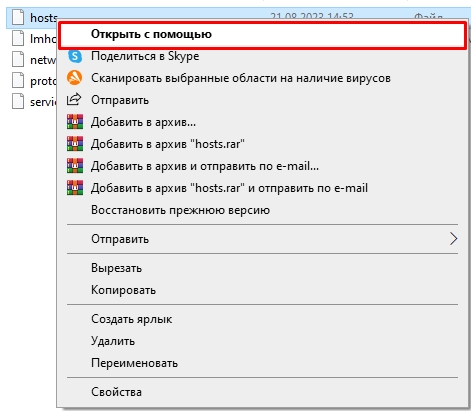
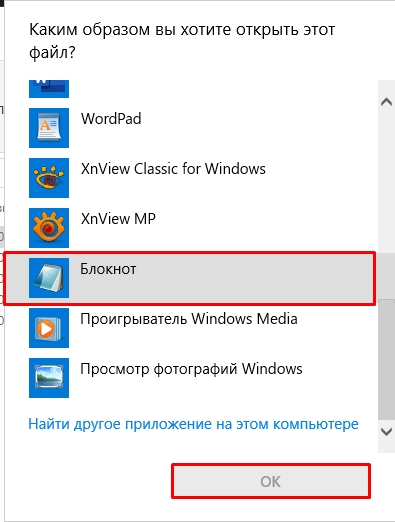
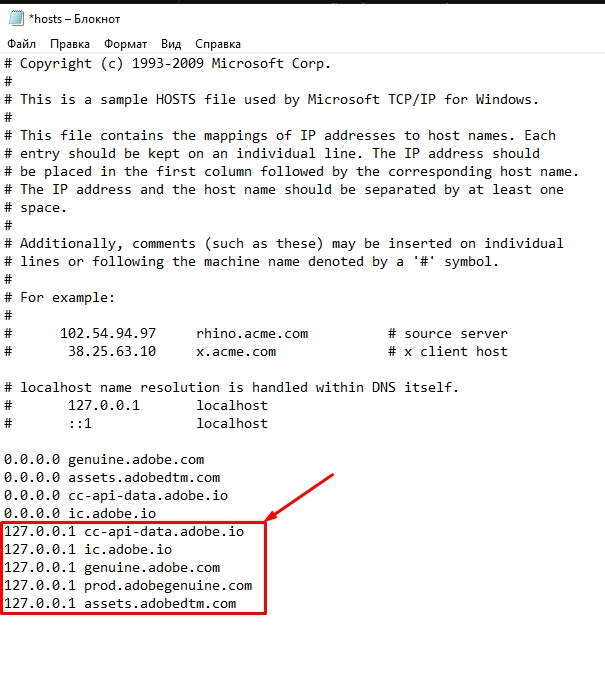
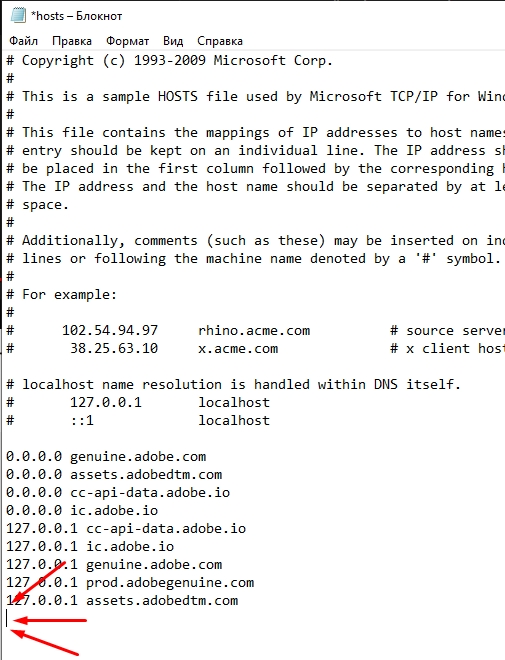
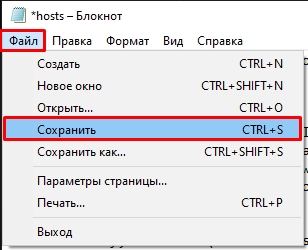
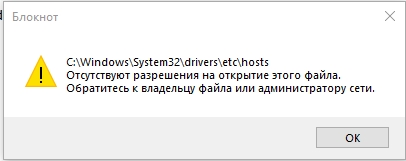
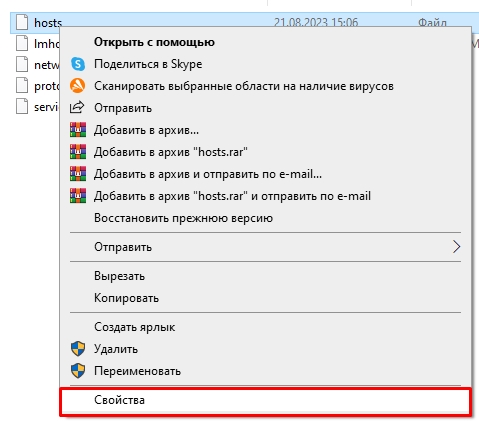
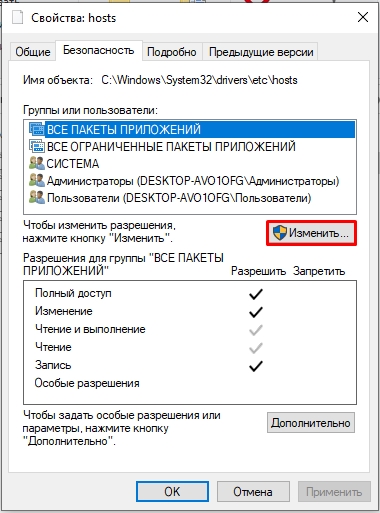
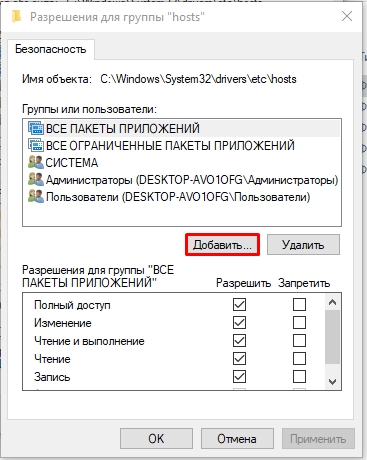
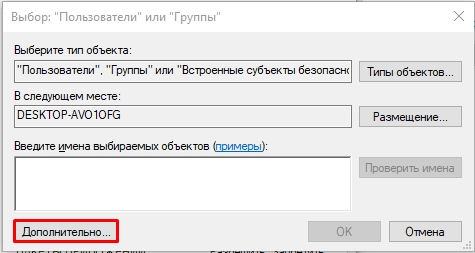
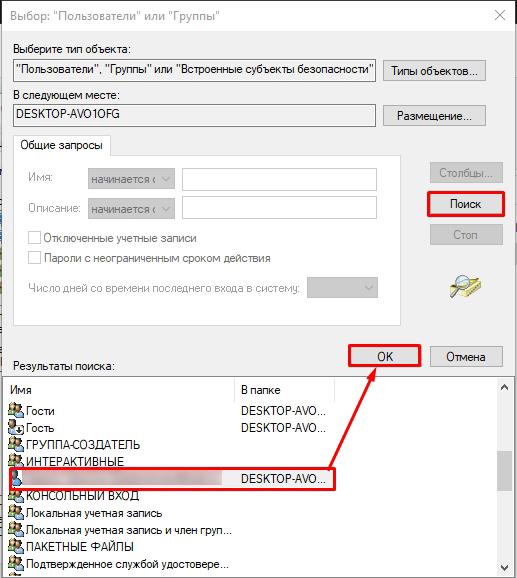
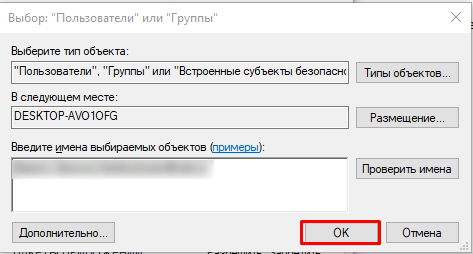
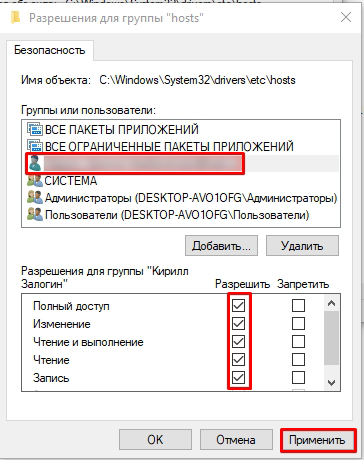
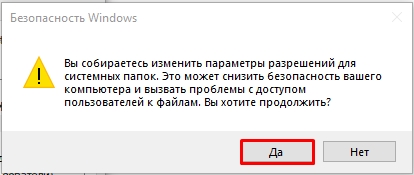
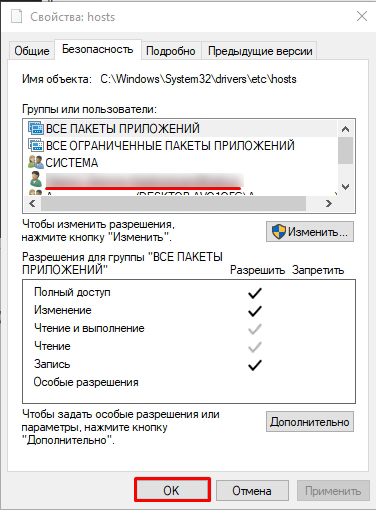
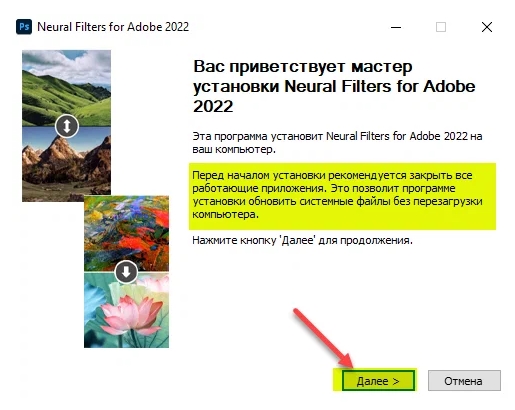




Спасиб! это ж как нужно было заморочиться то, чтобы от нас их спрятать)))
нейрофильтры не появлялись, потому что не было входа в аккаунт. и потом выходить тоже нельзя. короче без аккаунта ничего не работает, нужно постоянно входить в него.
Интересные фильтры. И окрашивание, и восстановление. Глядишь так скоро фотошоп сам за нас рисовать научится)
А чей это адрес IP в примере? У меня совсем другой…
Если мы говорим про 127.0.0.1 – то это адрес локалхост, для всех он един и указывает на саму систему.
Все просто супер. Сработало!!!
А как можно работать без учётной записи? У меня комп без подключения к интернету…
Спасибо! Помогло
Спасибо вам большое, реально помогло
Скачал, но при установке запрашивает загрузочный файл какого-то Turno net…
Добрый день. К сожалению пакет 2023 не устанавливается. W11 ФШ 2023 (сборка). Пишет “Не удалось обнаружить загрузочный файл, указанный в командной строке. Проверьте параметры командной строки и повторите попытку.”
пакет 2023 не устанавливается. W10 ФШ 2024.5.0). Пишет “Не удалось обнаружить загрузочный файл, указанный в командной строке. Проверьте параметры командной строки и повторите попытку.”
пакет 2023 не устанавливается. W10 ФШ 2024.5.0). Пишет “Не удалось обнаружить загрузочный файл, указанный в командной строке. Проверьте параметры командной строки и повторите попытку.”
Очень помогла статья!! все нейрофильтры скачиваются, благодарю автора

Почему не хотите помочь?-пакет 2023 не устанавливается. W10 ФШ 2024.5.0). Пишет “Не удалось обнаружить загрузочный файл, указанный в командной строке. Проверьте параметры командной строки и повторите попытку.”
Сообщение: Не удалось обнаружить загрузочный файл, указанный в командной строке. Проверьте параметры крмандной строки и повторите попытку.
А что делать дальше?
Спасибо! Помогло)))
Спасибо! Получилось, сделал как Вы написали!
Еще раз..
Не удалось обнаружить загрузочный файл, указанный в командной строке. Проверьте параметры командной строки и повторите попытку
Что делать? Помогите пож.
Скачанный exe файл не запускается выдаёт ошибку.
Все установила как написано, нахожусь в учетке, но фильтры все равно не загружаются, пробовала двумя способами. Нажимаешь на облачко, оно несколько секунд загружается и слетает
Все работает по перовому способу! спасибо!
СПАСИБО ОГРОМНОЕ!
Получилось, но только после того как добавил те же строчки что у вас были выше тех что нужно указать. У меня их не было.
Виндуза ругается на видус при установке по методу 2. Т.к. автор про это ничего не писал то возникают подозрения.
Вы можете не ставить, если есть какие-то подозрения
не сработало((
Благодарю, колдунство с файликом сработало. Второй вариант не прокатил. Файл не запустился.
Зачем с блокнотом нужны такие танцы с бубном? Чтобы изменить файл Hosts, достаточно открыть блокнот от имени администратора и тогда вписанные изменения сохранятся в Hosts без лишних вопросов.
Благодарю.
спасибо
спасибки огромное, помогли. Прошлый раз пытался включить- поймал вирус лютый, а вы нормально без утилит помогли.
У меня заработало!!! Автору спасибо!
Здравствуйте! Помогите, пожалуйста, фильтр скачала, поставила на отдельный диск. В ФШ запуск фильтра выделен серым. Как сделать, чтобы фильтр стартовал?
Вы авторизовались?
При регистрации на адоба просит предлагает ФШ бесплатно на 7 дней. Если принять то потом мой не совсем правильный ФШ перестанет работать?. И что же делать?
У меня при регистрации и авторизации ничего не предлагал. Фотошоп работает до сих пор.
А у меня фильтры загружаются по первому методу, но…один фильтр за одно изменение файла hosts, переставляю в нём строчки местами,те которые начинаются с 0.0.0.0,запускаю фотошоп- один фильтр скачивает,не знаю почему так , но у меня так. Фотошоп 2025 26.2.0.140
У меня один фильтр скачался, а остальные нет. Подскажите, пожалуйста, как вы строчки переставляете?
Попробуйте установить такие же настройки, как у меня в файле hosts.
У меня тоже так.
Сработало только после того как написал в файле hosts в точности как у вас.
При первой попытке использовать эти данные, загрузка не начиналась:
127.0.0.1 cc-api-data.adobe.io
127.0.0.1 ic.adobe.io
127.0.0.1 genuine.adobe.com
127.0.0.1 prod.adobegenuine.com
127.0.0.1 assets.adobedtm.com
Добрый день!
Скачал Plugin TS Neural Filters 2024 25.0 (x64), Открыл уже в извлеченной папке, там файл с расширением SVM. И что дальше делать?
Как вставить в Фотошоп?
Здравствуйте. По моим ссылкам скачивали?
по этой
https://wdho.ru/c51946
Для ФШ 2023
Еще раз скачайте архив, откройте, но не распаковывайте и проверьте, чтобы там был exe-файл. Возможно это просто “неправильны” архив и нужно найти другой в интернете.
Сделал всё как вы написали по первому методу, скачались два фильтра и всё больше не даёт.Попробовал второй метод- пакет 2023 не устанавливается. W10 ФШ 2024.5.0). Пишет “Не удалось обнаружить загрузочный файл, указанный в командной строке. Проверьте параметры командной строки и повторите попытку.”
Попробуйте поискать другие пакеты в интернете
Респект !
Спасибо огромное!!! Все работает по первому способу, первый раз не получилось, потому что пробелы между строчками не удалила) Спасибо автору
К сожалению на последнем этапе Доктор Веб блокирует изменения файла host и мои неуклюжие попытки найти решение не прошли. Доктор не отключается.
Очень полезная статья.
Photoshop 2023, работают все нейрофильтры, кроме смягчения кожи и смарт портрет. Что-то посоветуете? Файл hosts отредактировал как у вас
Статья супер подробная, спасибо, но к сожалению не помогло ничего.
Поискала на ютубе и в комментариях нашла ответ 😂 может кому-то тоже поможет.
Нужно закрыть фотошоп поменять язык на английский, затем открыть фотошоп и загрузить фильтр, у меня больше одного за раз не загружается приходится выходить заходить на каждый фильтр, но главное что помогло😂
и делать это сразу, по быстрому, потому что пока я писала это сообщение магия куда-то делась и фильтр не захотел загружаться, пришлось заново выключать/включать фотошоп, к счастью помогло. Удачи всем ❤️
Божечки-кошечки, спасибо огромное! У тех, у кого не заработало после внесения кода: четыре строчки выше (как на скрине) ТОЖЕ нужно внести, их придётся писать вручную. Но с ними всё работает!