Добро пожаловать на WiFiGid! В этой статье я буду делать подборку рабочих способов увеличить резкость фотографии в Photoshop. Сам грешу – то рука дернется, то объектив будет не протерт, но как итог на выходе получится что-то средне-ужасное, что потом нужно будет дорабатывать в Фотошопе. Предлагаю этим и заняться.
Пока в статье рассматриваю исключительно родные средства самого Photoshop. Но не стоит забывать об обилии плагинов для него, а еще стремительном росте нейросетей (и даже встречал нейросетевые плагины для фотошопа в задачах повышения резкости). И все-таки предлагаю начать с основ. А вот если будет интерес к проблеме, пожалуйста, напишите в комментариях, и я попробую дописать эту статью.
Способ 1 – Контурная резкость
Итак, что-то пошло не так, и ваша фотография получилась не очень (примерно, как на картинке выше). Спешу расстроить, ничего идеального в таком случае мы сделать не сможем. Но если у вас все намного лучше, попробовать стоит. Главная методика выправления резкости – контурная резкость.
- В Фотошопе доступно несколько фильтров для работы с резкостью (меню «Фильтр – Усиление резкости»). Нас здесь интересует пункт «Контурная резкость».
- Появляется окошко с тремя ползунками – Эффект, Радиус и Порог. Просто попробуйте поперемещать эти ползунки и посмотреть на эффект. Каких-то рекомендаций дать не могу, здесь просто нужно попробовать, чтобы получить классную картинку.
- Получилось не идеально, но вполне себе интересно для 1 минуты работы. Слева фото – ДО, справа – ПОСЛЕ.
Как по мне, этого инструмента достаточно для большинства повседневных задач. Но предлагаю посмотреть и что-нибудь другое для сравнения.
Способ 2 – Нейрофильтры
Можно было бы еще вспомнить про возможный каскад фильтров для повышения четкости изображения, но в 24й версии Фотошопа появился интересный нейрофильтр «Восстановление фото».
- Убеждаемся, что у вас последняя версия Photoshop (ну или после 24й), обязательно входим в свою учетную запись в программе (Справка – Войти), а после переходим в «Фильтры – Neural Filters» (становятся доступными только после входа).
- Находим фильтр «Восстановление фото» и включаем его. Сразу же вытягиваем ползунок «Улучшение фото» вправо. При необходимости можно открыть вкладку «Коррекция» и поиграть с параметрами в ней.
- И на выходе получаем такой результат:
Сам фильтр предназначен для восстановления старых фотографий, но интересно справляется и с новыми. Для некоторых ситуаций, когда нужно быстро добавить резкость, вполне себе даже применимо. Пользуемся! Напоследок прикладываю полный комплекс изображений для сравнения. Можете открыть в отдельной вкладке для детального изучения.


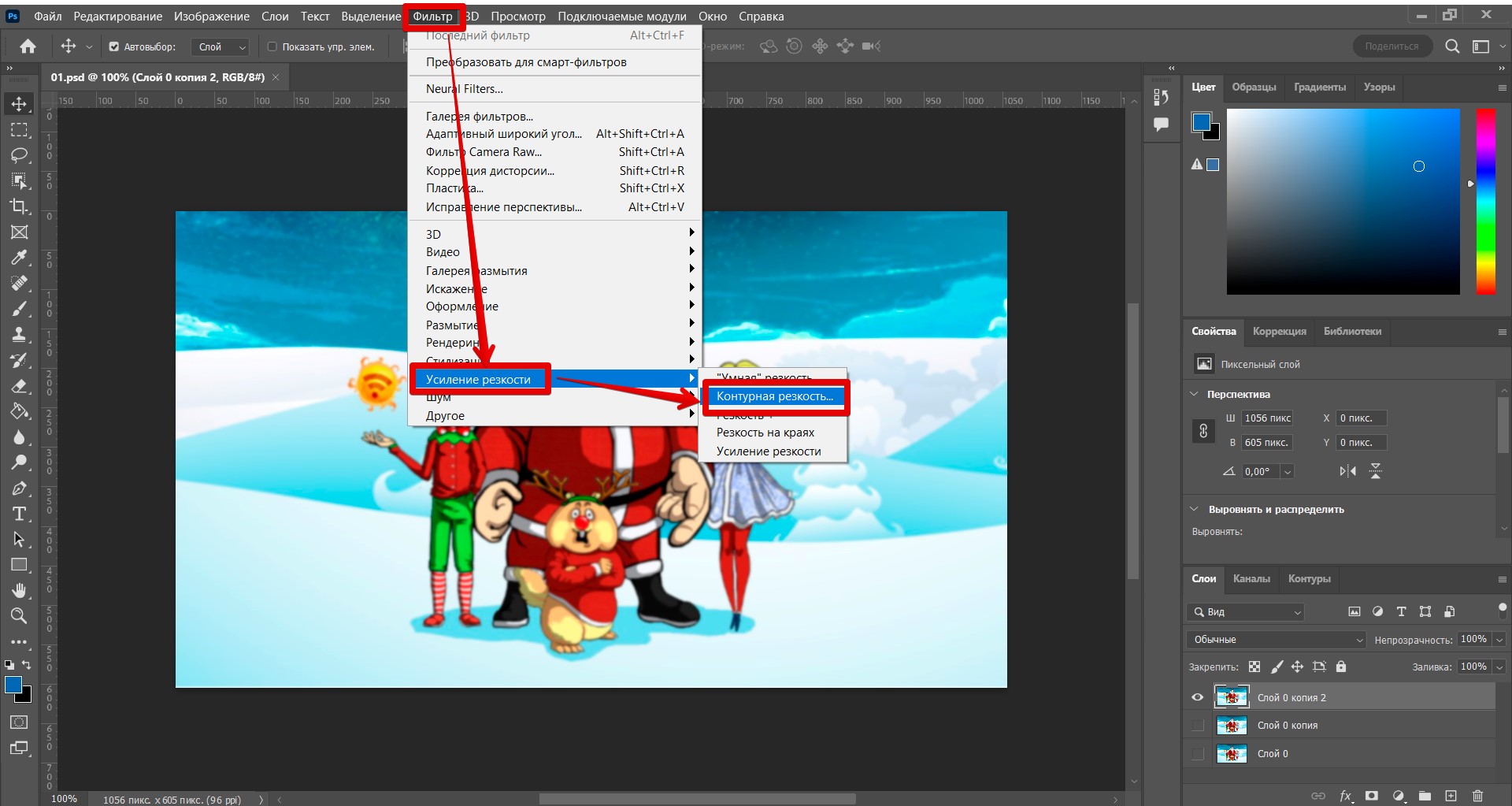
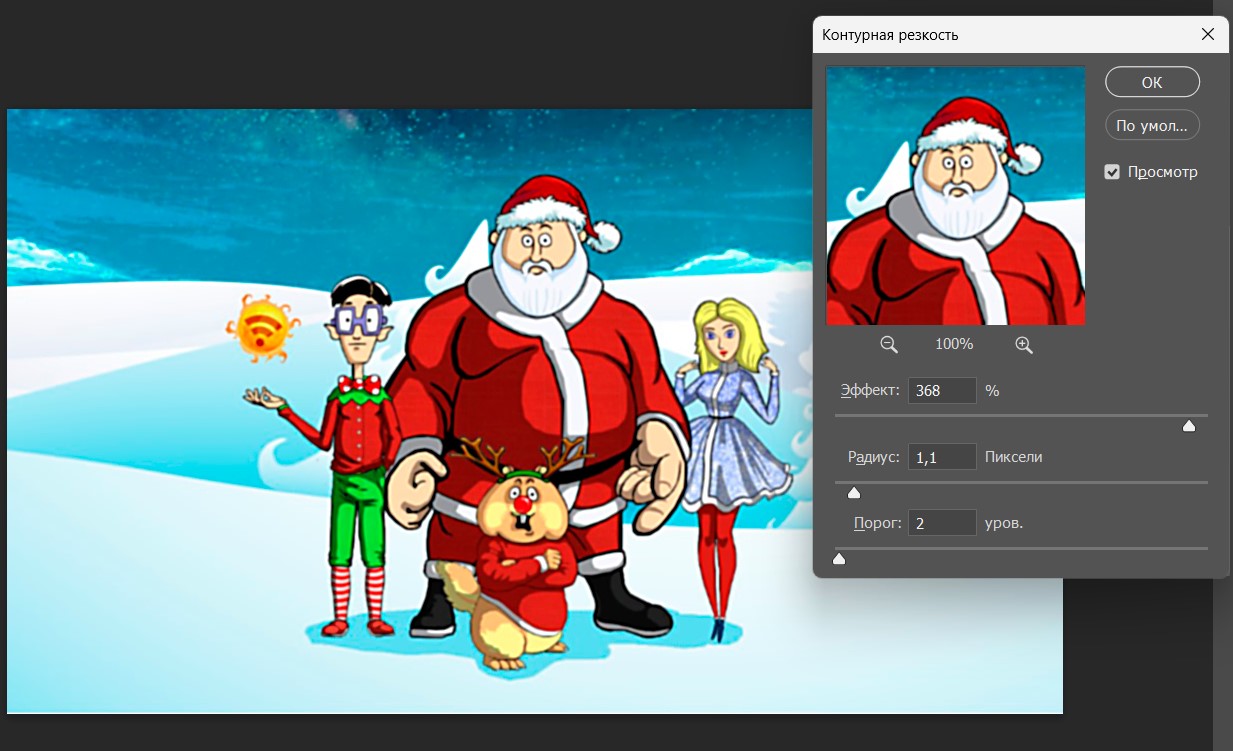
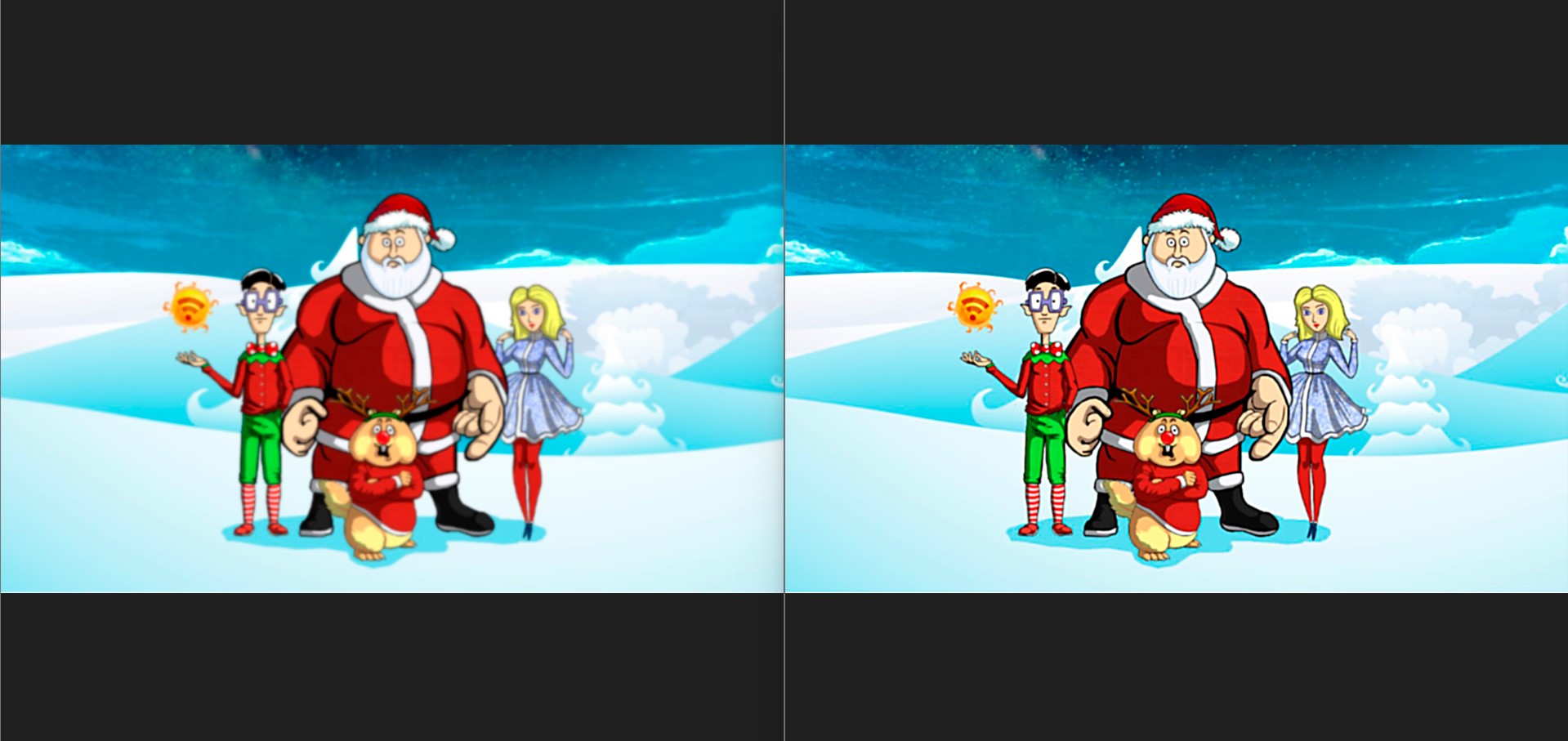
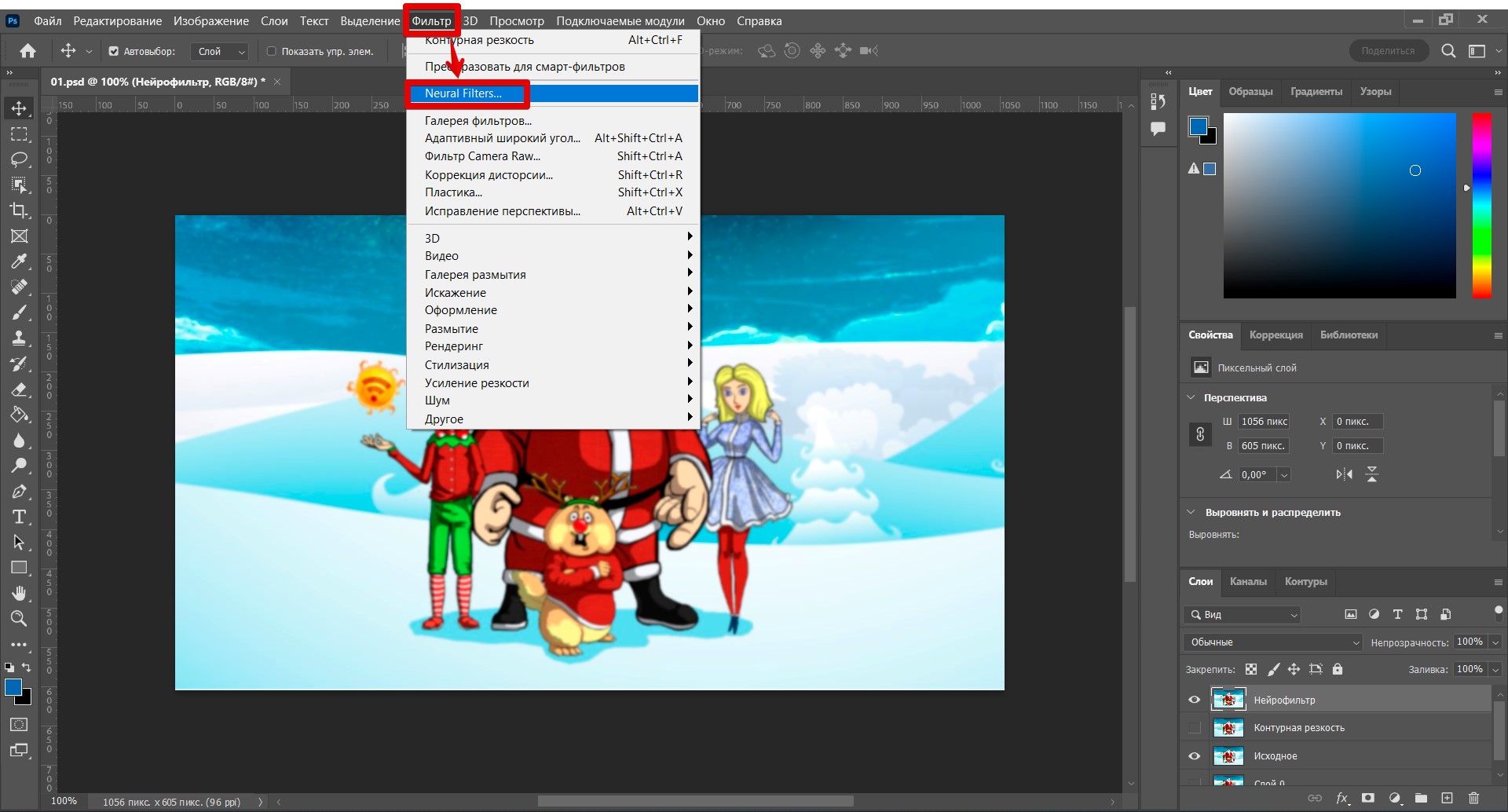
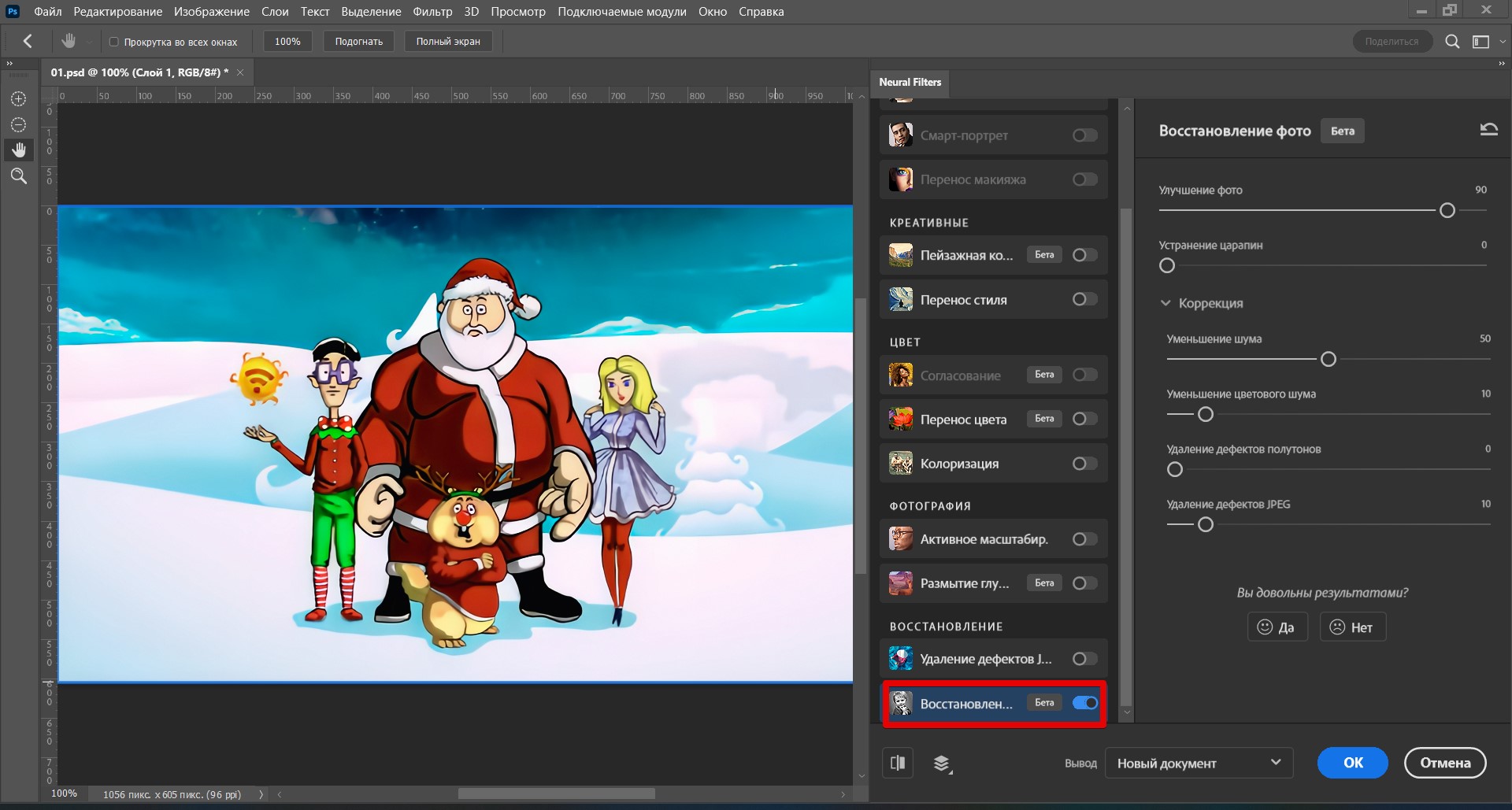
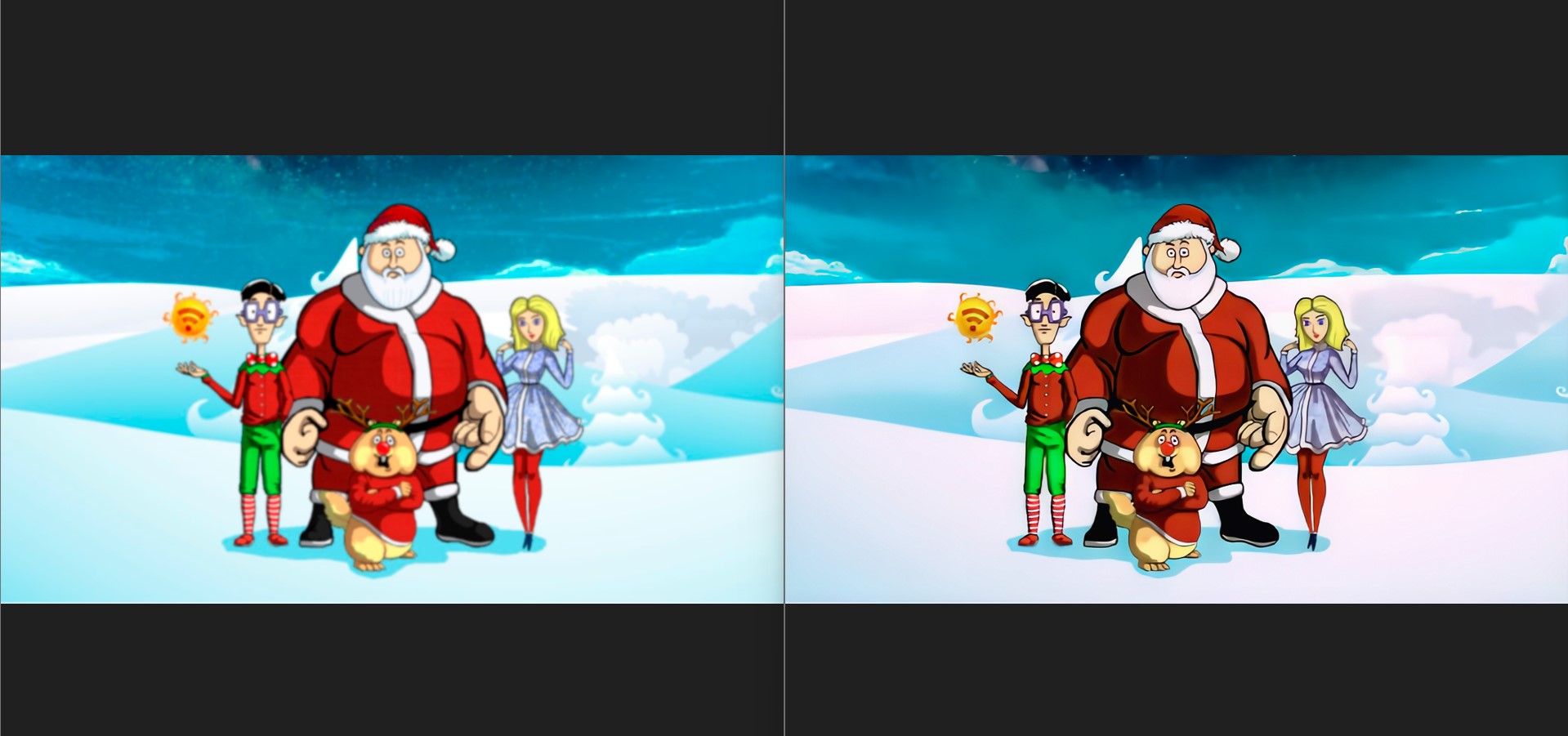
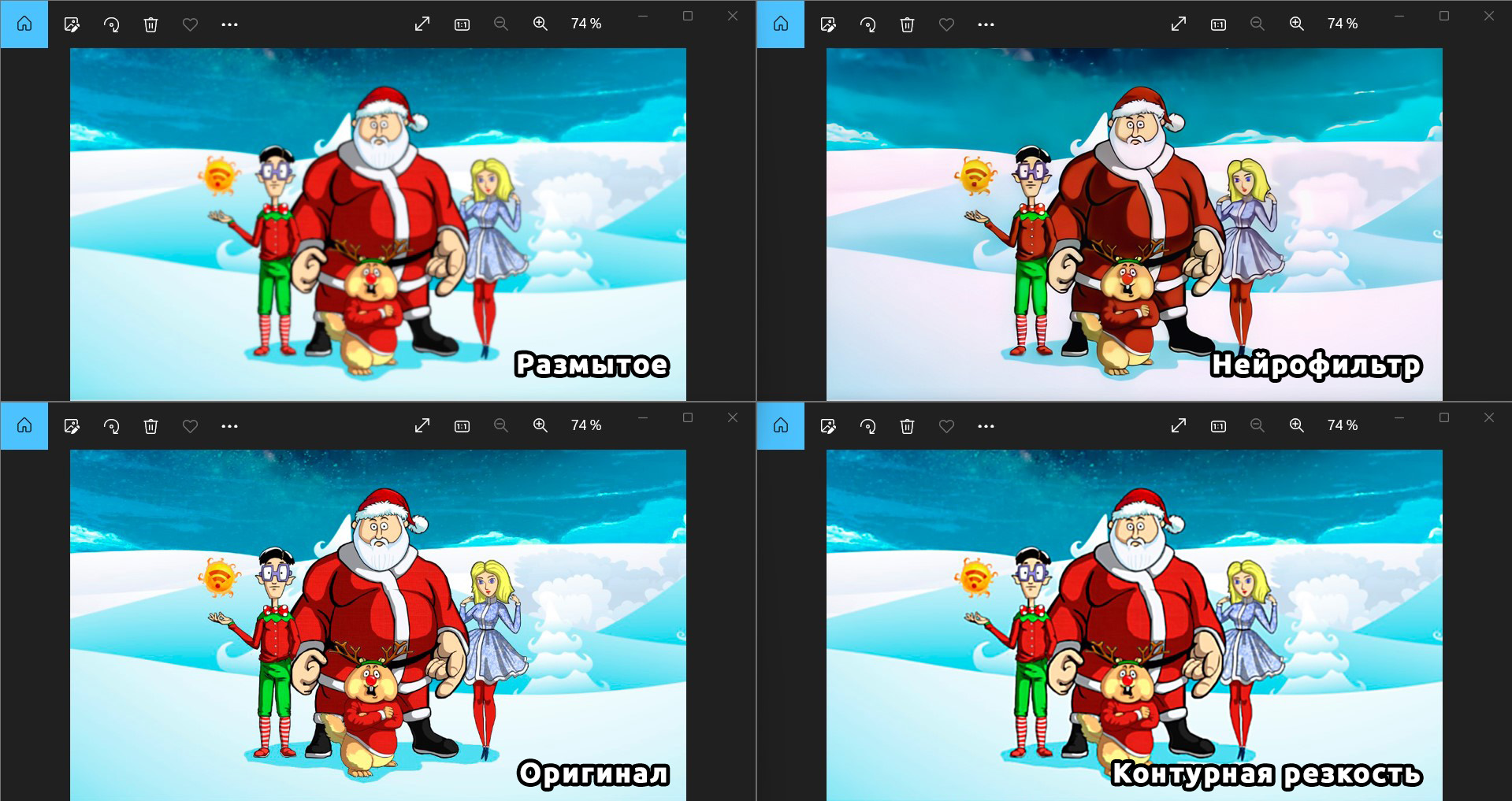




Нейрофильтры просто творят чудеса. Но для них нужно новую версию ставить.
Тоже их попробовал. Очень круто работают. Особенно на больших картинках
Очень круто. Спасибо за короткий урок