Друзья, всех приветствую в очередном уроке по работе с Фотошопом. Здесь я покажу вам один из способов убрать синяки под глазами в Photoshop. Способ актуален не только для синяков, но и для мешков и прочих морщинистых изъянов. Короче будем делать из вас сегодня красавчиков. Конечно, сейчас проще найти какой-то фильтр в любой программе по обработке фото, но в фотошопе все делается вручную «дедовскими» методами. Поехали?
Это только один из возможных способов. Своим решением можете поделиться в комментариях под этой статьей.
Шаг 1 – Восстанавливающая кисть
- Итак, ознакамливаемся с нашей моделью, которую мы случайно стянули откуда-то из забугорного интернета (уж простите нас, сами выглядим просто идеально):
- Скопируем исходное изображение на новый слой. Для этого на панели слоев перетянем его на вот этот значок плюсика:
- На новом слое включаем инструмент «Восстанавливающая кисть».
- Устанавливаем размер кисти примерно на размер перехода от синяка до щеки (щека будет донором).
- Зажимаем клавишу ALT и щелкаем на участке щеки ОКОЛО синяка, так мы возьмем нужный тон цвета. И начинаем аккуратно «размазывать» наш синяк. При необходимости берем новые образцы цвета, стараемся не задевать ресницы.
- Один глаз мы примерно сделали, теперь можно перейти и к следующему (уже показывать не буду).
Шаг 2 – Восстанавливаем детали
Если вы проделали предыдущий этап, вы наверняка заметил, что цвет восстанавливается отлично, но детали текстуры кожи затираются. Это плохо. На этом шаге мы как раз и восстановим их.
- Снова КОПИРУЕМ слой ИСХОДНОГО изображения (с синяками и мешками) и располагаем его выше всех:
- Переходим в «Фильтр – Другое – Цветовой контраст (или на новых версиях – Краевой контраст)».
- Устанавливаем нужный радиус так, чтобы текстуры на нашей коже под глазами появилась, но цвета еще не было. Просто покрутите ползунок, и вы поймете, о чем я говорю.
- Применяем фильтр и переходим снова на панель слоев. Для текущего зафильтрованного слоя выставляем режим «Перекрытие».
Как по мне, нужный эффект получили. Но на практике нужно больше экспериментировать и пытаться искать решения. Это лишь одна из техник.


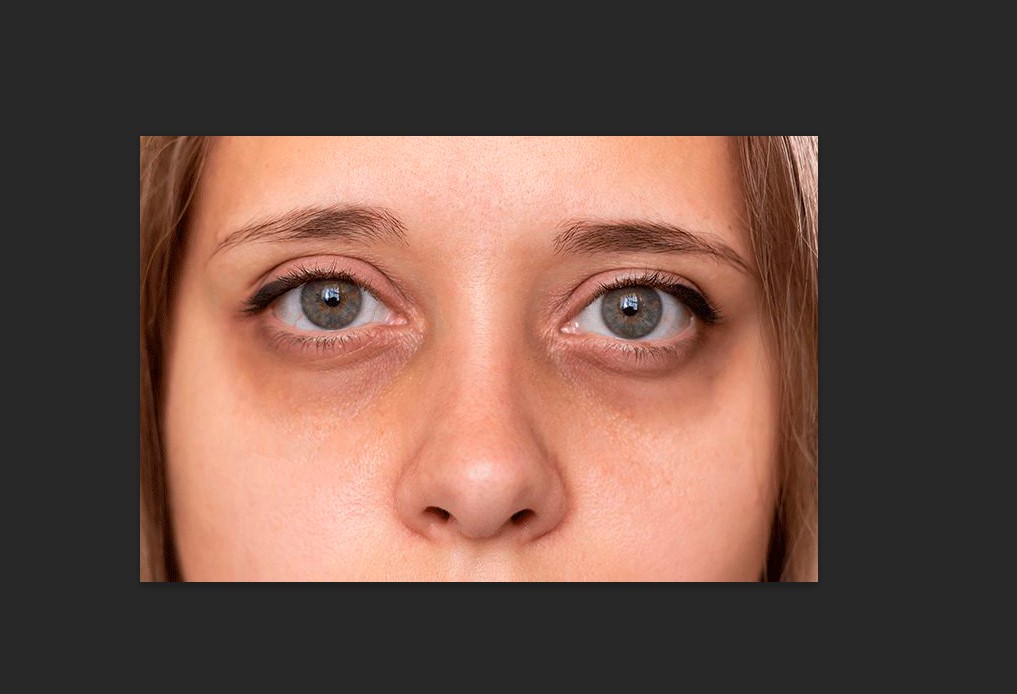
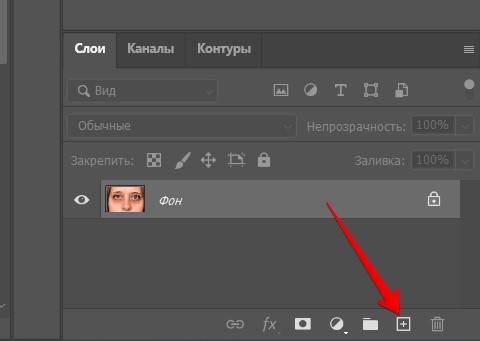
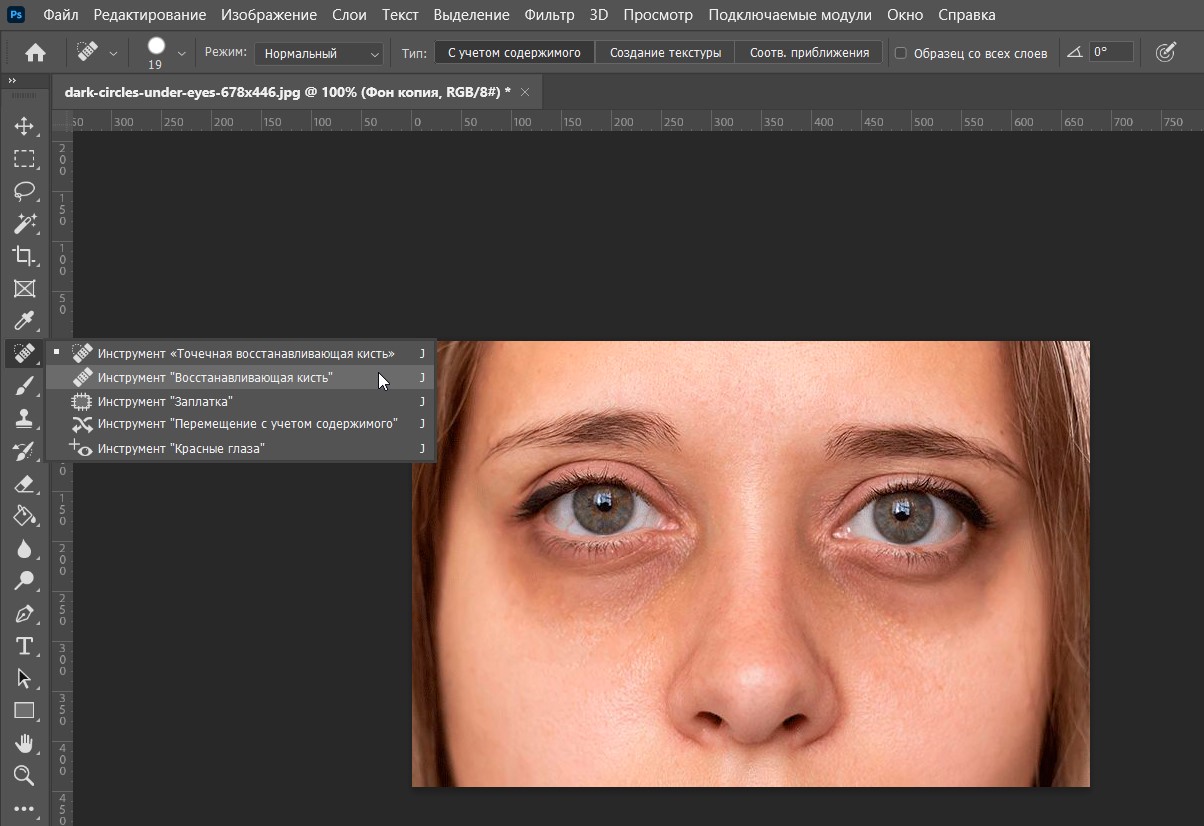
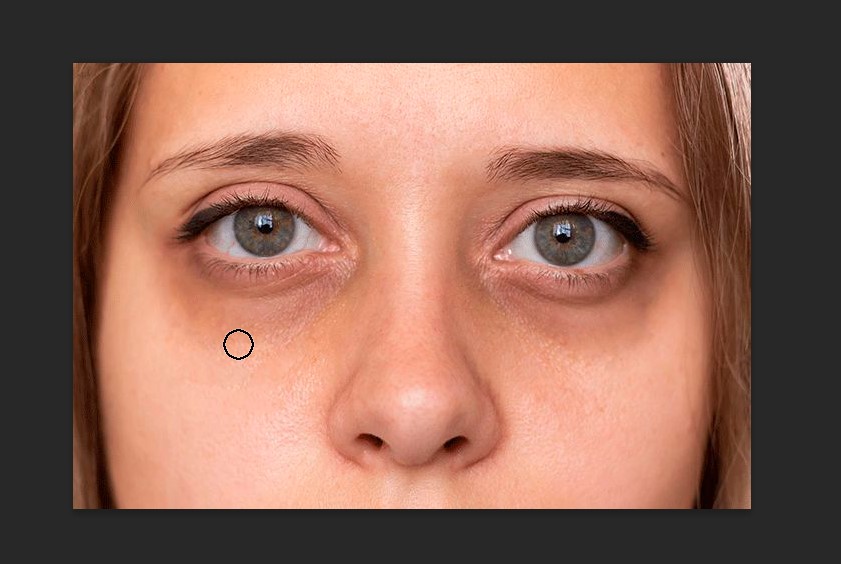
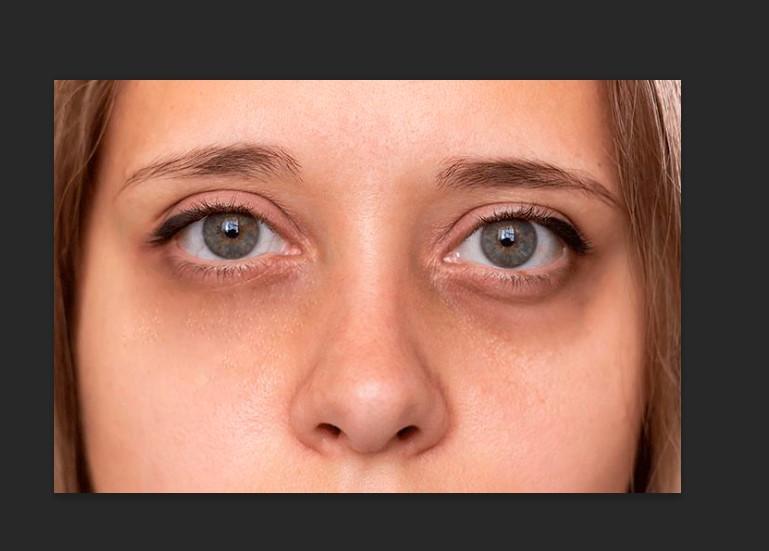
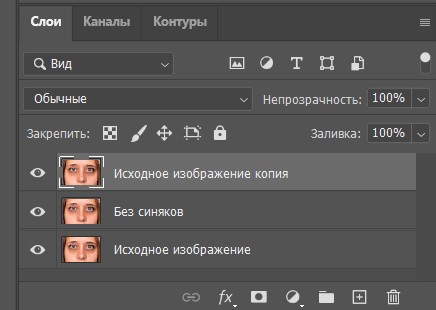
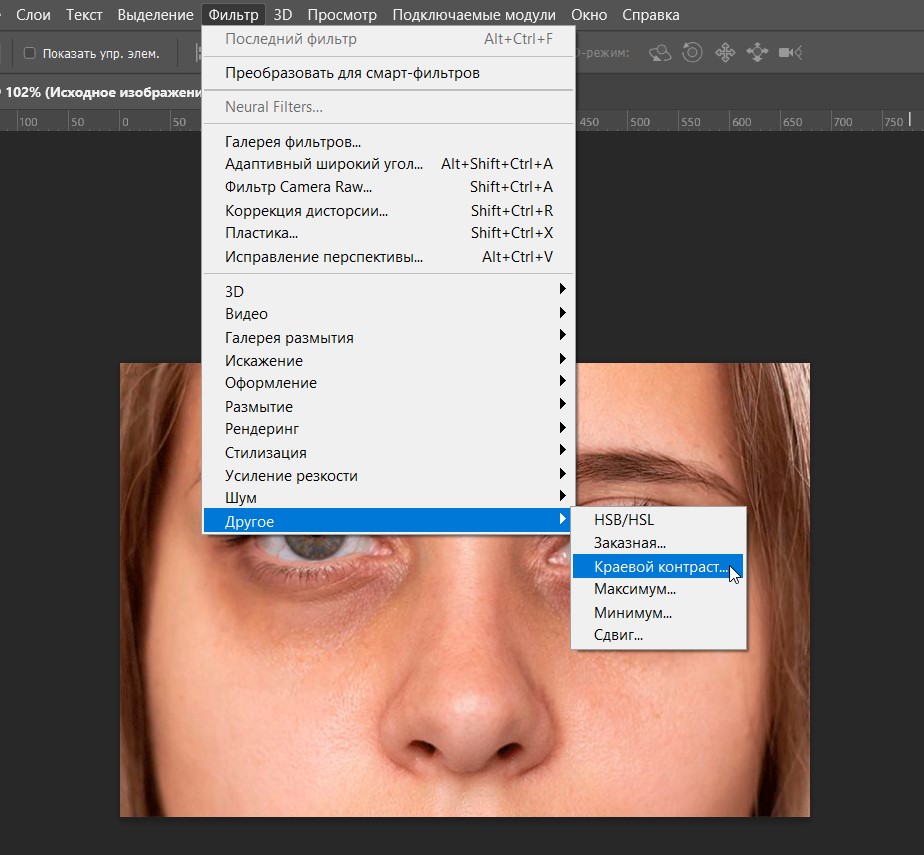
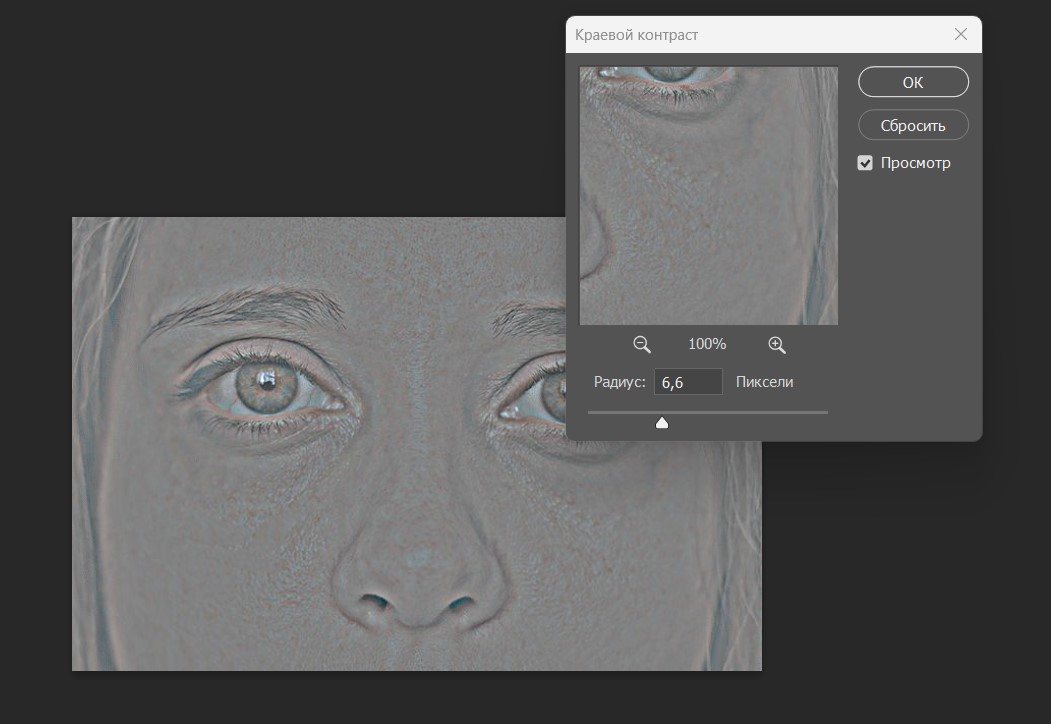
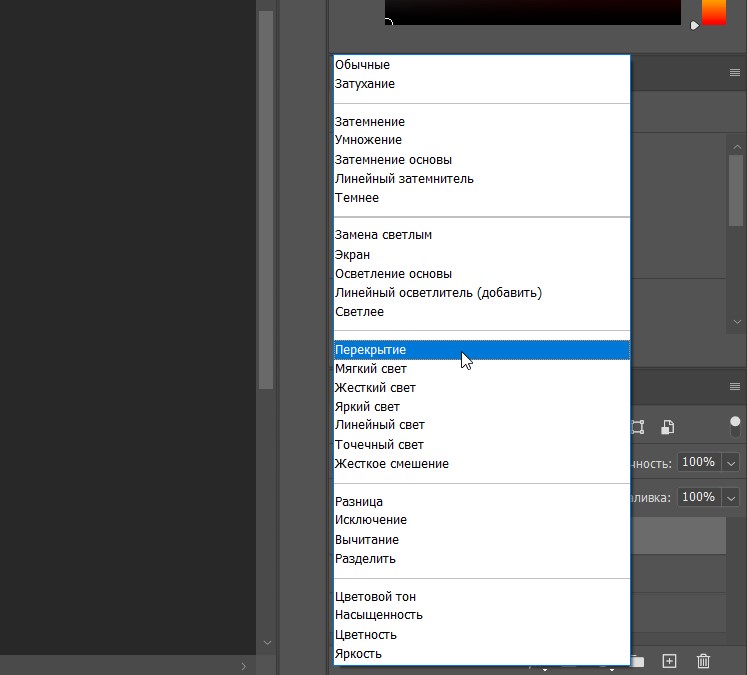
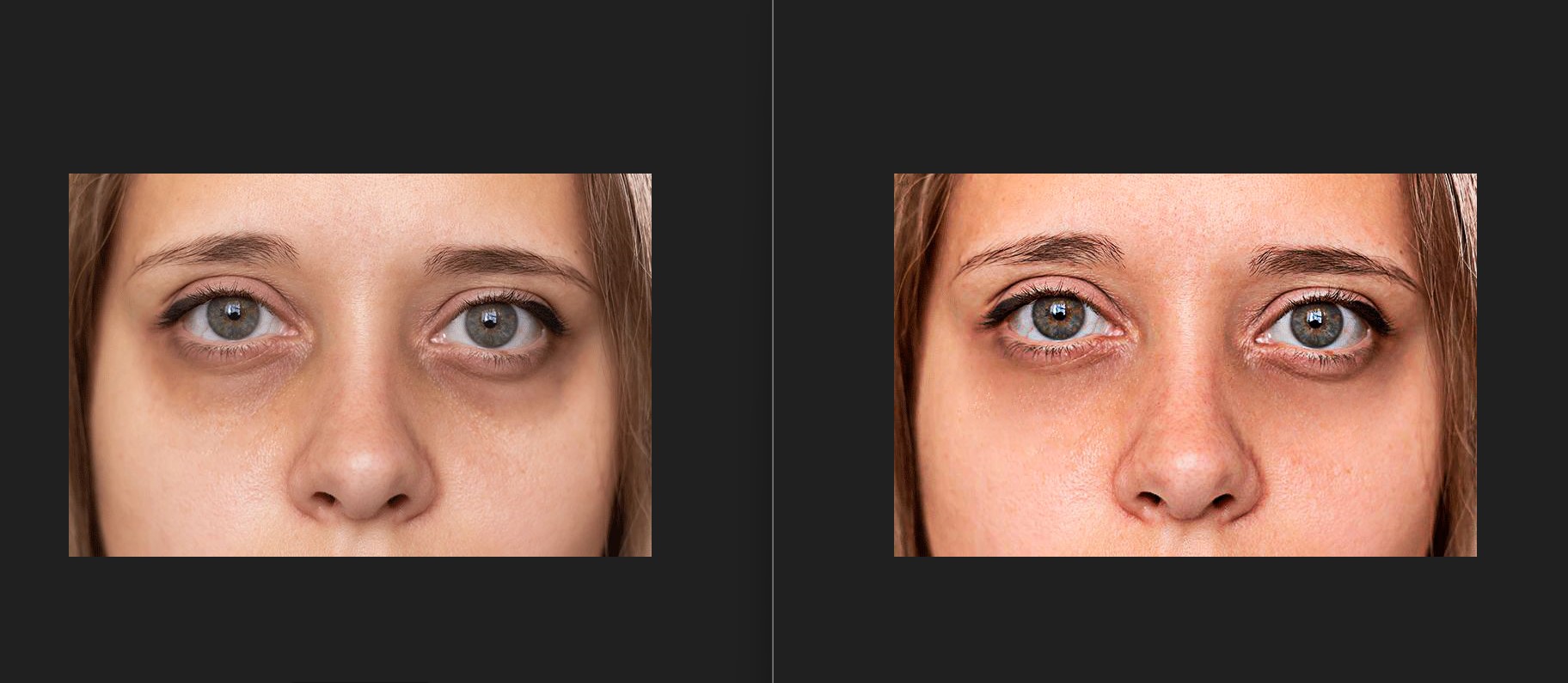




Спасибо!!!!!!!!!! мне этот способ очень помог


Нужно было на примере Фродо это и делать)
В конце еще можно доработать маской, чтобы фильтр применился точечно, но тоже вполне неплохо. Хотя да, маски и фильтры сейчас круче любых фотошопов работают.