Всем привет в новом уроке от WiFiGiD. Сегодня я расскажу вам, как в Excel закрепить ячейку в формуле. Я думаю, это одна из самых важных тем для работы с большими данными и формулами. От того, как вы научитесь правильно фиксировать адреса ячеек, будет зависеть ваша работа в программе. Я по ходу также буду рассказывать, для чего это штука вообще нужна. Поехали!
Способ 1: Использование горячей клавиши
Итак, давайте же посмотрим, как зафиксировать ячейку в Эксель формуле. Для понимания этой темы вам нужно включить воображение. Вам придется в голове и визуально представлять и держать данные об адресах ячеек – это очень важно.
- Представим себе, что у нас есть два столбца с произвольными числами. Теперь нам нужно выполнить сложение с фиксацией определенного адреса. Тут все как в морском бое – каждая ячейка имеет конкретный адрес по горизонтали (буквы) и по вертикали (числа). Давайте попробуем сложить два числа – ставим знак равно:
- Далее сначала выделяем первую ячейку первого столбца и вторую ячейку через знак сложения:
A1+B1
ПРИМЕЧАНИЕ! Напомню, что формулу вы можете вводить вручную, как и адреса ячеек.
- Попробуйте теперь после выделения второй ячейки нажать на кнопку:
F4
- Адрес полностью стал абсолютным – это значит впереди адреса столбца и строки вы видите знак:
- Посмотрите на скриншот ниже, чтобы вам было понятнее. В таком случае адрес второй ячейки не будет меняться при использовании автозаполнения. Давайте попробуем это сделать.
- Используем маркер автозаполнения и вытягиваем формулу вниз.
Читаем более подробно про маркер автозаполнения в Excel.
- Автоматически формула будет скопирована. Если у адреса не стоит знак доллара ($), то при автозаполнении он будет меняться по горизонтали или вертикали (в зависимости от направления). В нашем же случае у нас стоит доллар так, что у нас полностью фиксируется:
B1 или $B$1
- Давайте отмотаем немного назад и при выделении второй ячейки нажмем два раза на кнопку:
F4
- В таком случае адрес $B$1 превратится в B$1, то есть теперь фиксируется только номер строки (1), а столбец (B) будет при автозаполнении оставаться прежним.
- И если нажать еще раз:
F4
- Фиксироваться будет только столбец.
Очень важно при этом представлять и знать, как работает сам маркер автозаполнения. Сразу это понять и представить будет сложно, и вам в этом случае поможет только практика. Чем больше вы работаете с подобным, тем быстрее понимаете, как именно фиксировать столбец (букву) или строку (число).
Способ 2: Ручной ввод
Закрепить ячейку в формуле Эксель можно и ручным способом. Для этого просто ставим текстовый курсор в адресную строку и печатаем знак доллара:
$Статья подошла к концу. Если у вас еще остались вопросы, пишите в комментариях. Всем добра и берегите себя.


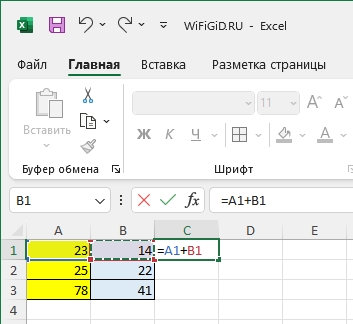
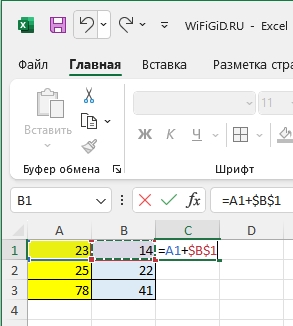
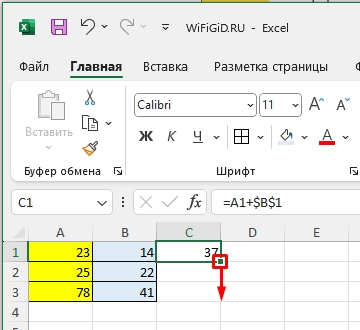


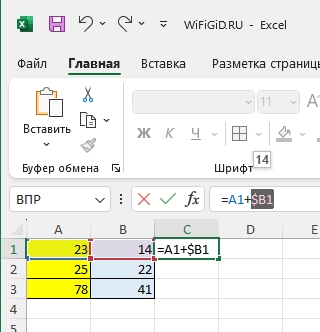
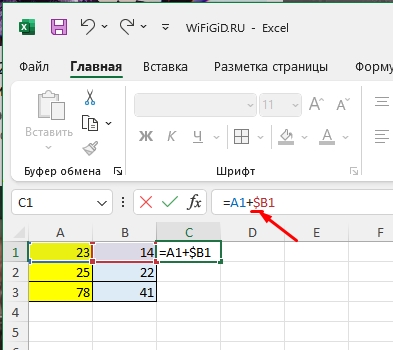




Спасибо, то что нужно, немного забыла эти символы
Интересно, что пользуешься этим закреплением часто, но сам эксель не хочет дать быстрые горячие кнопки, чтобы фиксировать ячейки на лету. Постоянно приходится лезть в формулу и загонять ее вручную. А потом еще перепроверять, а мало ли чего у них там вышло