Всем привет! Сегодня мы посмотрим, как можно увеличить или уменьшить текст (или шрифт) в Фотошопе. Также мы посмотрим, как редактировать текст, заменять в нем некоторые буквы (или слова), а также как его можно растянуть. Дополнительно мы легонько коснемся понятия растрового текста.
Способ 1: Использование инструмента «Текст»
Представим себе, что у нас уже есть вставленный текст и нам нужно уменьшить или увеличить его размер, чтобы он подходил для нашей конечной картинки.
В первую очередь убедитесь, что у вас выделен инструмент «Текст» – просто выберите его на панели инструментов. Или вы можете просто нажать на клавиатуре по клавише:
TПРИМЕЧАНИЕ! Редактируется (или заменяется) сам текст в Фотошопе очень просто – кликаем левой кнопкой по тексту на рабочей области, далее работаем аналогично как и в любом редакторе. Если вам нужно удалить текст, удаляем. Если нужно что-то дописать – дописываем. Вы также можете работать с некоторой частью слов или букв – достаточно их просто выделить зажатой левой кнопкой мыши (ЛКМ).
Теперь нам нужно выбрать этот слой – для этого просто кликните левой кнопкой (ЛКМ) мыши в окне слоев. Второй вариант: вы можете просто кликнуть по нему на экране рабочего пространства, но в будущем для того, чтобы изменить размер, вам нужно будет полностью выделить весь текст с помощью клавиш:
Ctrl + A
ВНИМАНИЕ! Если вы видите, что слой с текстом не имеет конкретного значка с буквой «T» слева – значит этот слой не текстовый, а рисованный. Или как правильно говорят «Растровый» – когда текст переводят из векторного формата в обычную растровую картинку. В таком случае нам поможет только второй способ.
Теперь на панели свойств сверху рядом с двумя буквами «T» выберите размер из представленных в списке.
Если эти размеры вам не подходят – вы можете кликнуть туда же и ввести размер вручную с клавиатуры. В конце, чтобы применить изменения, не забудьте нажать:
EnterЕще один вариант: вы можете подгонять размер с помощью стрелок:
Таким образом размер уменьшается или увеличивается сразу же без использования клавиши «Enter». Кстати, вы можете изменять размер не всего слова, а только несколько букв – для этого перед изменением вам нужно эти буквы (или слова) выделить. Таким же образом можно изменить некоторые буквы или заменить все слова, впечатав их с клавиатуры.
Способ 2: Трансформация
Эффект и функция трансформации может работать как с обычным текстом, так и с растровым. Первое, что вы должны сделать, так это выделить слой с текстовыми данными, чтобы мы смогли с ним работать. Далее на верхней панели выбираем «Редактировать» – «Трансформирование» – «Масштабирование». Или можете воспользоваться горячими кнопками:
Ctrl + T
Теперь просто наводим курсор на один из квадратиков, зажимаем ЛКМ и тянем в нужное направление.
Вы можете вообще не использовать мышь, и с помощью верхней панели задать относительный размер с помощью процентов. Обратите внимание на то, что вы можете отдельно задавать «Ширину» и «Высоту», но в тексте оба этих свойства связаны между собой с помощью кнопки замочка.
СОВЕТ! Если вам нужно растянуть текст в Фотошопе – кликните ЛКМ по замочку. После этого зажимаем правый (или нижний) квадратик и тянем текст.
На этом все. Если что-то было непонятно – пишите в комментариях. Портал WiFiGiD.RU помогает всем.

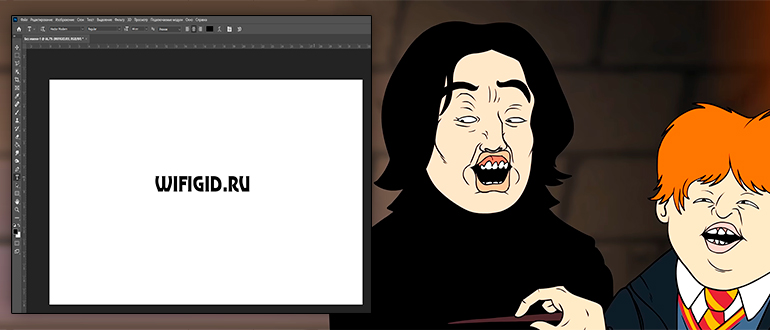
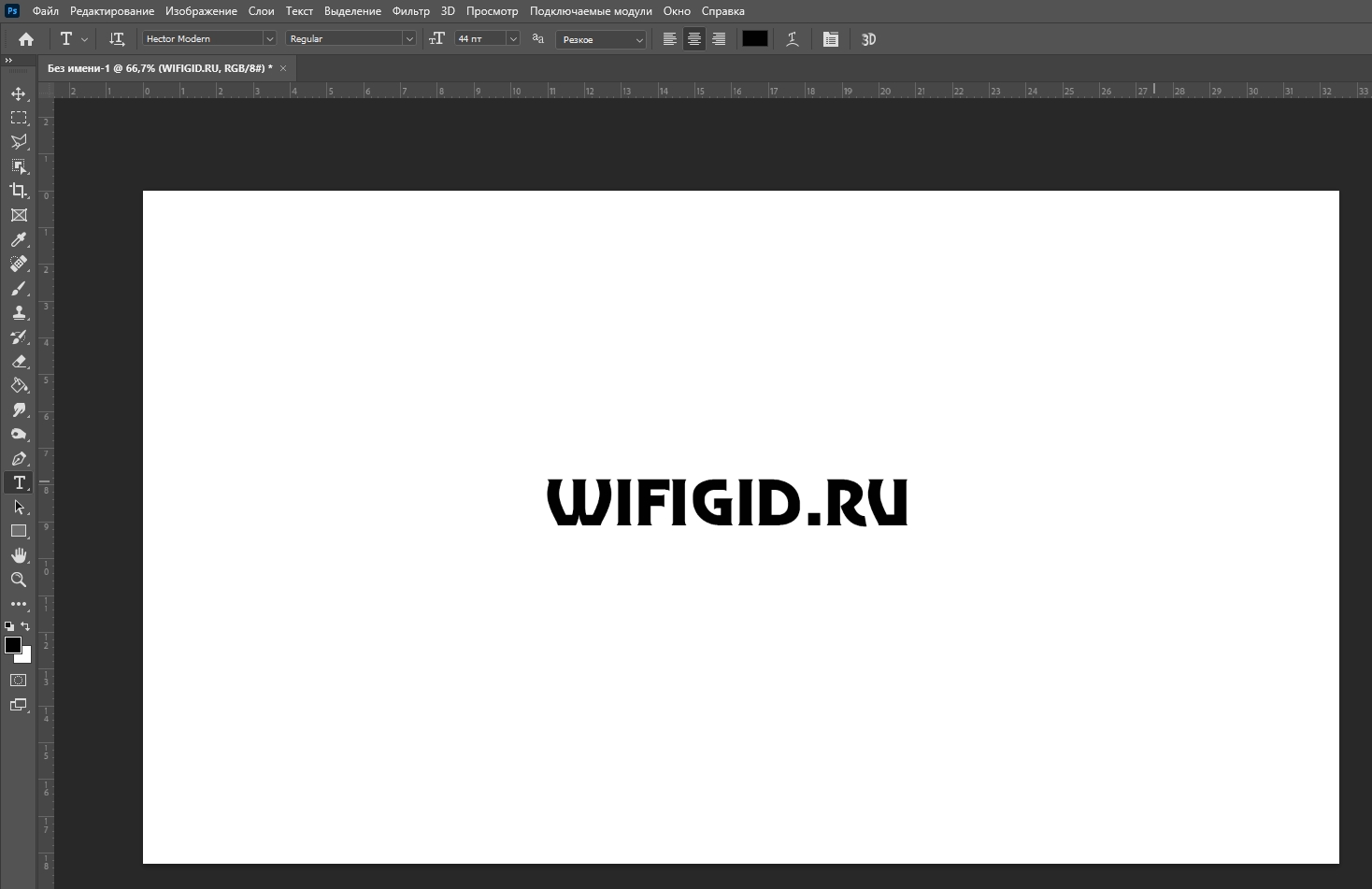
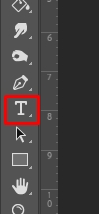
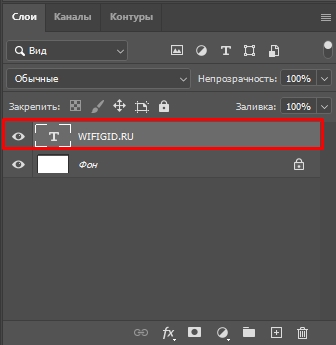
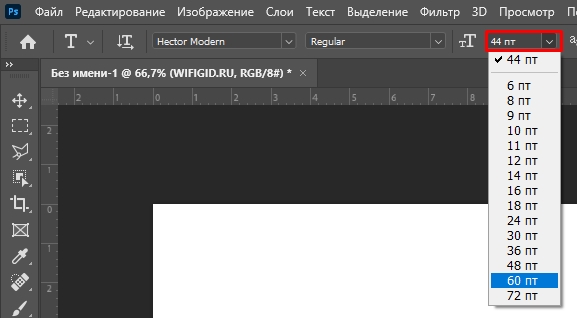
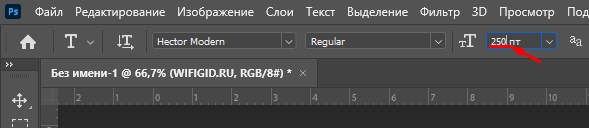
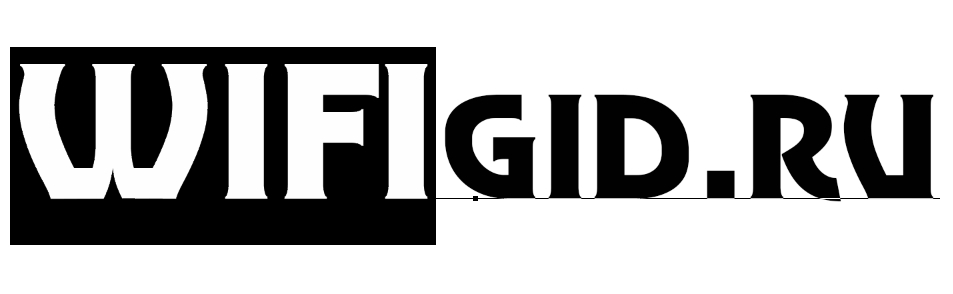
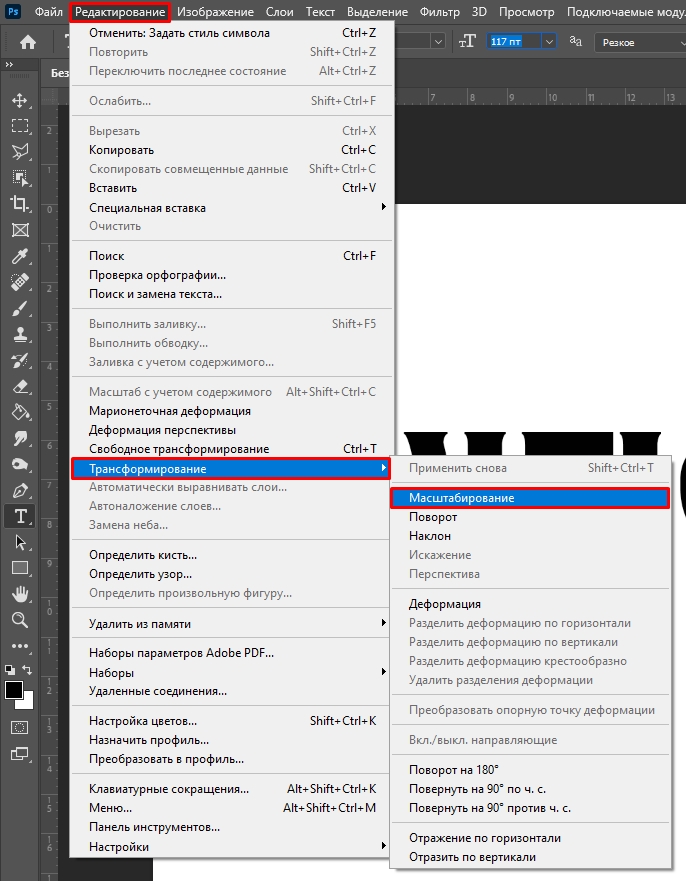
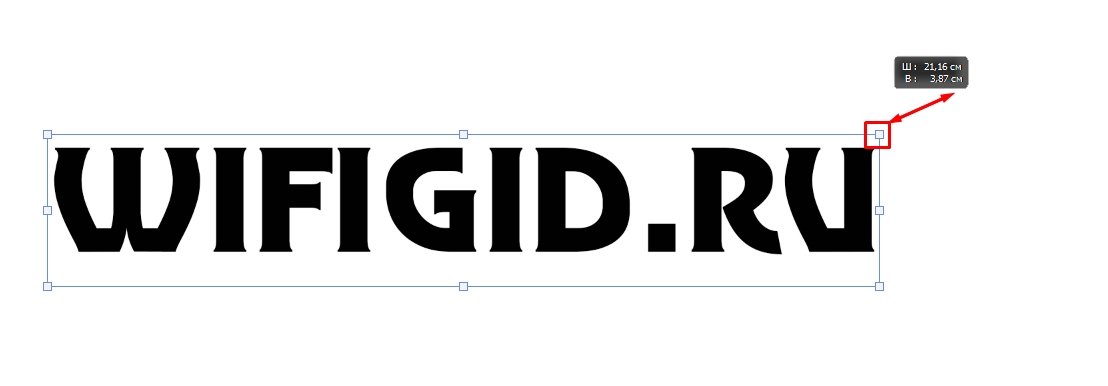
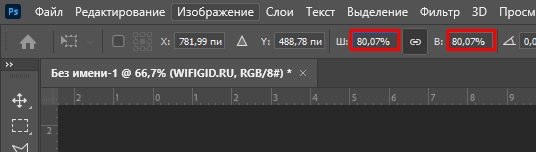




Спасибо вам за урок. Все понятно и доступно написано…
Была проблема с выделение текста. Так как она автоматом не выделяется, если ты выбрал инструмент “Т”
Комп прям тормозит с этим Фотошопом. Кто знает из-за чего?