Всем доброго времени суток. В сегодняшнем коротком, но важном уроке, мы посмотрим, как быстро снять выделение с объекта или области в нашей любимой программе Фотошоп (Photoshop). Сразу хочу вас предупредить, что тема действительно важная, и тем, что я расскажу ниже, вы будете пользоваться постоянно. Поэтому желательно ознакомиться со всеми тремя способами, которые я описал в статье. Напомню, что вы всегда можете обратиться ко мне в комментариях, где вы можете описать свой вопрос, проблему или даже написать дополнение к этой статье.
СОВЕТ! Хотите научиться быстро и легко выделять различные объекты, людей, животных? – тогда вам нужно ознакомиться с отдельным полезным уроком на эту темы. Просто переходим по этой ссылке.
Способ 1: С помощью кнопки
Давайте посмотрим, как убрать выделение в Фотошопе. Представим себе, что у нас уже выделен предмет, или вообще есть какое-то выделение области на рисунке или фотографии. В верхней панели выберите пункт «Выделение» и нажмите по нему левой кнопкой мыши. Далее выберите команду «Отменить выделение».
Способ 2: Горячие клавиши
Проблема прошлого способа в том, что он не очень удобный. Будьте готовы, что вам нужно будет часто работать с выделенными объектами. Чтобы постоянно туда не лазать, чтобы отменить выделение в Фотошопе, можно использовать специальные горячие клавиши. Нужно просто зажать одновременно на клавиатуре две кнопки:
Ctrl + D
Я лично этим вариантом пользуюсь чаще всего, так как он более удобный и быстрый. Для удобства запомните, что сначала зажимаем вспомогательную кнопку Ctrl, а уже потом жмется вторая клавиша D.
Способ 3: Использование того же самого инструмента
Давайте вспомним – сколько инструментов у нас есть на панели, которые помогают нам делать выделение. Эти же инструменты могут как выделить объект или область, так и убрать выделение. На панели выберите любой подобный инструмент. Это может быть «Лассо», «Прямоугольная область», «Выделение объекта», «Волшебная палочка» и т.д. Выбираем любой из возможных вариантов.
Теперь наводим курсор в центр выделенной области и кликаем левой кнопкой мыши. После этого выделение должно пропасть. Напомню, что вы всегда можете откатиться на один шаг назад, используя кнопки:
Ctrl + Z
На этом наш урок подошел к концу. Вы можете посмотреть и другие уроки нашего курса. Если у вас возникнут какие-то вопросы, вы можете обратиться к преподавателю портала WiFiGiD.RU в комментариях в самом низу любой статьи. Также обязательно напишите – каким из представленных способов пользуетесь именно вы? Всем добра и берегите себя!

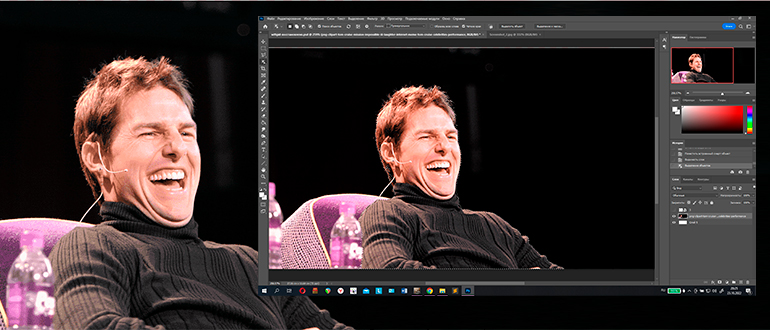
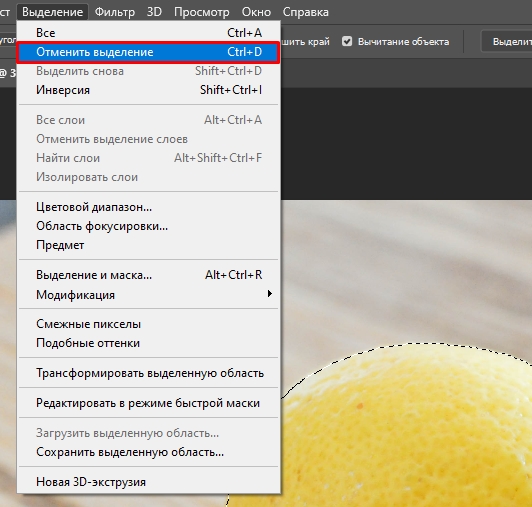
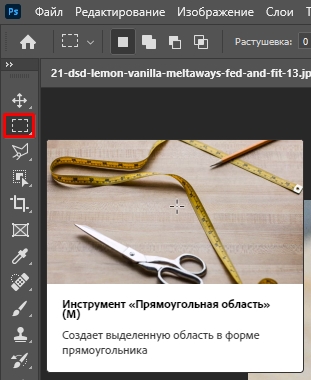
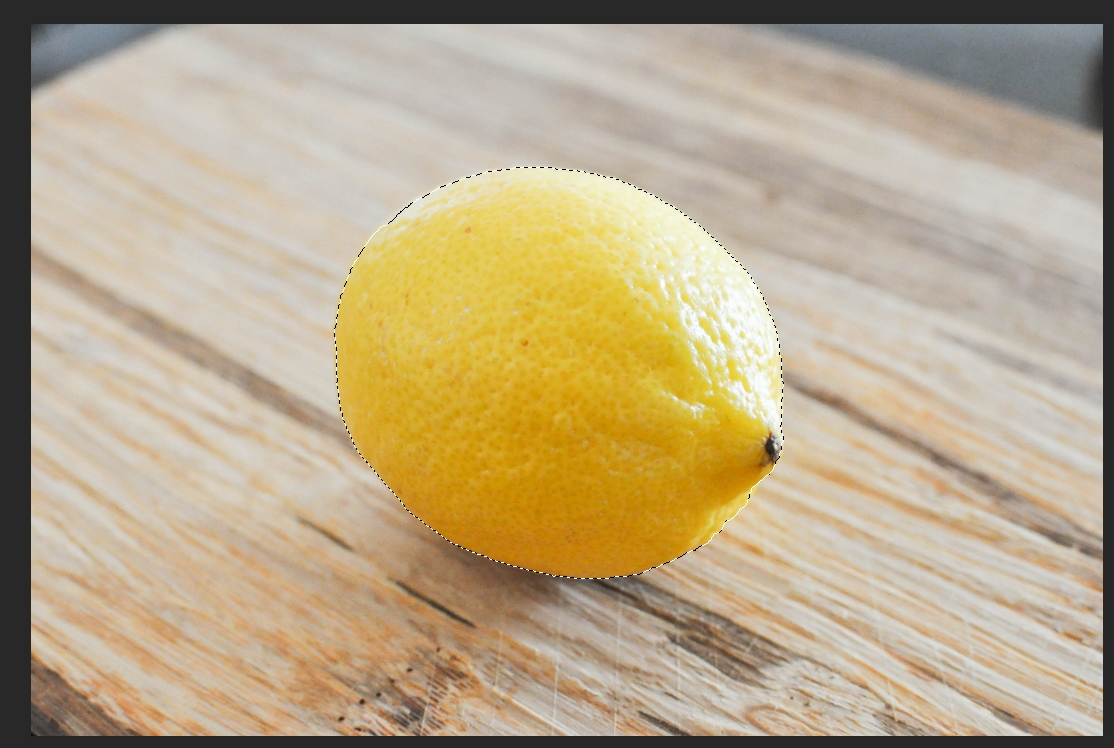




Крутой курс, спасибо вам большое за него. Все понятно!
Спасибо. Долго пыталась понять как работают эти кнопки. Теперь понятно.
Да кнопками удобнее. Их бы все запомнить теперь