ВОПРОС! Здравствуйте! Подскажите пожалуйста, как можно убрать большие пробелы в Ворде, и вообще, можно ли это сделать. Заранее, спасибо.
БЫСТРЫЙ ОТВЕТ! Очень сложно ответить на этот вопрос однозначно, так как «Большой пробел» в Microsoft Word может иметь разную природу, а поэтому и удаляется по-разному. Есть несколько вариантов, которые мне пришли в голову:
- Возможно, вам нужно удалить знаки табуляции или двойных лишних пробелов.
- Может быть у вас стоит выравнивание текста по левому краю. В таком случае отступы между слов, на каждой строке, могут иметь разное расстояние (где-то они будут маленькие, а где-то будут огромными).
- Можно наоборот убрать отступы справа с помощью выравнивания по ширине или с помощью переноса слов по слогам.
- Возможно, вы хотите удалить красную строку слева.
Еще один момент. На самом деле в Word есть помимо обычного пробела еще три вида: длинный, короткий или четвертной. Но установить их можно только через вставку символов. Но если вы их не устанавливали, то их точно нет. С другой стороны, если вы скопировали текст с интернета или другого источника, то они могли взяться оттуда. Решение по каждому из пунктов я подробно описал в статье ниже. Если останутся вопросы, пишите в комментариях.
Вариант 1: Выравнивание текста и перенос слов
При вырывании по левому краю по умолчанию видно, что текст неравномерно располагается именно с правой части. Некоторые документы по ГОСТу должны иметь равномерный текст, как слева, так и справа. Что же мы можем сделать?
Мы можем попробовать выровнять текст по ширине. Для этого находим нужную кнопку на «Главной» вкладке в разделе «Абзац». Или просто нажмите одновременно на клавиши Ctrl + J.
ПРИМЕЧАНИЕ! По умолчанию в Word все команды применяются к первому абзацу, или к той части текста, где мигает палочка. Чтобы применить команду ко всему тексту, нужно перед этим, его полностью выделить – для этого одновременно нажимаем на клавиши Ctrl + A.
Как видите, пробелы справа исчезли, но текст растянулся по всей длине. Это не очень красиво, так как пробелы на разных строках сильно отличаются. Вообще не рекомендуется использовать выравнивание по ширине, так как такой текст сложнее читать.
Давайте вернем все как было с помощью Ctrl + Z или выделите весь текст и сделайте выравнивание по левому краю (Ctrl + R). Кстати, таким же образом можно немного уменьшить расстояние между словами, так как они при этом смотрятся в разнобой. Но опять же, вернутся отступы справа. Но их можно немного уменьшить.
Смотрите, пробелы появляются, потому что слова не влезают, и они переносятся на следующую строку. Давайте настроим нормальный перенос по слогам. Опять выделяем весь текст (Ctrl + A).
Переходим в «Макет», находим пункт «Расстановка переносов» и выбираем «Авто». После этого текст станет немного лучше выглядеть, а большие пробелы справа уйдут.
Вариант 2: Удаляем табуляцию и лишние пробелы
Если не знаешь, что происходит с текстом, почему он поплыл, или появились лишние большие или маленькие пробелы, в первую очередь нужно включить отображение скрытых знаков. Для этого находим на «Главной» значок, указанный на картинке ниже.
Теперь смотрим, какие проблемы у нас есть в тексте. Как вы видите, между словами и после предложений появились странные символы, давайте с ними познакомимся.
ВНИМАНИЕ! Очень важно знать эти знаки наизусть, и что они означают.
| Символ | Значение | Клавиши |
 | Знак окончания абзаца. | Enter |
 | Знак конца строки, когда вы не хотите, чтобы начинался новый абзац, но при этом предложение будет начинаться с новой строки. | Shift + Enter |
 | Знак табуляции или длинного пробела. | Tab |
 | Обычный пробел между словами. | Пробел |
 | Возможный перенос. Данный знак выглядит как обычный пробел, но выполняет другую функцию. Он позволяет вручную задать место, где должен быть перенос слова на другую строку. Встречается достаточно редко. | Ctrl + – |
 | Неразрывный пробел. Очень полезная штука, когда нужно, чтобы два слова всегда оказывались на одной строке и не переносились. Например, у вас есть число 10 000 000. Вот чтобы 3 нолика не переносились на новую строку, и находились на одной, нужно ставить этот знак. | Shift + Ctrl + Пробел |
 | Конец текста в ячейке таблицы. |
А теперь посмотрите на картинку моего текста, и скажите – что же с ним не так? Как вы видите, между некоторыми словами вместо точки, стоит знак табуляции. Вторая проблема, я в некоторых местах нечаянно поставил два пробела (стоит две точки подряд).
Одно дело, когда текст маленький, можно быстро все это исправить, а что если это огромная книга – как быстро удалить знаки табуляции и двойные пробелы?
В таком случае мы воспользуемся инструментом замены.
- Давайте сначала займемся знаком табуляции. Выделите его с помощью левой кнопкой мыши и нажмите на клавиши:
Ctrl + C
- Знак скопируется в буфер обмена.
- Теперь нажимаем на клавиши:
Ctrl + H
- А вот и инструмент замены. Выделите первую строку и нажмите «Ctrl + V». Сюда мы вставили знак табуляции, и инструмент найдет его во всем документе. Теперь кликаем по второй строке и просто один раз нажимаем на «Пробел». Теперь кликаем по кнопке «Заменить все».
- Вылезет окошко, где в скобках будет казано количество табуляций, которые были заменены. Нам будет предложено выполнить повторный поиск – жмем «Нет».
- Теперь опять вызываем инструмент замены (Ctrl + H). Есть один косяк в программе Microsoft Word. Когда вы еще раз вызовите этот инструмент, то в первой строке будет значение, которые вы искали в предыдущий раз – то есть там будет стоять знак табуляции. Проблема в том, что вы его не увидите, так как он невидим. Выберите первую строчку и сотрите его. После этого нажмите два раза на Пробел. На всякий случай сотрите все и из второй строчки и поставьте там только один пробел. В конце жмем «Заменить все».
- Опять вылезет то же самое окошко, где будет указано количество замен.
- Но это еще не все. А что, если в нашем тексте есть места, где не два, а целых 3 или 4 пробела? В таком случае, просто запустите замену еще несколько раз, до тех пор, пока вы не увидите сообщение:
Готово. Число выполненных замен: 0.
Это еще не все, я хочу вам открыть небольшую тайну. На самом деле в Word по умолчанию применяется четвертной пробел. Но иногда при копировании текста с другого источника может вместо этого пробела вставится другие два варианта, поддерживаемые программой:
- Уменьшенный или короткий – хоть он и называется так, но он куда больше стандартного четвертного (1/4) пробела, который по умолчанию установлен в Word.
- Увеличенный – или одинарный.
Пока ничего не понятно? – сейчас все объясню на примере. Попробуйте выделить удалить стандартный отступ между двумя словами и установите туда бегунок.
Теперь перейдите в раздел «Вставки».
Нажмите по надписи «Символ» и выберите «Другие символы…».
На вкладке «Специальные знаки» найдите все варианты пробелов. Попробуйте вставить короткий вариант.
Как видите, короткий отступ куда больше обычного, который мы ставим с помощью пробела. Можете попробовать установить и длинный отступ.
Значок чем-то напоминает знак «Неразрывного пробела» (смотрите в таблицу), но все же он отличается, так как круг находится не в центре, а выше. К чему я это все говорю. Я это рассказываю к тому, что вы можете встретить не стандартный пробел (короткий или длинный), и вам нужно будет его заменить в тексте – делается это тем же самым способом через инструмент замены.
Вариант 3: Удаление знака переноса
Бывают случаи, когда целое предложение разрывается, и вторая часть переносится на вторую строчку. Скорее всего в данном месте был поставлен знак переноса на другую строчку (с помощью Enter). Чтобы его удалить, как и в прошлом способе, включите отображение скрытых знаков (Ctrl + *), найдите знак переноса, выделите его и удалите с помощью клавиши Delete.
Вариант 4: Убираем красную строку
Большим отступом можно также считать красную строку, которая по умолчанию идет в начале каждого абзаца. Если вы попробуете включить отображение символов, то ничего не увидите, тогда как же её удалить?
Красная строка задается немного другим путем. Выделите весь текст (Ctrl + A), после этого найдите линейку в самом верху. Там будет две стрелочки, вам нужно зажать левой кнопкой мыши верхнюю стрелку и потянуть её влево до уровня ширины абзаца, так чтобы они оказались друг напротив друга. После этого красная строчка исчезнет.

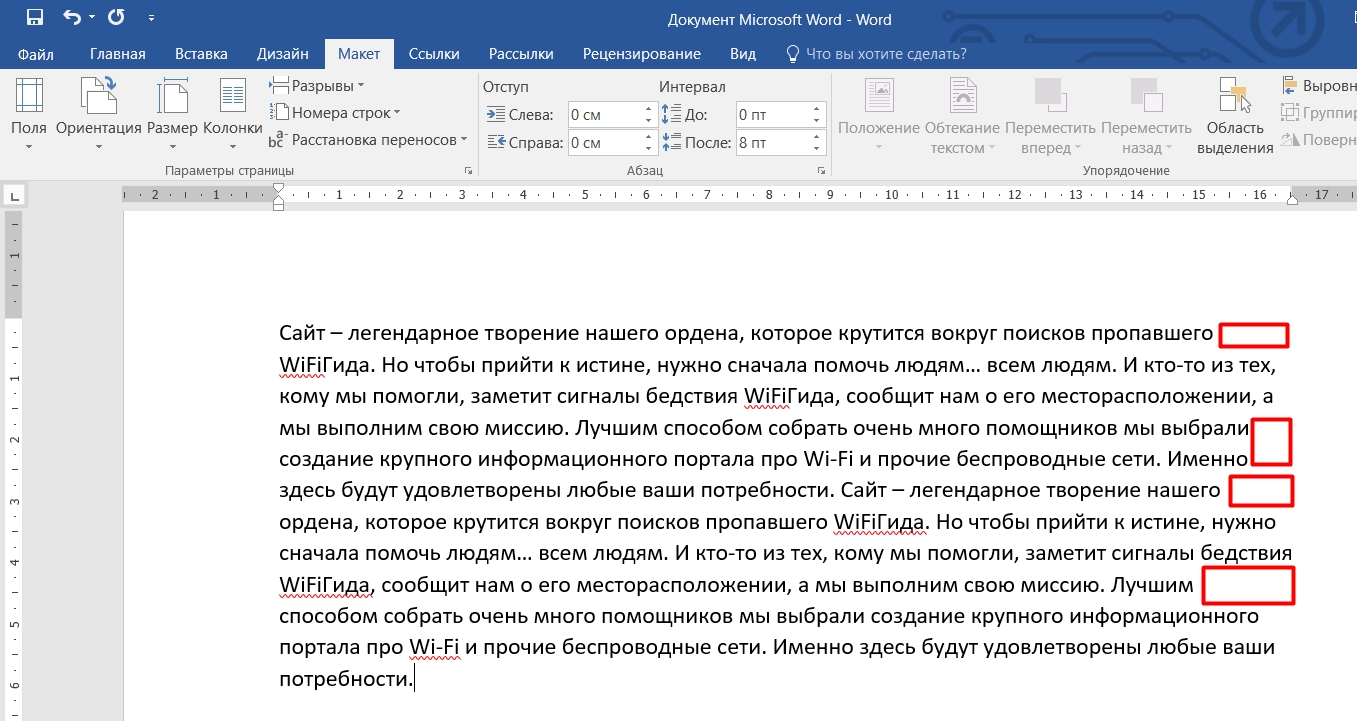
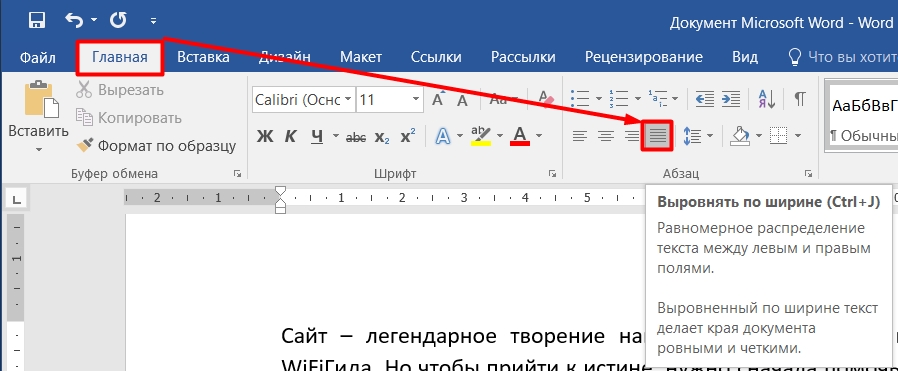
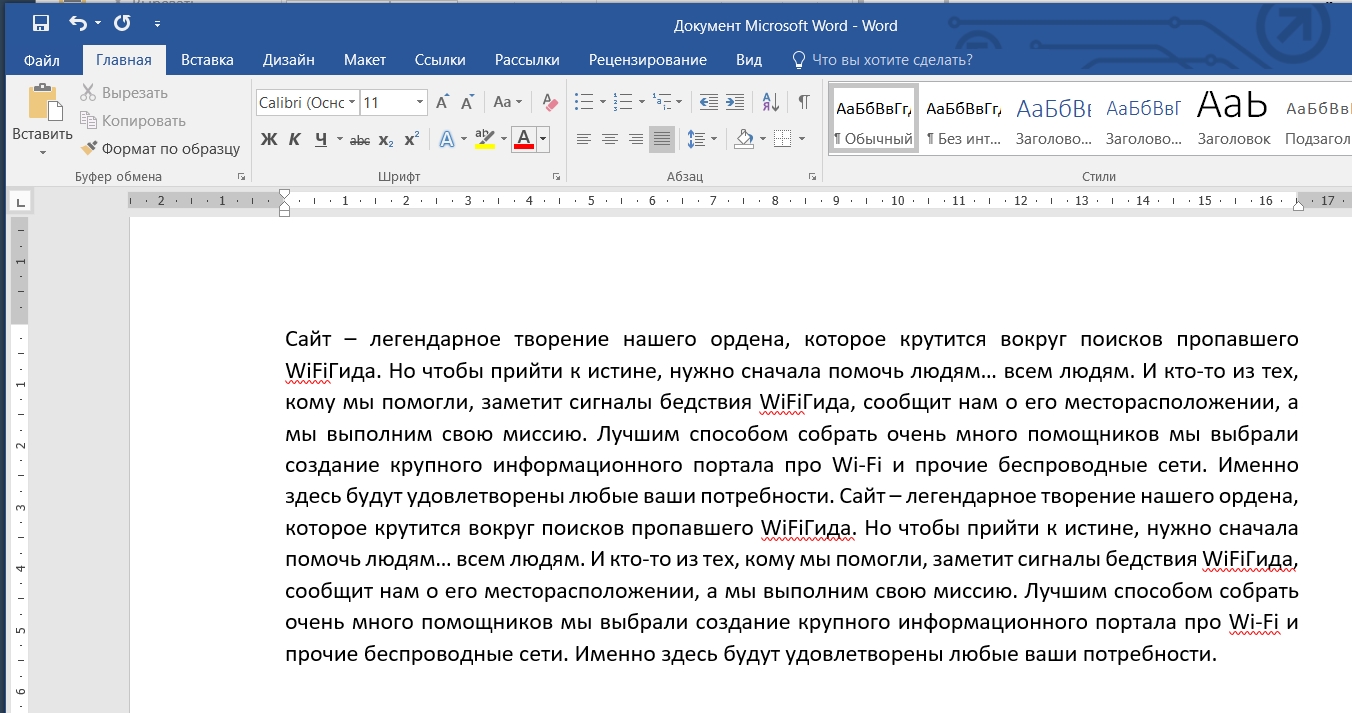
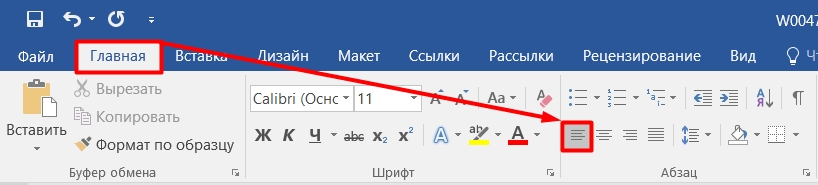
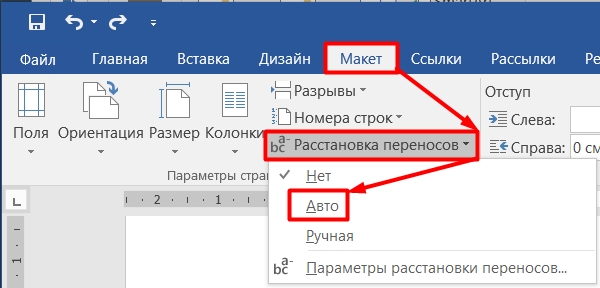
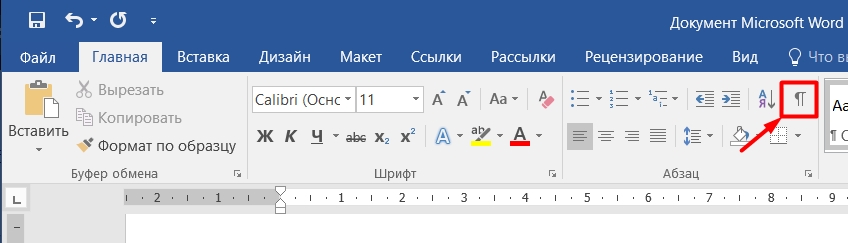
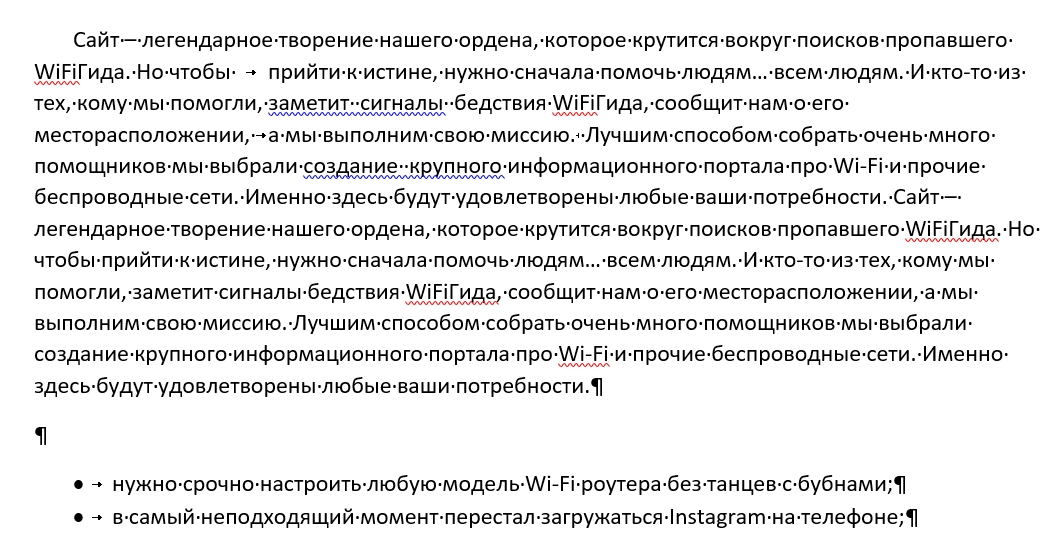
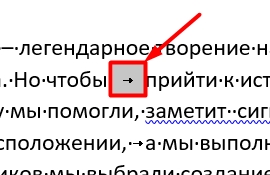
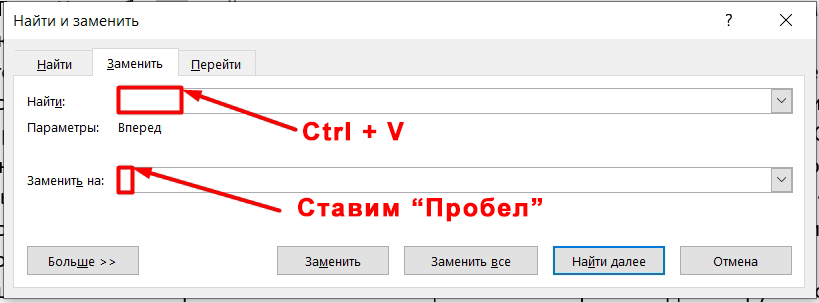
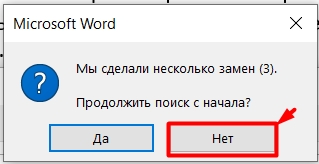
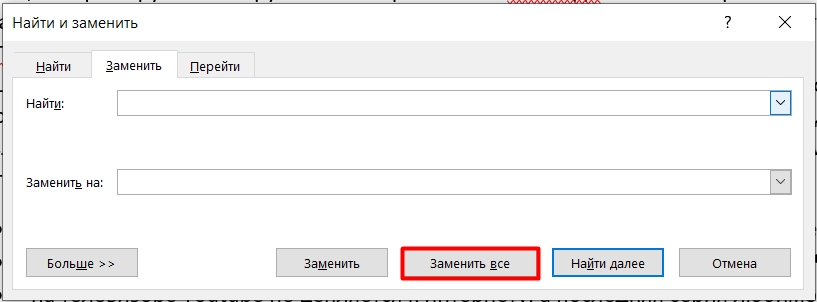
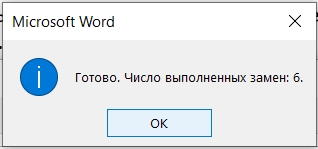
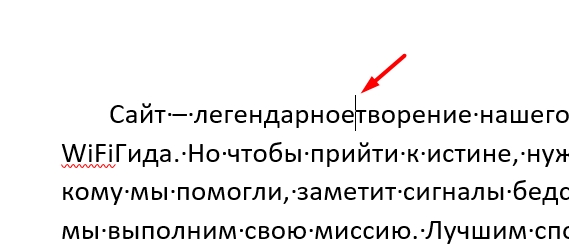
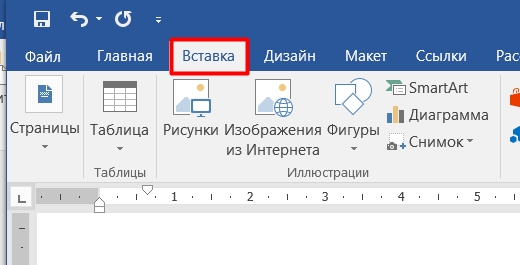
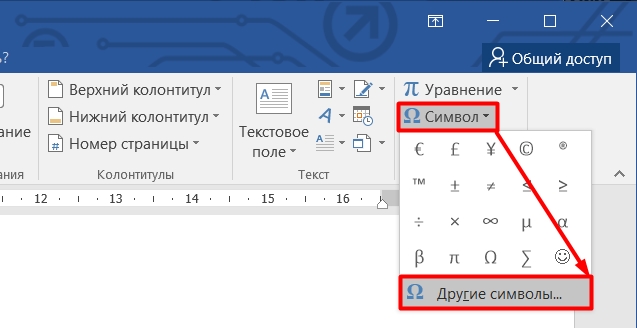
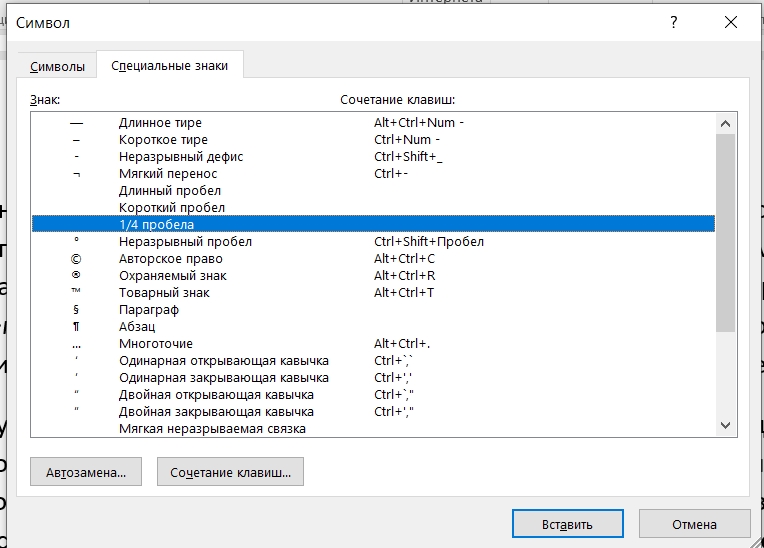
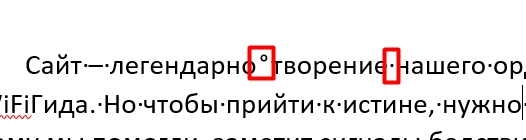
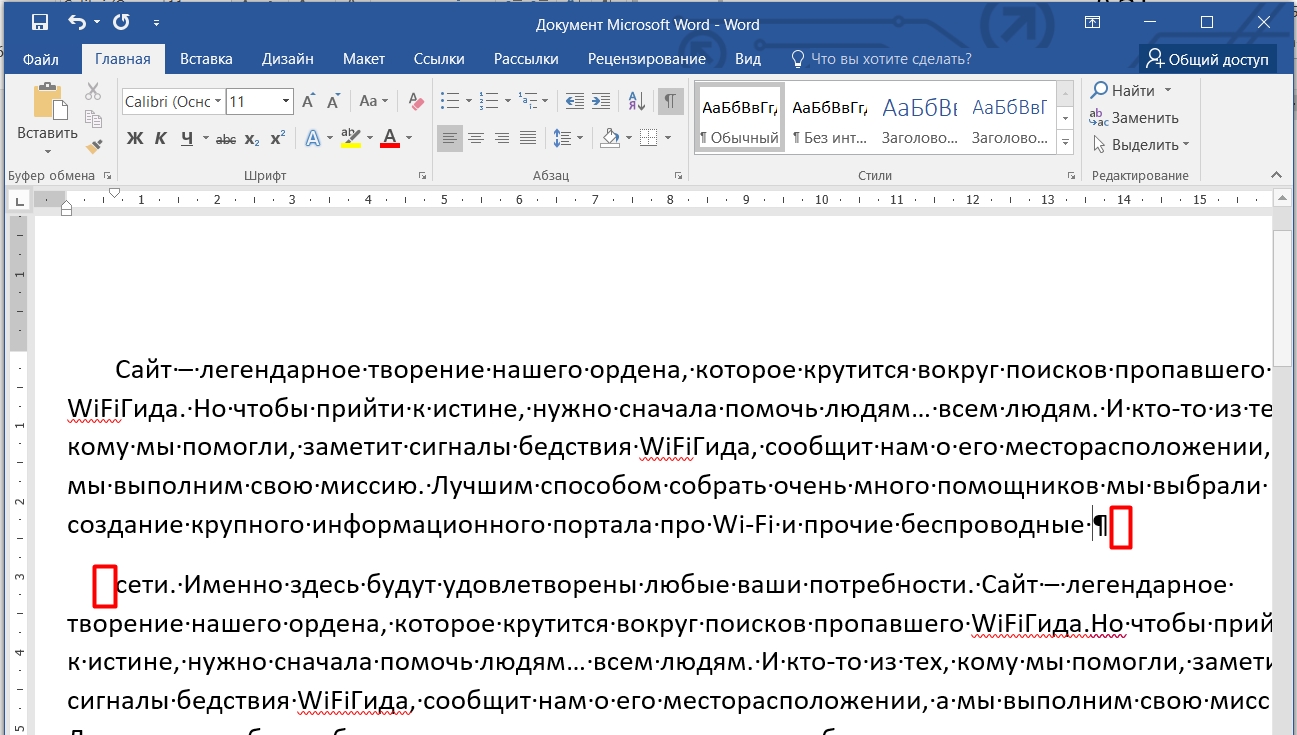
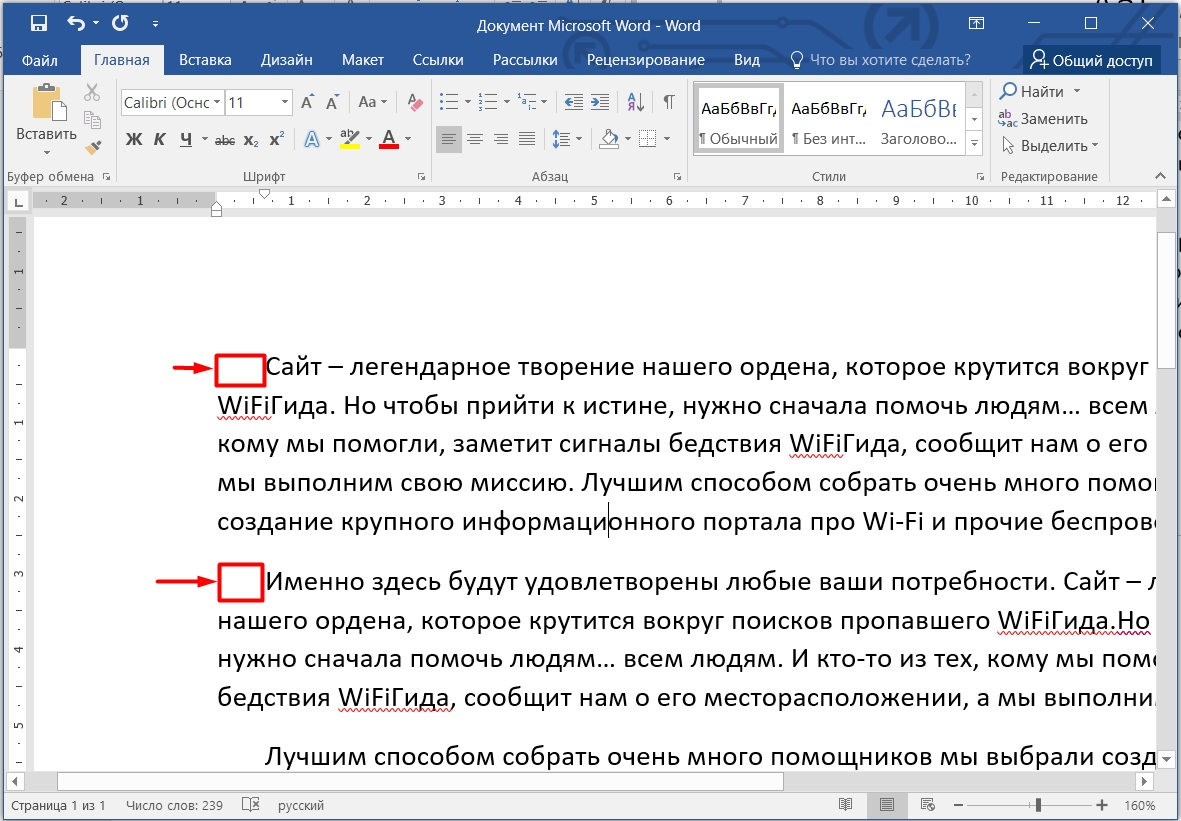
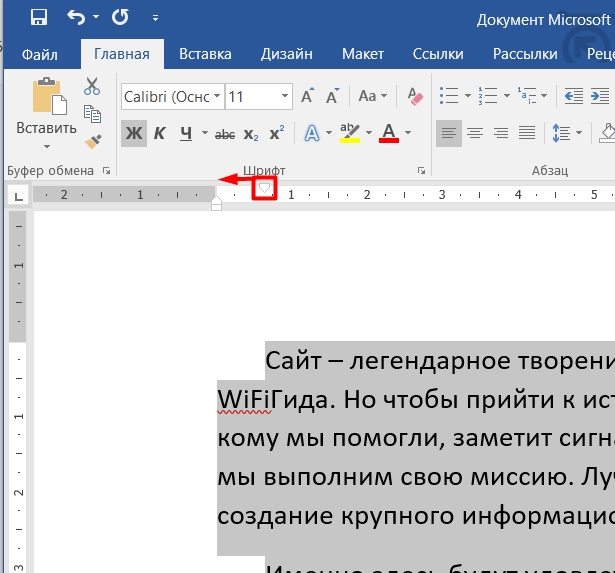




Спасибо вам большое, были знаки табуляции

Как же все трудно. Оказывается их так много, и как это все запомнить.
Да уж, Ворд не такая легкая программа как кажется на первый взгляд, и трудностей там уйма. У нас на работе бухгалтера, уже по лет 10 работают в нем, а все равно делают многие моменты неправильно.