Всем привет! И у нас очередной вопрос из письма от наших читателей – как создать ПДФ файл на компьютере. Я настоятельно рекомендую начать с первой главы. Мы там разберем основную проблемы данного вопроса, и почему она не решается так просто, как кажется на первый взгляд. Прочтите её очень внимательно.
ВНИМАНИЕ! Обязательно читаем эту главу!
Итак, как же нам сделать файл в формате PDF. Тут сразу же есть одна проблема – давайте разберемся с ней подробнее. У нас, по сути, есть всего несколько способов.
- Специальные программы, которые позволяют создавать, открывать и редактировать PDF документы. Но они все платные. Не путайте с PDF читалками, которые позволяются просто открывать и просматривать подобные файлы. Если вы хотите что-то сделать с подобным форматом – будь то создание нового файла или редактирование старого – нужен специальный софт, и он всегда будет платным.
- При сканировании документа вы можете сохранить его в PDF. Это позволяют сделать почти все программы, работающие со сканерами. Я также расскажу, как можно отсканировать документы с телефона.
- Перевести документ Word в PDF. Вариант, конечно, классный, но все же лучше переслать исходный файл Word другому человеку. И ему будет проще дальше с ним работать.
- Еще один интересный вариант – это сохранить какую-нибудь Web-страницу сайта в PDF.
Есть конечно и другие менее популярные форматы, которые тоже можно перевести в PDF, но для этого нужен специальный софт. Я же рассмотрел самое популярное. Почему же PDF просто так создать нельзя – вся проблема в формате PDF (Portable Document Format), который был придуман и создан компанией Adobe.
Способ 1: Специальные программы
Самый правильный вариант создать файл PDF на компьютере. Все делается аналогично, как и в том же самом Word. Вы создаете файл, а далее вводите туда текст, добавляете картинки. Интерфейс у подобных приложений одинаковый, поэтому покажу на примере одной. Почти все приложения дают бесплатный пробный период. Список программ и ссылки для скачивания:
PDF Architect
PDF Editor
Adobe Acrobat Pro DC
Ну и пример создания самого файла ПДФ:
- В главном меню выбираем команду «Создать PDF».
- Жмем по пункту «Новый документ».
- Еще раз жмем по той же кнопке.
- Далее появляется документ, который вы можете заполнять. Сам процесс примерно такой же, как и в Word.
Способ 2: Из Word в PDF
Я понимаю, что Word тоже платная программа, но она гораздо популярнее PDF-редакторов. Поэтому если она у вас есть, вы можете спокойно работать с документами в привычном текстовом редакторе, а потом уже в конце перевести его в PDF. Все варианты, как это сделать – можно глянуть в статье по ссылке ниже.
Читаем – как перевести файл Word в PDF.
Способ 3: Сканирование
Ну и еще один вариант – вы можете сканировать документ со сканера на компьютере. Или даже сделать это с телефона. Да, в телефоне тоже есть такая возможность. При этом используется стандартная основная камера. Оставлю ссылки на подробные инструкции:
Способ 4: Страница сайта в PDF
Тоже интересный вариант, который был описан моим коллегой Ботаном. Оказывается, все современные браузеры могут сохранять любые странички сайта в PDF формате. Вы даже можете выводить их на печать на свой принтер. Достаточно красиво и удобно получается. Более подробно ознакомиться с данным методом можно в статье по ссылке ниже.


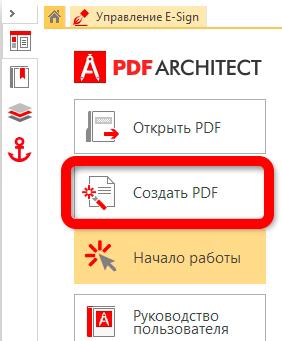
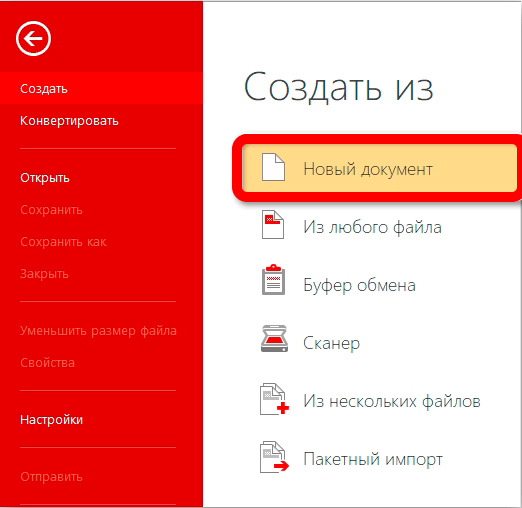
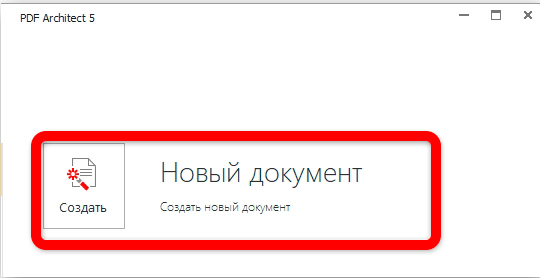
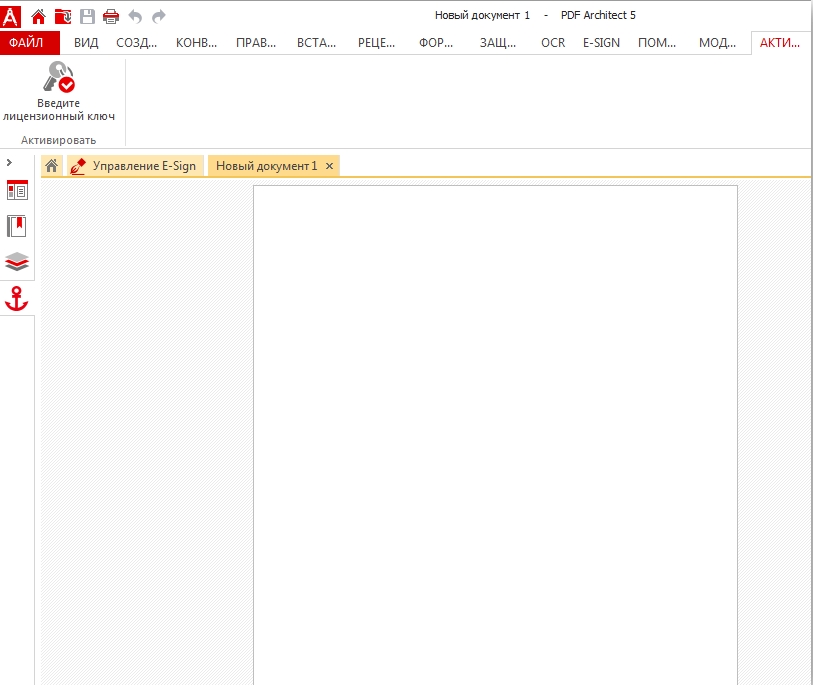





Спасибо за статью, все очень хорошо и понятно описано!!
я обычно в ворде готовлю документ, а потом печатаю его в пдф, так потом можно спокойно редактировать его и заново печатать
у меня получилось