Иногда очень нужно сохранить какую-то страницу сайта в формате PDF – чтобы потом к ней можно было вернуться или же просто для дальнейшей печати (ведь доступ к принтеру есть под рукой не всегда). А еще я так иногда делаю, когда хочется показать сразу какую-то фишку нашей статьи на WIFiGid какому-то человеку. В этой заметке все показываю на примере нашего сайта.
Главная сложность новичка – если использовать стандартную функцию любого браузера «Сохранить как», то там просто нет варианта сохранения в PDF (доступен только html).
Способ 1 (главный) – Печать
Суть способа – мы будем не сохранять страницу, а «печатать» ее. Суть в том, что на Windows теперь доступны виртуальные принтеры, которые позволяют выводить страницу не на физическую бумагу, а, например, в формат PDF. Этим и займемся.
Подходит для любого браузера – Chrome, Яндекс.Браузер, Opera, Edge, Firefox, Internet Explorer (помянем). Главное, найти где у него печать.
- Переходим в «Печать». На примере Chrome – этот пункт доступен сразу через главное меню. А еще проще воспользоваться сочетанием горячих клавиш Ctrl + P.
- В открывшемся окне печати выбираем правильный принтер – «Сохранить в PDF» или «Microsoft Print to PDF». При желании можно указать нужные страницы для печати (например, чтобы отрезать подвал сайта или комментарии, которые могут быть не так важны). В конце нажимаем кнопку «Сохранить» и пользуемся готовым PDF.
Для большей части людей этого будет достаточно. Сам лично пользуюсь только этим способом. Если же мне нужна точная картинка – проще сделать скриншот, а уже потом распечатать простое изображение.
Способ 2 – Расширения
Для всех популярных ныне браузеров сейчас доступно очень много расширений. Некоторые из них умеют сразу сохранять страницу в PDF. Если вы это, вдруг, делаете часто – можно попробовать поискать подобное под себя. Показываю на примере Chrome.
- Идем и устанавливаем PDF Mage. Обратите внимание, что внизу доступны и другие приложения, которые делают все то же сохранение в PDF (тот же Save as PDF).
- В иконках расширений ищем нашу и на нужной странице просто нажимаем на нее.
- Страничка сразу же скачивается или открывается в соседней вкладке (откуда ее через «Сохранить как» уже можно скопировать в любое удобное место).
Способ 3 – Интернет сервисы
Если ничего не хочется устанавливать, а первый способ чем-то не устраивает – гуглим что-то вроде «сохранить страницу сайта в pdf онлайн» и натыкаемся на ряд сервисов, которые попросят у вас только ссылку на исходную страницу сайта. Работают все примерно одинаково, как разовое действие вполне себе пойдет. Ниже оставляю подборку случайно найденных сайтов:
- PDFmyURL
- HTML2PDF
- pdfcrowd
- W2P
Способ 4 – Adobe Acrobat Pro DC
В былые времена программы Adobe Acrobat устанавливались чуть ли не на каждый компьютер, поэтому если кто-то вдруг пользуется ей, просто напомню, что там можно было в процессе создания документа PDF выбрать источником веб-страницу (Инструменты – Создать PDF – Веб-страница).
Способ 5 – Android
Способы выше описаны на примере работы с компьютером (Windows 10 или Windows 11). Но что если у нас под рукой только телефон с Android? Оказывается, там тоже можно сохранять страницу в PDF через обычную «Печать».
- Открываем нужную страницу сайта.
- В основном меню браузера выбираем «Поделиться».
- Ищем вариант «Печать».
- Выбираем принтер «Сохранить как PDF» и сохраняем страницу.
Способ 6 – iPhone
На iOS тоже доступен вариант с «Поделиться».
- Открываем нужную страницу через Chrome или Safari.
- Нажимаем «Поделиться» через меню.
- Выбираем «Напечатать».
- Вместо выбор принтера используем вариант «Сохранить в файлы». Файл сохраняется, доступен через стандартное приложение «Файлы».


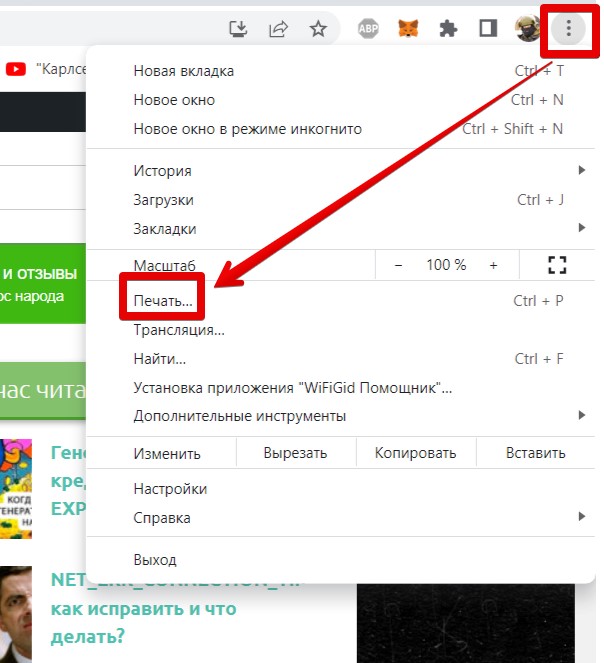
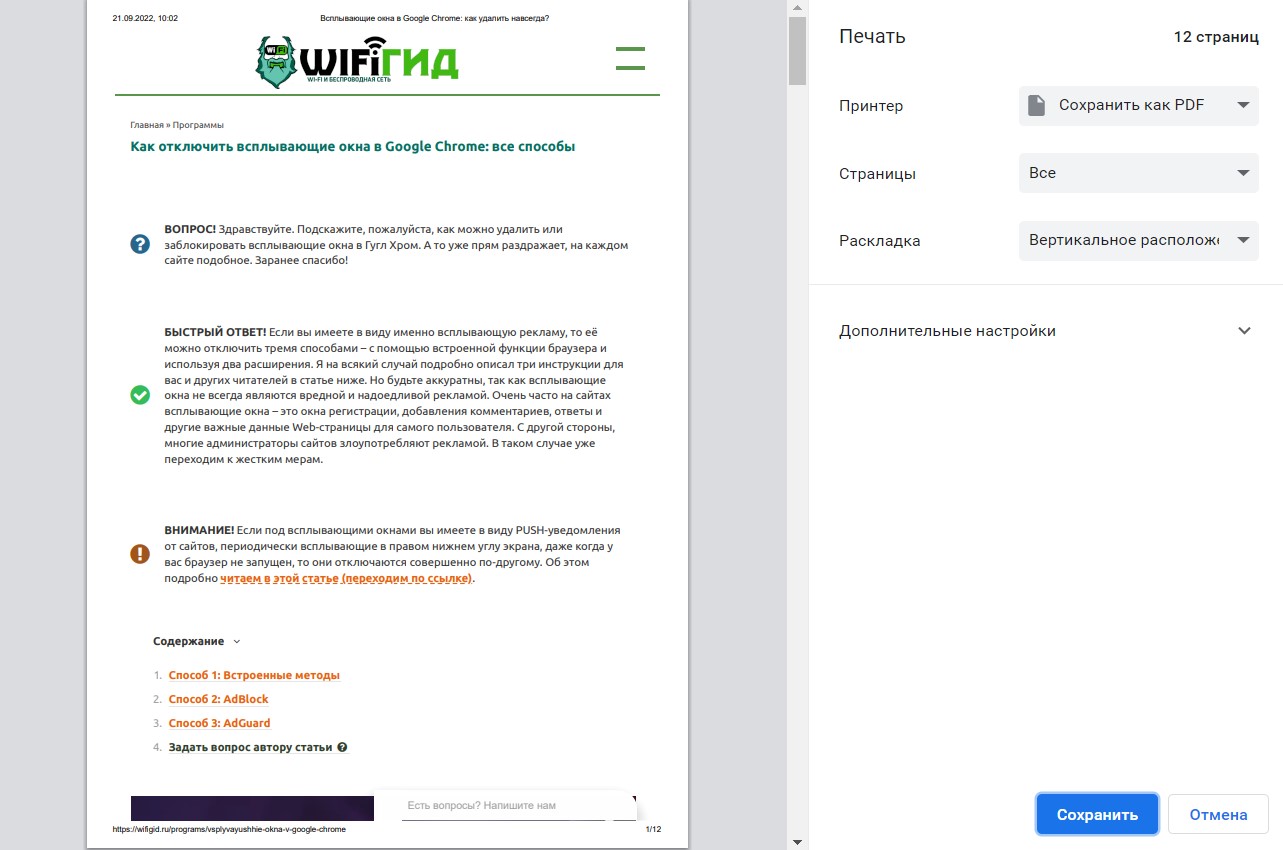
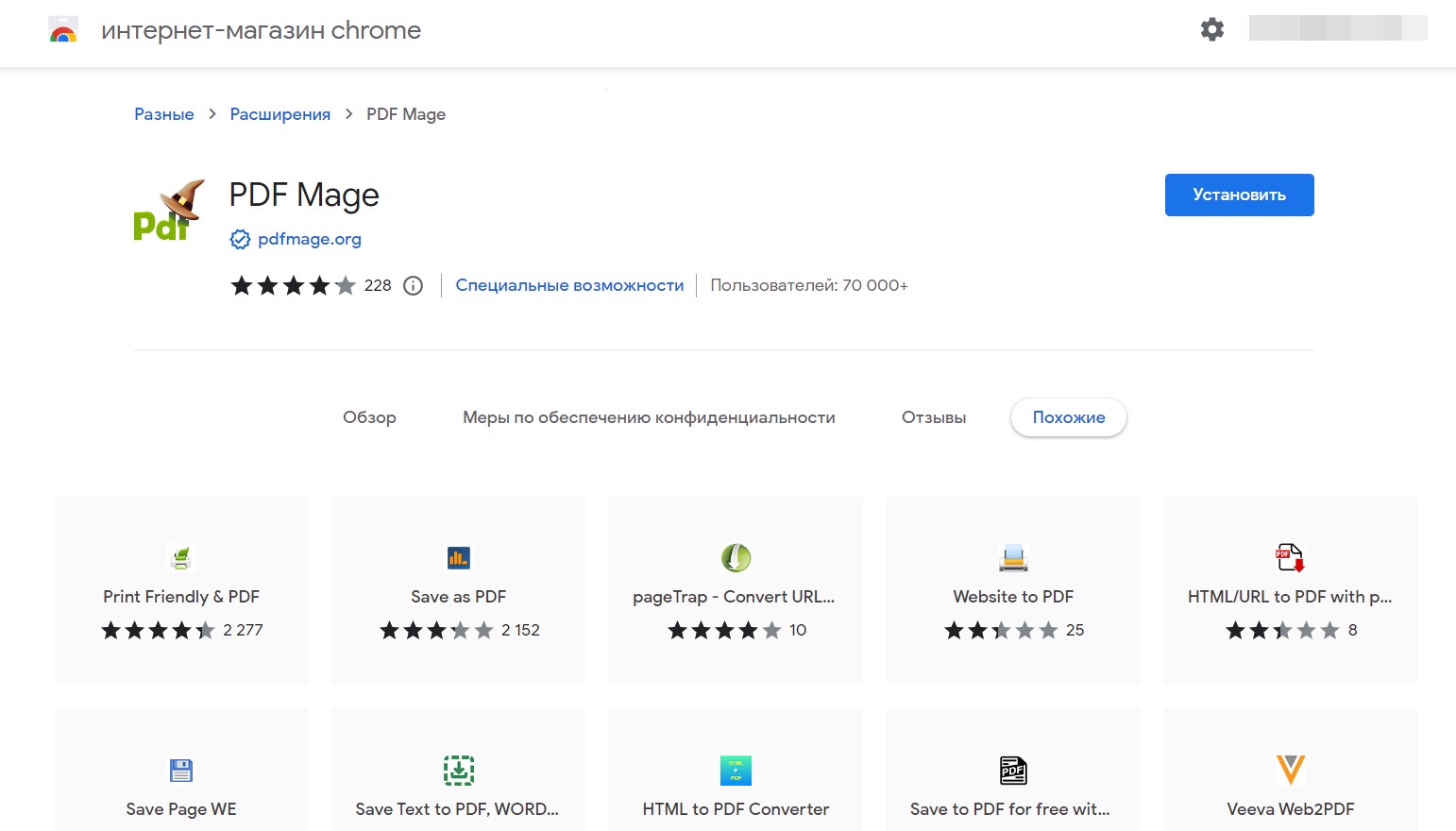
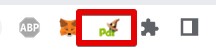
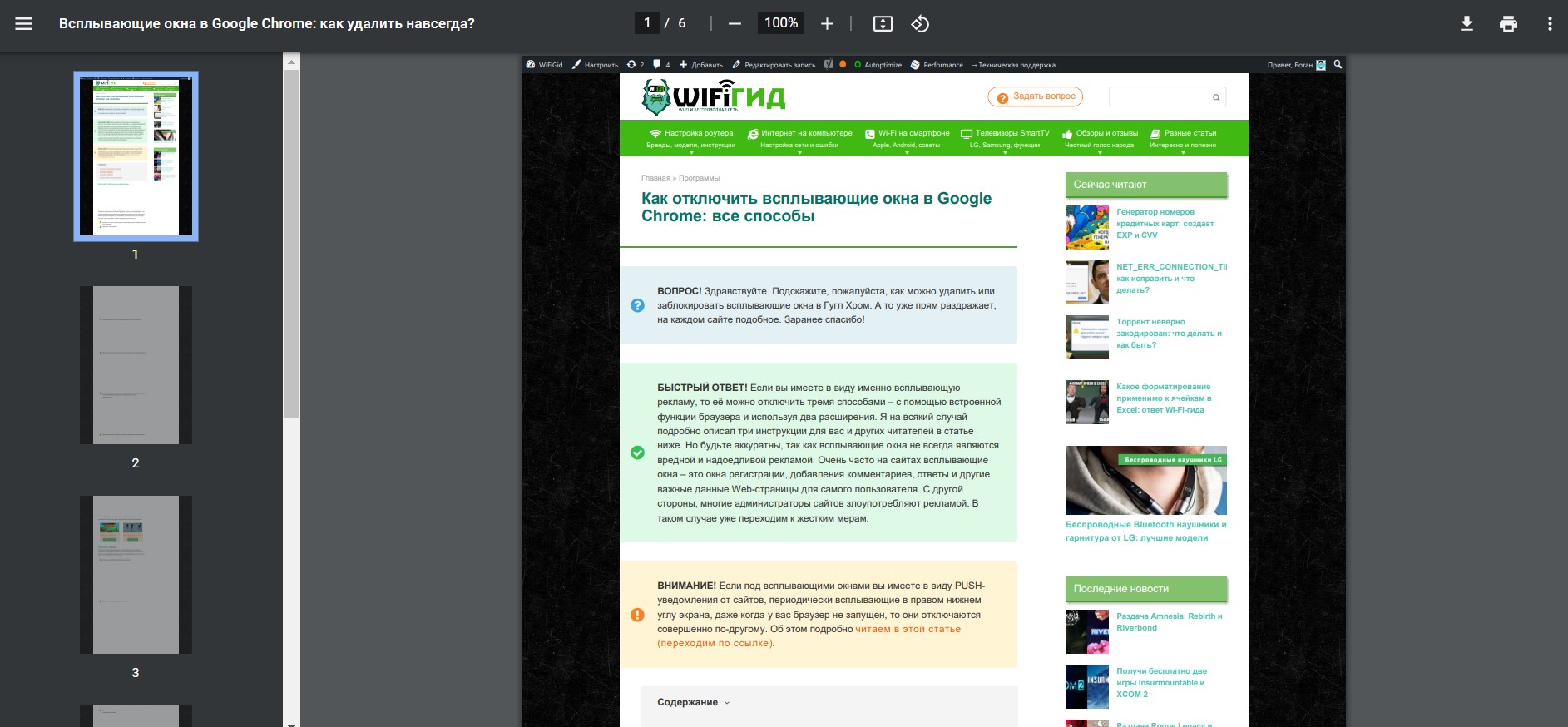
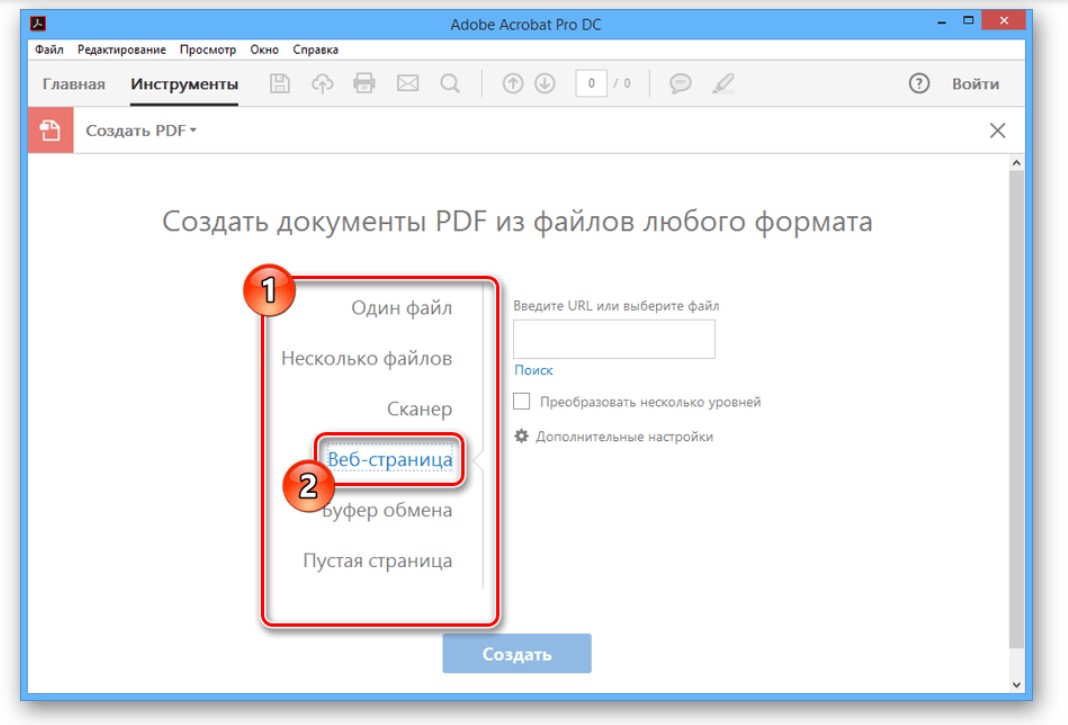
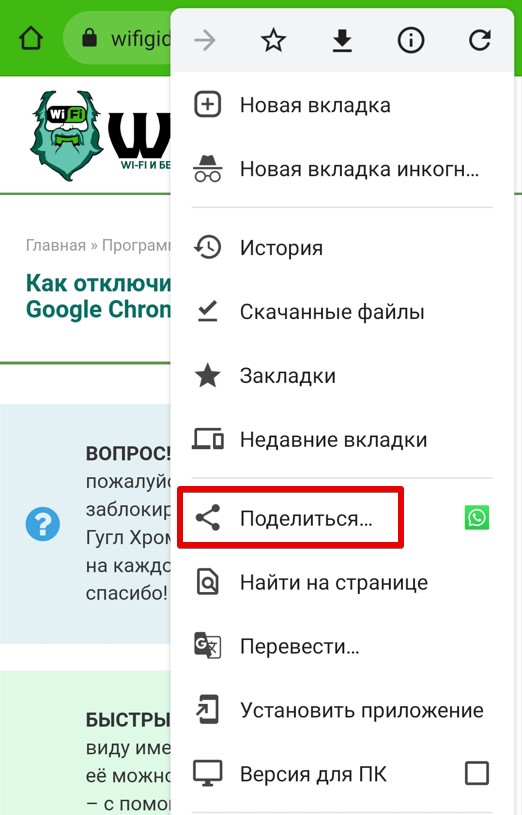
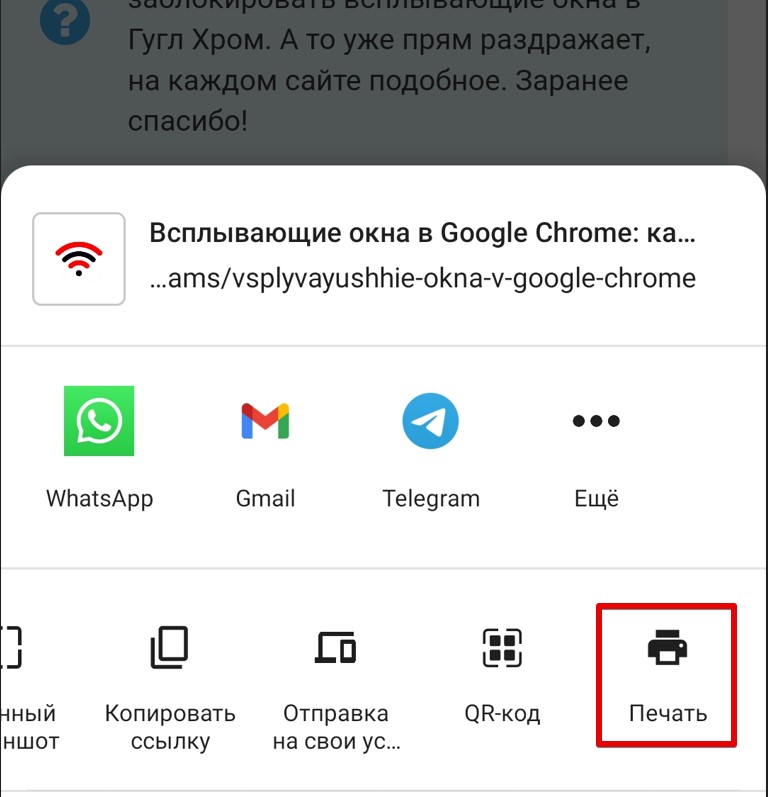
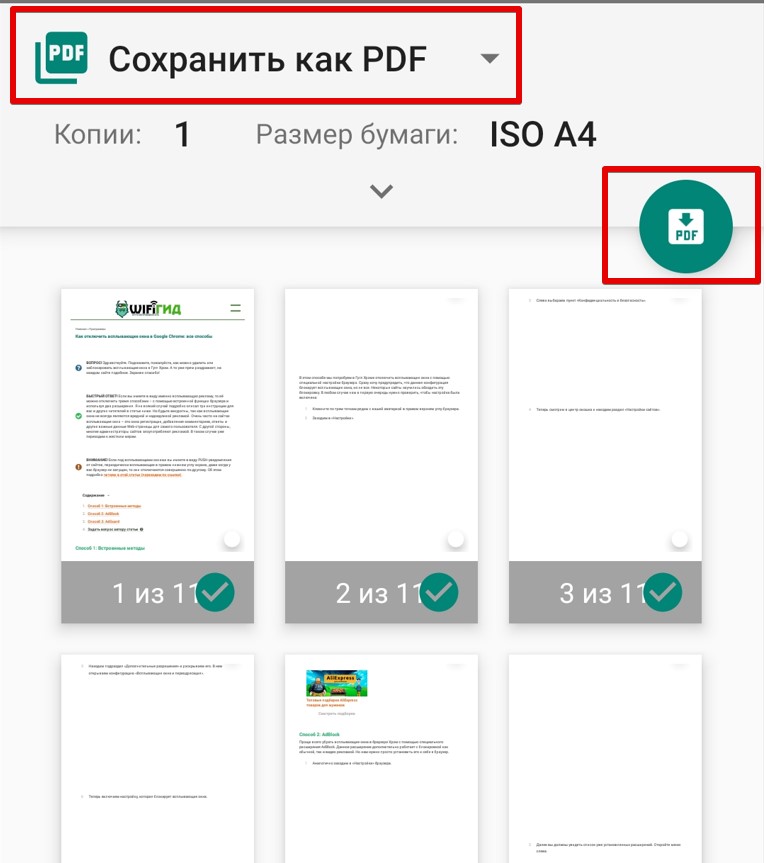
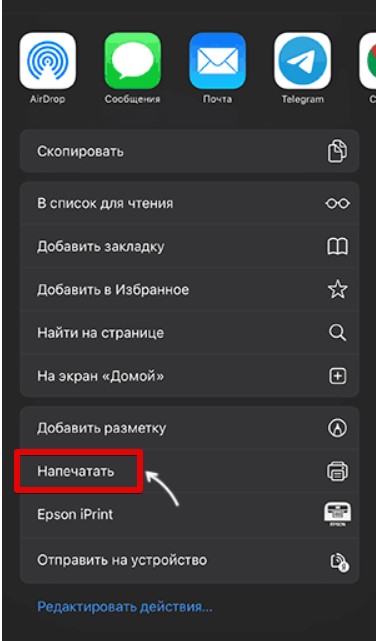
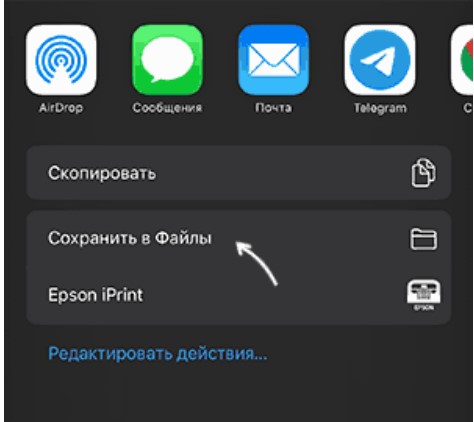




Хром становится все мощнее и мощнее. НА нем скоро можно игры будет запускать.
Серега, так уже можно. Куча браузерных игр. Есть даже сайт, где можно запускать все старые игрушки – от героев 2 до варкрафта 2 и т.д. Даже все игры от сеги, денди, нентенда и т.д.
Благодарю за инструкцию. схоронил