Всем привет на портале WiFiGiD.RU. Сегодня я расскажу вам как сделать скан на телефоне. Причем не важно, что вы хотите отсканировать – это может быть книга, фото, паспорт или даже целый документ из нескольких листов. Все нижеперечисленные инструкции подходят для всех видов смартфонов – Самсунг, Xiaomi, Oppo, iPhone, Huawei и т.д. В случае возникновения каких-то вопросов – пишите в комментариях.
Способ 1: Приложения от Microsoft
Давайте посмотрим, как можно отсканировать документ на телефоне. Компания Microsoft совсем недавно разработала специальное приложение для смартфонов, которое не только сканирует документы, но и переводит его в текстовый формат. Программа полностью подходит как для Android, так и для iOS (iPhone и iPad). Сама функция сканирования есть в двух приложениях – Microsoft Lens и OneDrive.
ПРИМЕЧАНИЕ! Напомню, что OneDrive – это специализированное облачное хранилище, которое синхронизируется с аккаунтом Microsoft и устройствами, подключенными к этому облаку. Это может быть как смартфон, так и компьютер с операционной системой Windows.
- Заходим в App Store или Play Market, находим приложение Microsoft Lens, устанавливаем и запускаем его.
- В самом начале можете почитать про все возможности программы. После этого жмем по кнопке сканирования. Принимаем политику конфиденциальности, нажав «Далее».
- Обязательно выбираем кнопку «Не отправлять необязательные данные» и закрываем это окно.
- Даем разрешение на доступ к камере, наводим камеру на лист бумаги и жмем по кнопке, чтобы сделать снимок.
- Вы можете переснять документ или изменить границы, по которым он будет вырезан. Как только нужный результат будет готов, тапаем по кнопке «Подтвердить». Далее вы можете «Добавить» еще один документ, если у вас их несколько, нажав по кнопке снизу. Можно добавить фильтры или получше обрезать документ. Как только все листы будут отсканированы – выбираем кнопку «Готово».
- Далее у вас есть несколько вариантов сохранить документы. Если выбрать «Галерея», то они просто сохранятся как фотографии. Можно сохранить документ в PDF или текстовом формате Word. Можно даже прочесть, то что вы сфотографировали. Но тут мы подошли к самой неприятной части – для работы с программой нам нужно авторизоваться в учетной записи Microsoft. Вы можете зарегистрироваться или использовать свою уже имеющуюся учетку. Я использовал для авторизации свою учетную запись, которую использую в Windows.
- Вводим логин и пароль.
- Теперь документ станет доступным в библиотеке. Вы можете его отправить, загрузить на компьютер или сохранить в облако.
Способ 2: Google Диск
На Android открываем приложение Google диск. Если у вас на телефоне его нет, вы можете загрузить его с Play Market. Это касается и Айфонов – просто найдите программу по названию в App Store, загрузите, установите и запустите её.
- После запуска в правом нижнем углу экрана нажимаем по значку плюсика.
- Выбираем команду «Сканировать» и даем доступ к камере.
- Теперь наведите камеру на документ и нажмите по значку затвора. Вы можете переснять изображение, нажав по крестику. Если картинка вас устраивает, выбираем галочку.
- Убираем окно с подтверждением. Если вам нужно в PDF документ добавить еще листы с другими данными – в левом нижнем углу нажмите по значку квадратика с плюсиком и проведите еще одну съемку. Как только документ будет готов, сохраняем его.
- Укажите место сохранения. Проще всего его скинуть на облако (Мой диск) и загрузить его на компьютер оттуда.
Способ 3: Adobe Scan
Это еще одно очень удобное приложение, созданное всеми известной компанией. Функционал у неё плюс-минус такой же как у Google диска. Давайте поподробнее с ним разберемся. Программу для iPhone и Android смартфона вы можете загрузить оттуда же.
- После запуска программы вас попросят авторизоваться – выберите тот вариант, который кажется для вас наиболее удобным.
- Если вы впервые авторизовываетесь в учетной записи Adobe, вас попросят её создать. Введите имя, фамилию и укажите дату рождения.
- Дальнейшие действия будут чем-то похожи с предыдущими программами, которые мы использовали в прошлых способах.
- После того как вы сделали снимок у вас будет несколько выборов. Вы можете «Продолжить» делать снимки других листов документа. Как только документ будет готов, жмем по кнопке «Изменить и сохранить».
- В нижней части программы есть инструменты, которые помогут вам как-то изменить или улучшить изображение документа. Как только вы сохраните PDF-файл, вы можете его перекинуть другому человеку или сохранить в определенное место. Выберите пункт «Ещё».
- Как видите у вас есть уйма возможностей по работе с этим документом.
Способ 4: CamScanner
- Скачиваем и устанавливаем приложение с Google Play или App Store.
- Знакомимся с возможностями ПО.
- Разрешаем доступ программе и жмем по кнопке с изображением камеры.
- Далее шаги будут идентичными.
- После того как вы сделаете фотографию документа, проверьте, чтобы границы были ровно по граням листа.
- Далее вы можете сохранить или отправить его на другое устройство. К сожалению, но не все функции доступны для бесплатной версии.
Способ 5: Встроенная камера Android
У встроенной камеры тоже есть возможность делать сканы документов. Но есть и один минус – они сохранятся отдельно в галерею в формате фотографий. После того как вы отсканируете документ, вам будет проще их загрузить на компьютер, чтобы уже там создать полноценный PDF файл. Или их можно закинуть в облако, а уже с ПК загрузить их оттуда.
- Открываем основное приложение «Камера».
- Листаем до пункта «Еще» и жмем по функции «Документы». Ждем пока она загрузится и установится.
- Еще раз выберите этот пункт и сфотографируйте лист бумаги.
- Лист сразу же обрежется по контуру. Все страницы документа вы можете посмотреть в разделе «Галерея» или «Фото».
Способ 6: «Заметки» на iPhone
На смартфоне откройте встроенное приложение «Заметки». После этого в правом нижнем углу нажмите по камере и из выпадающего списка выберите команду «Отсканировать документ». После этого вы можете сохранить документ в заметках или нажать «Поделиться» и сохранить его в файлы или загрузить в облако iCloud.


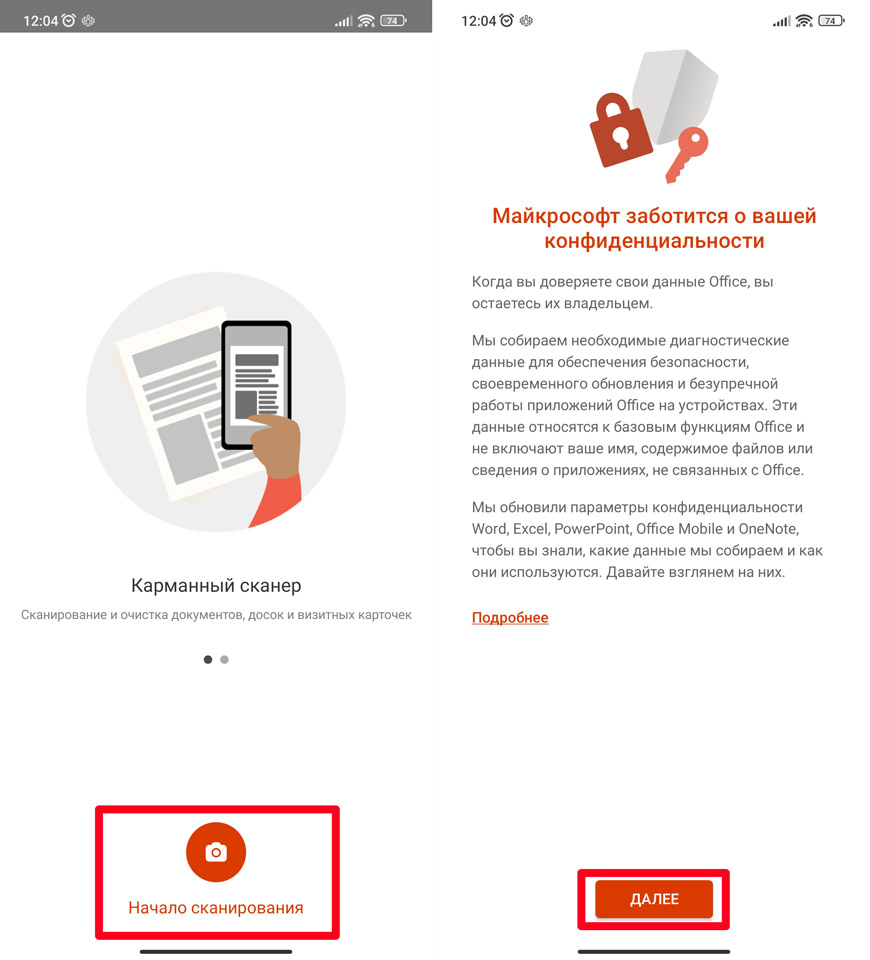
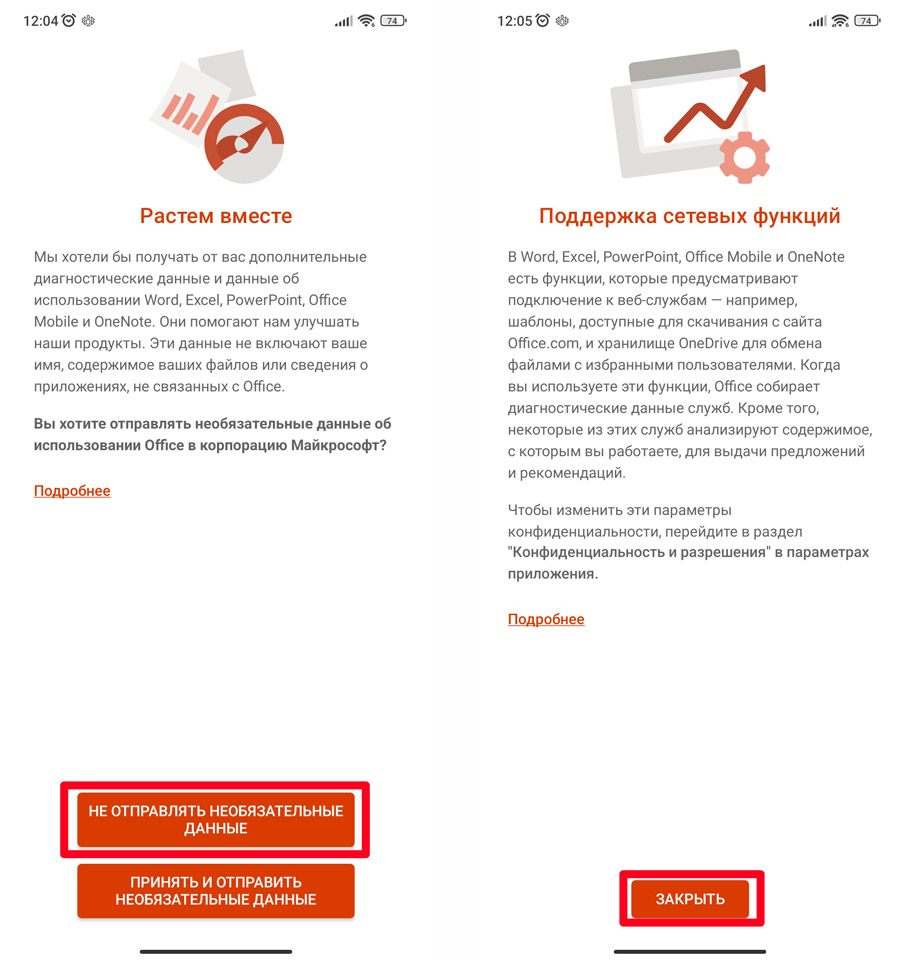
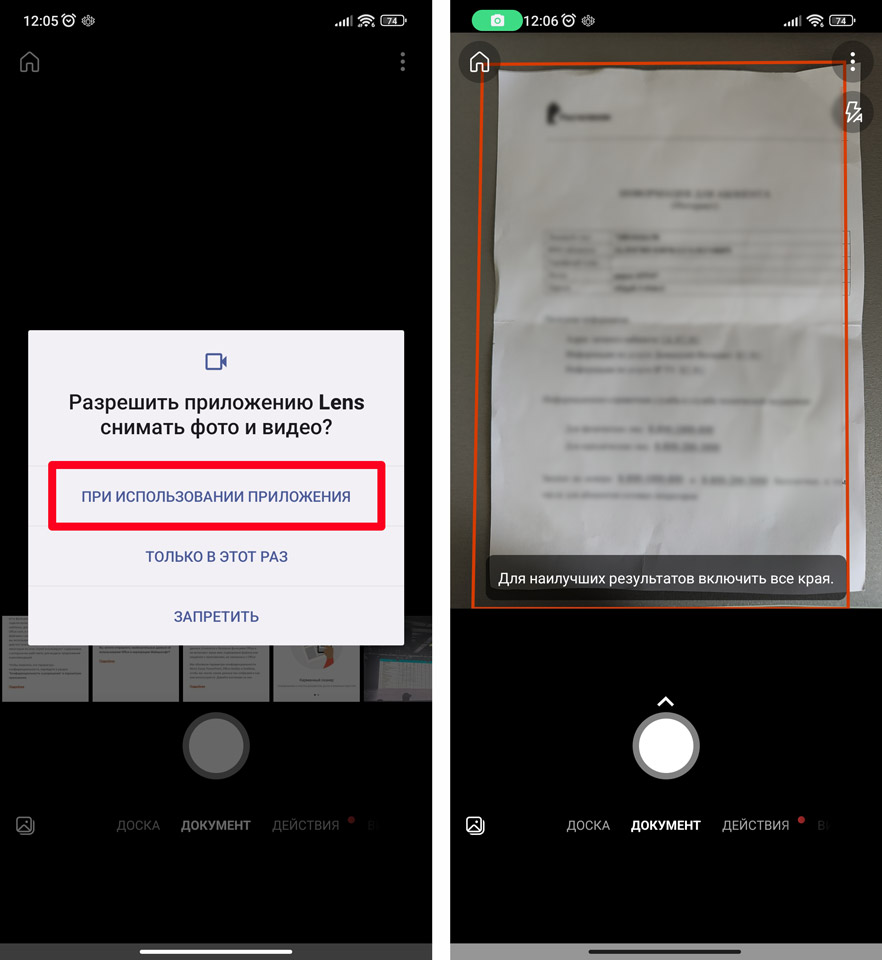
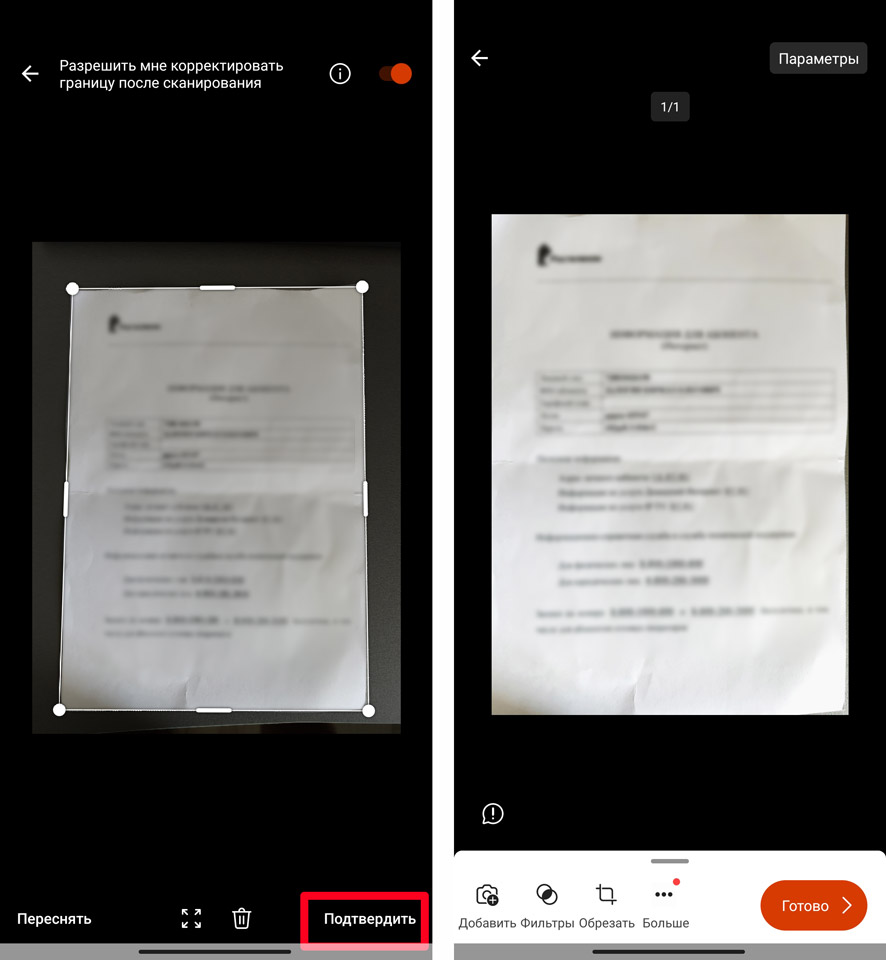
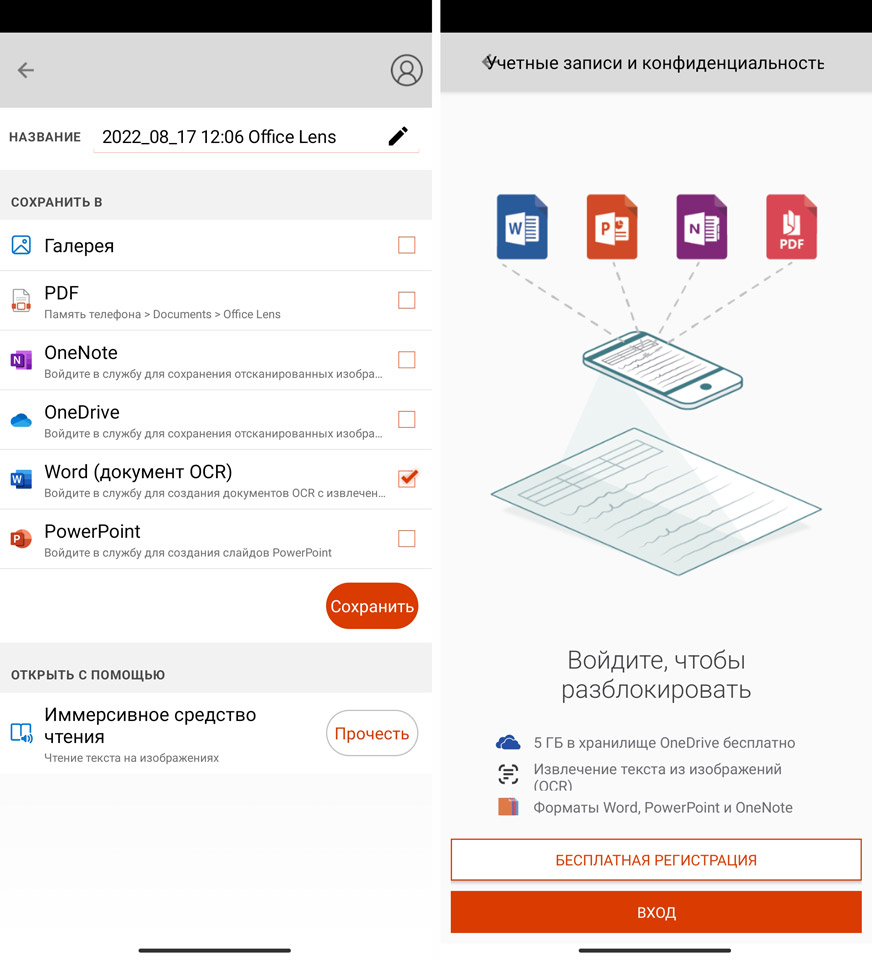
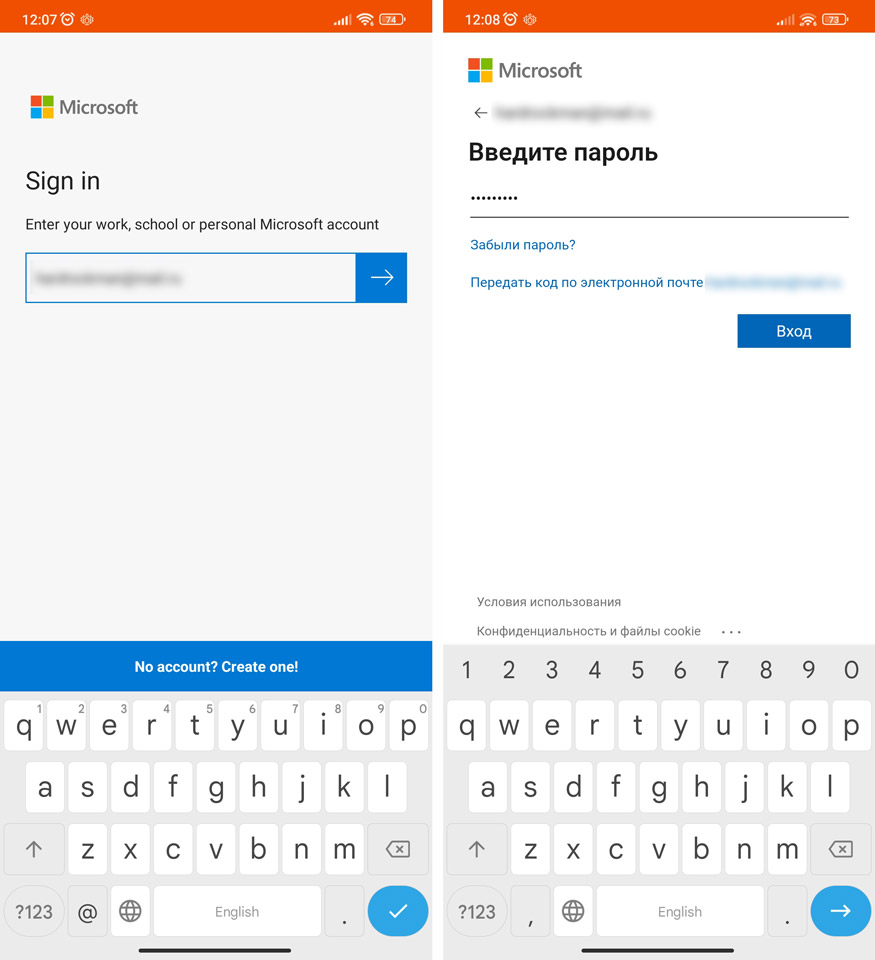
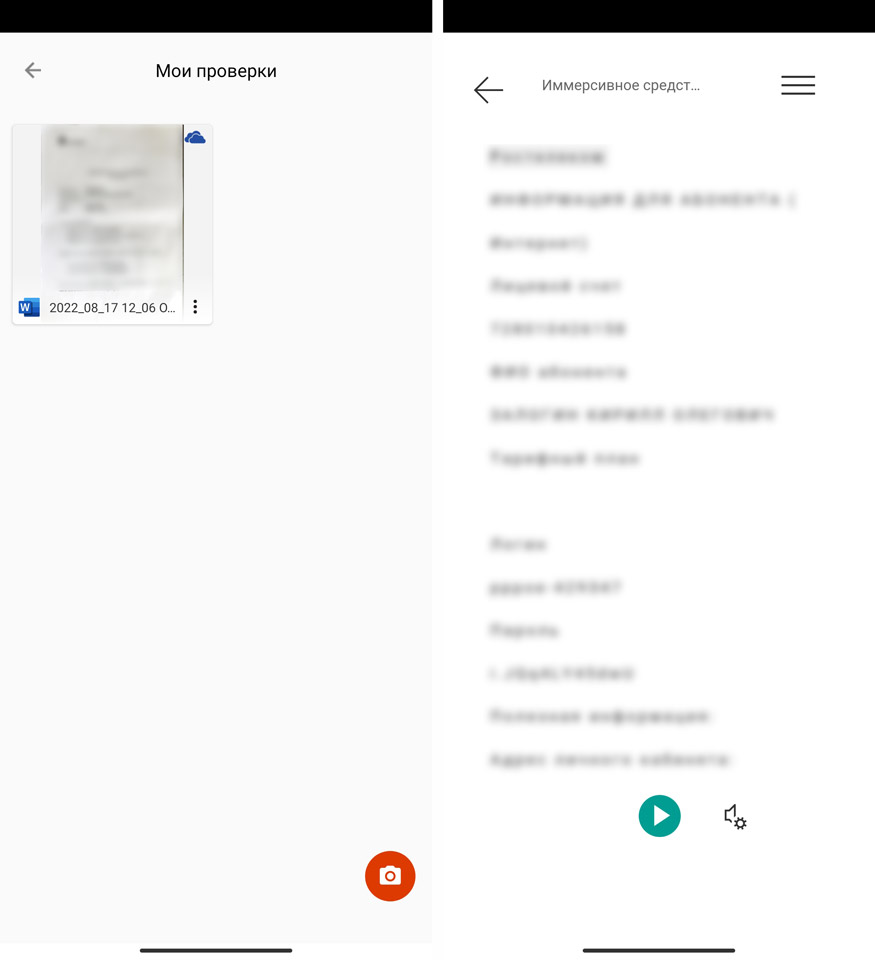
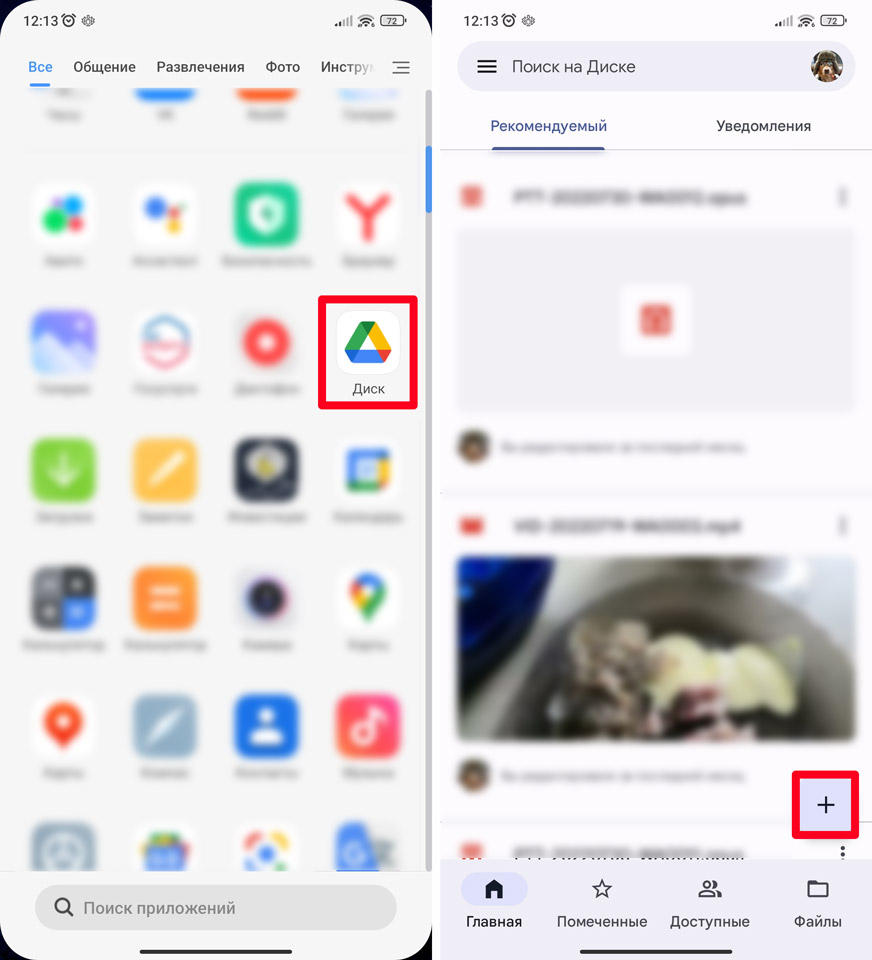
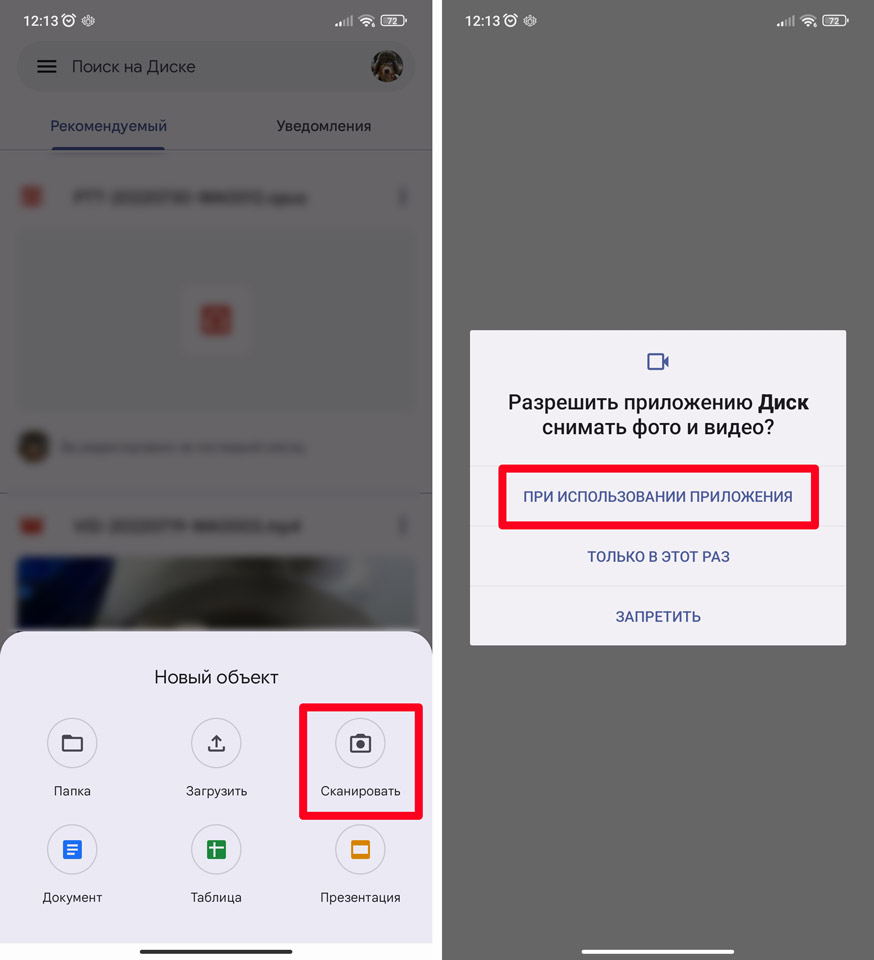
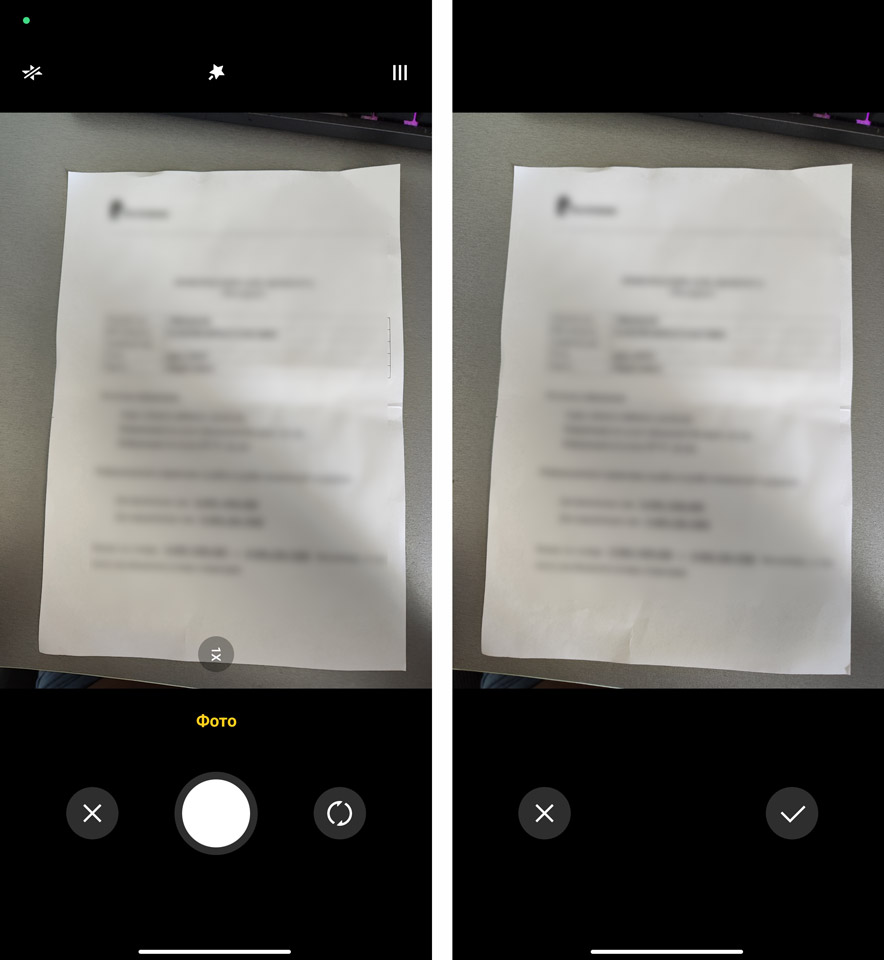
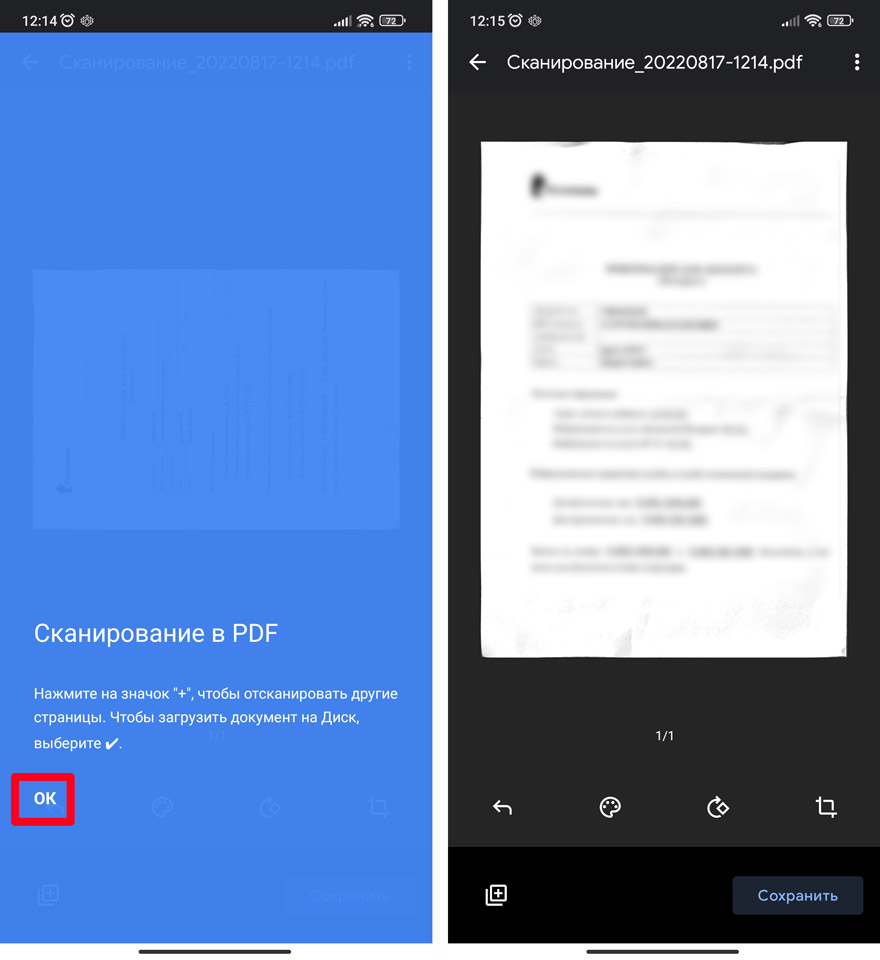
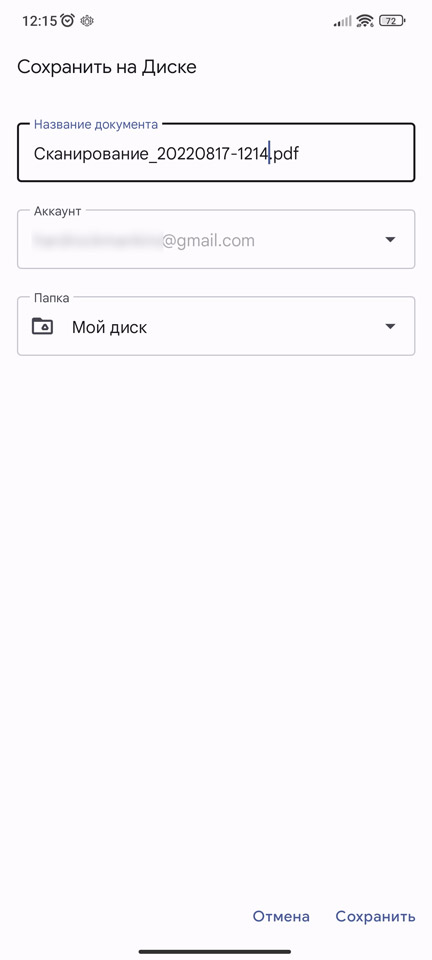
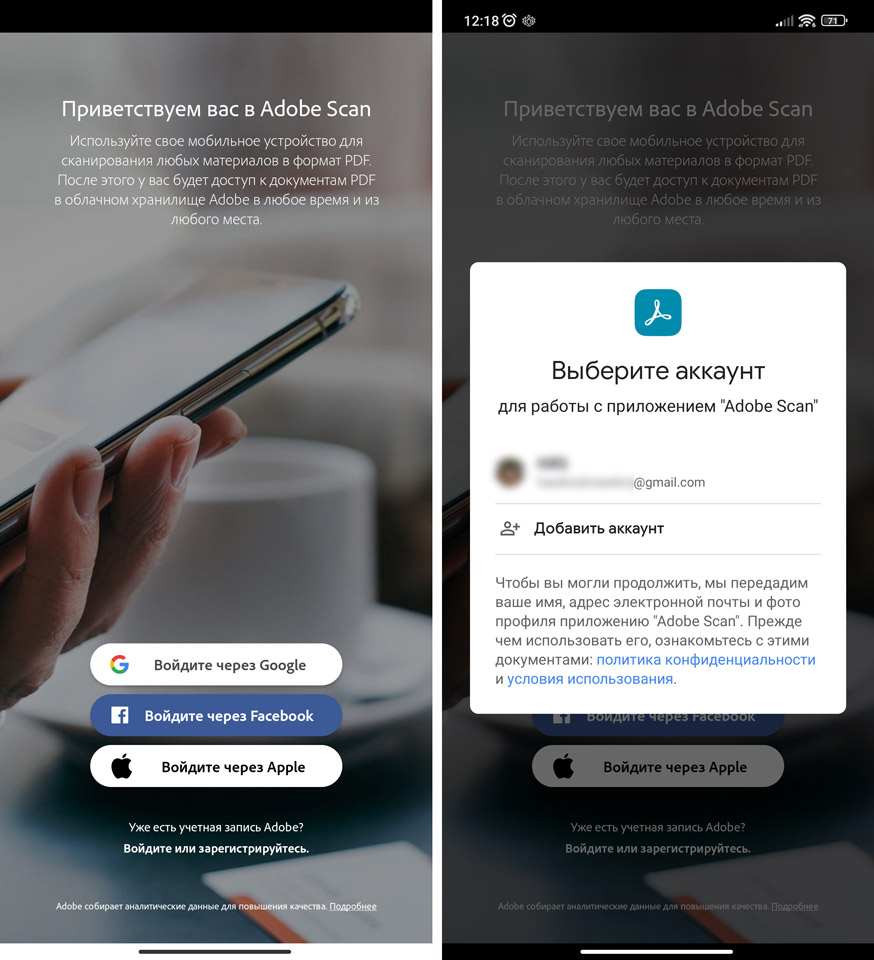
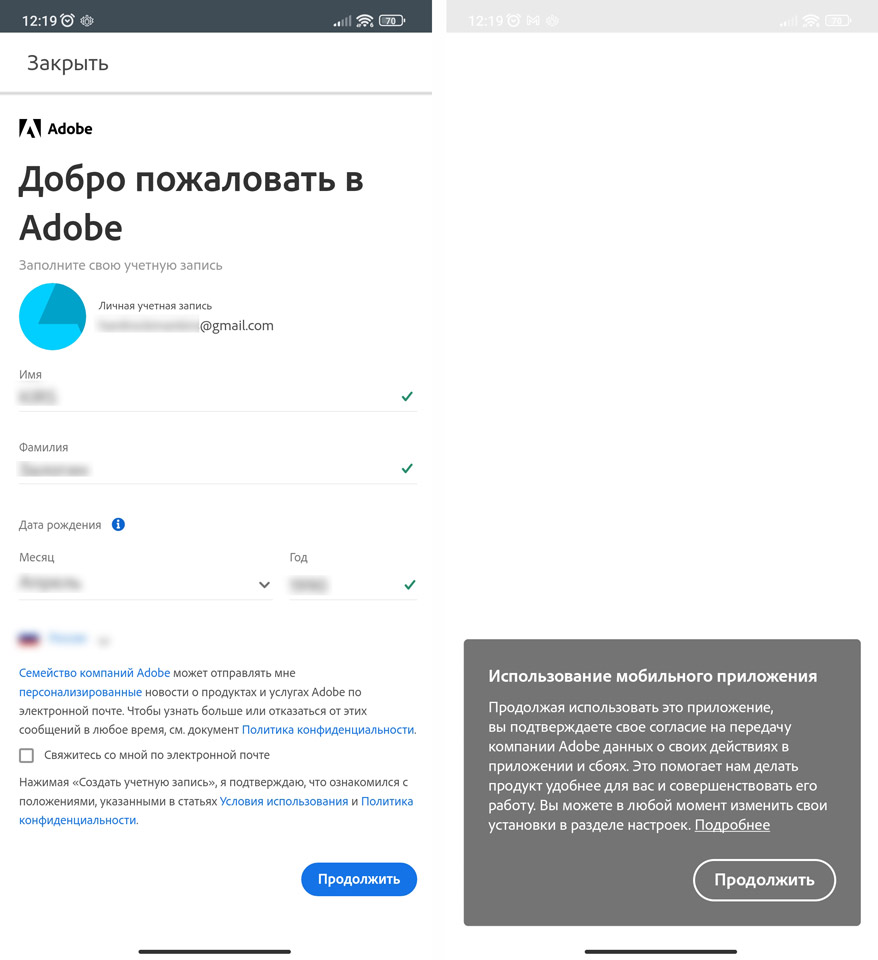
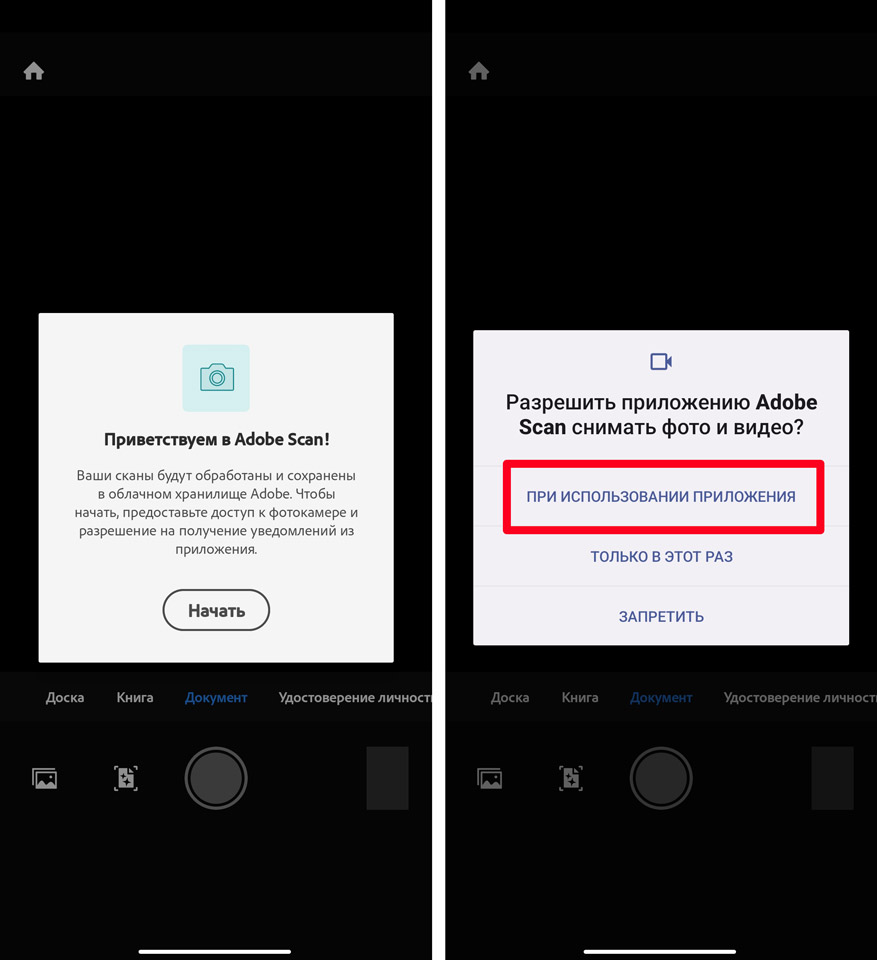
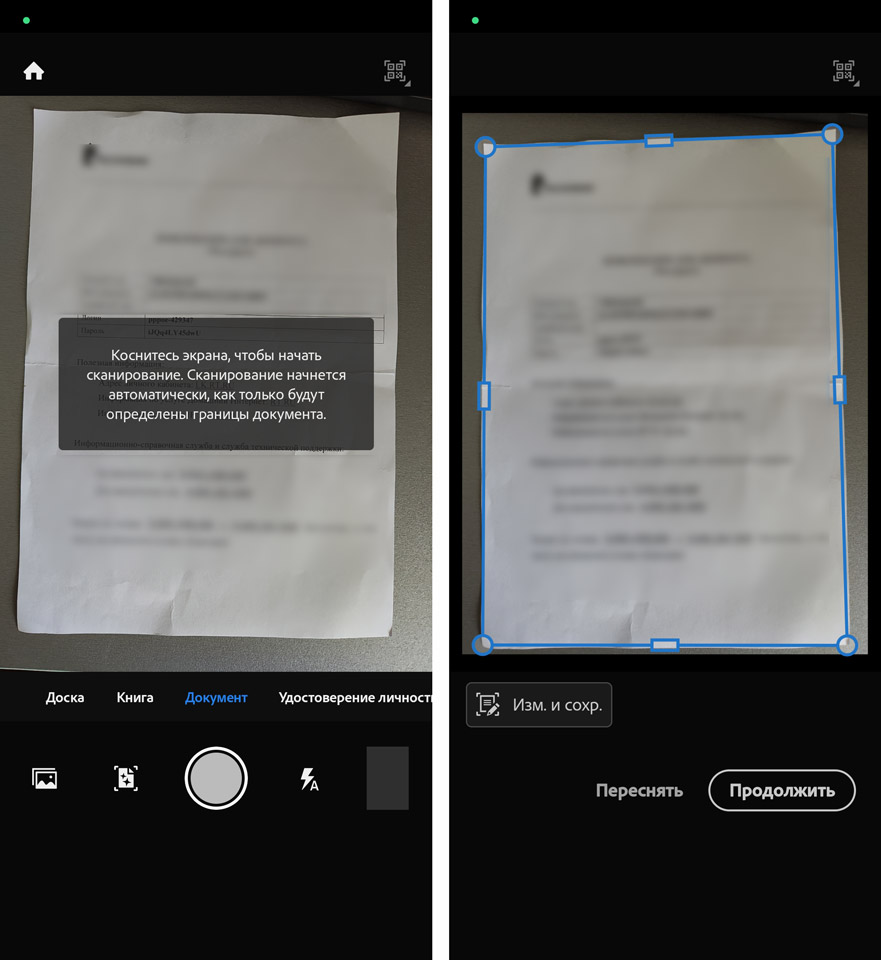
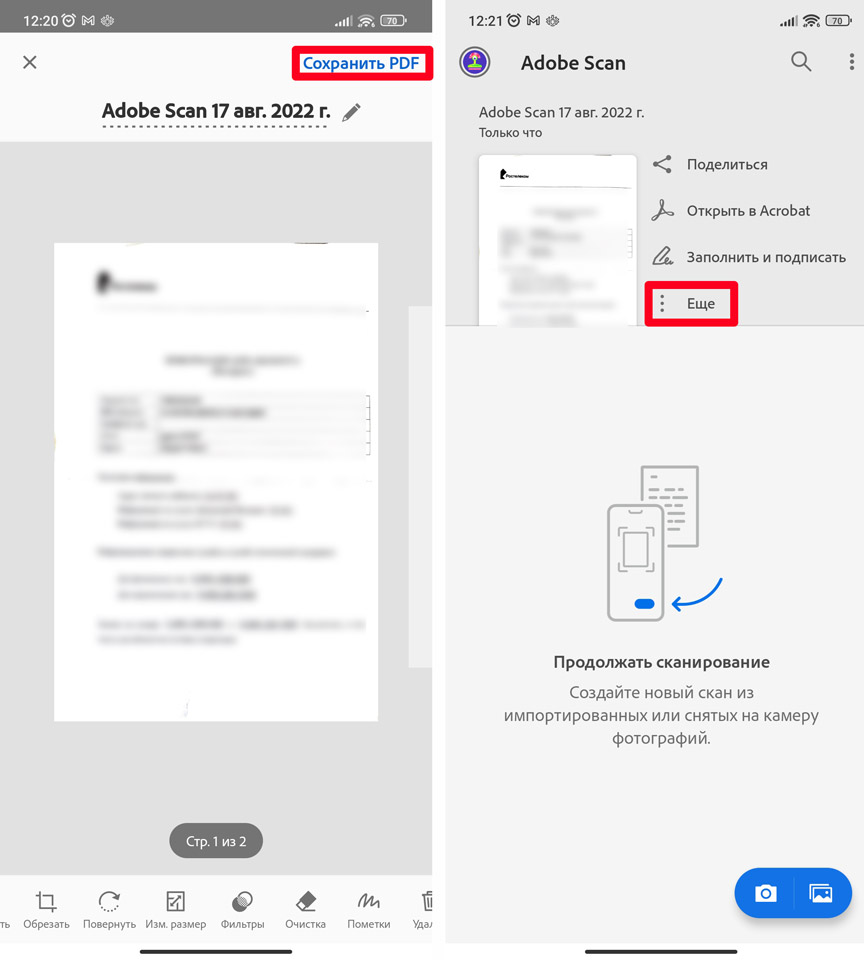
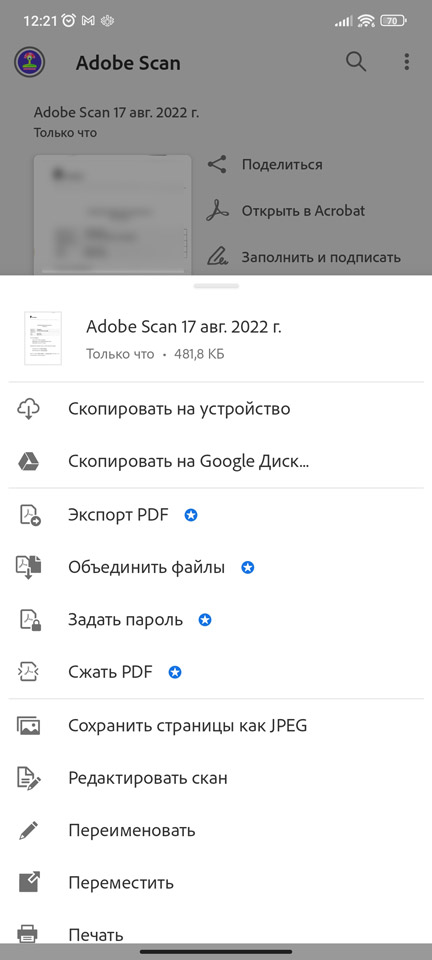
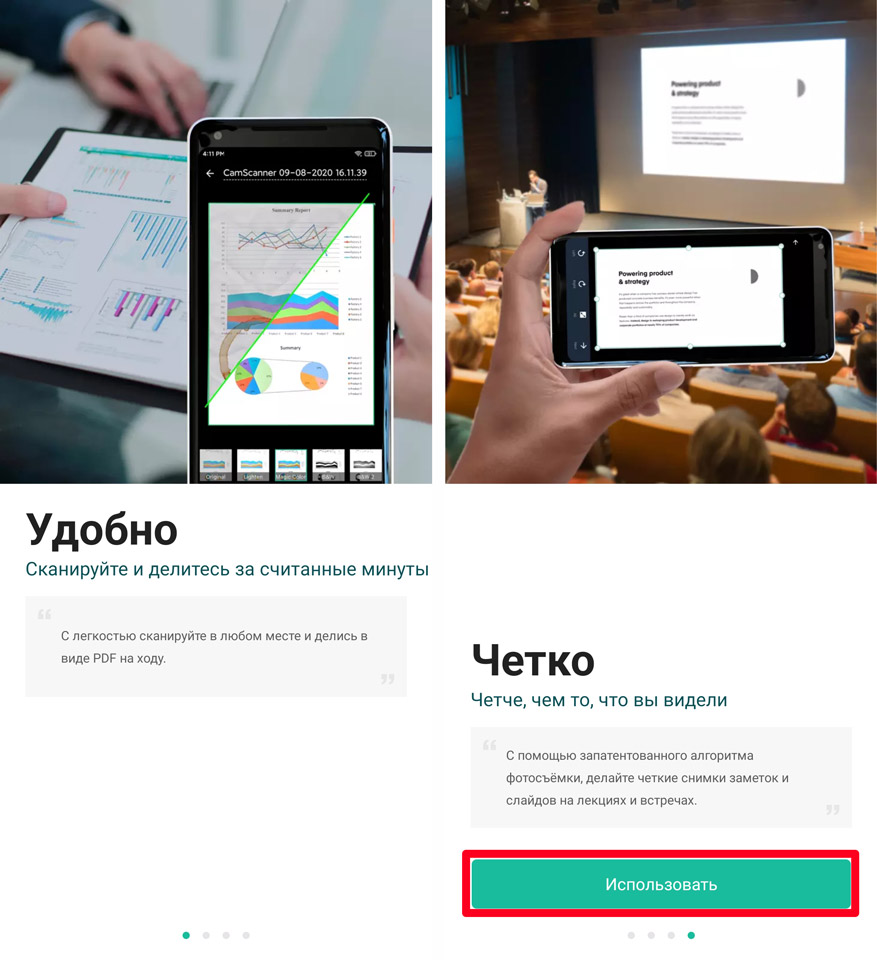
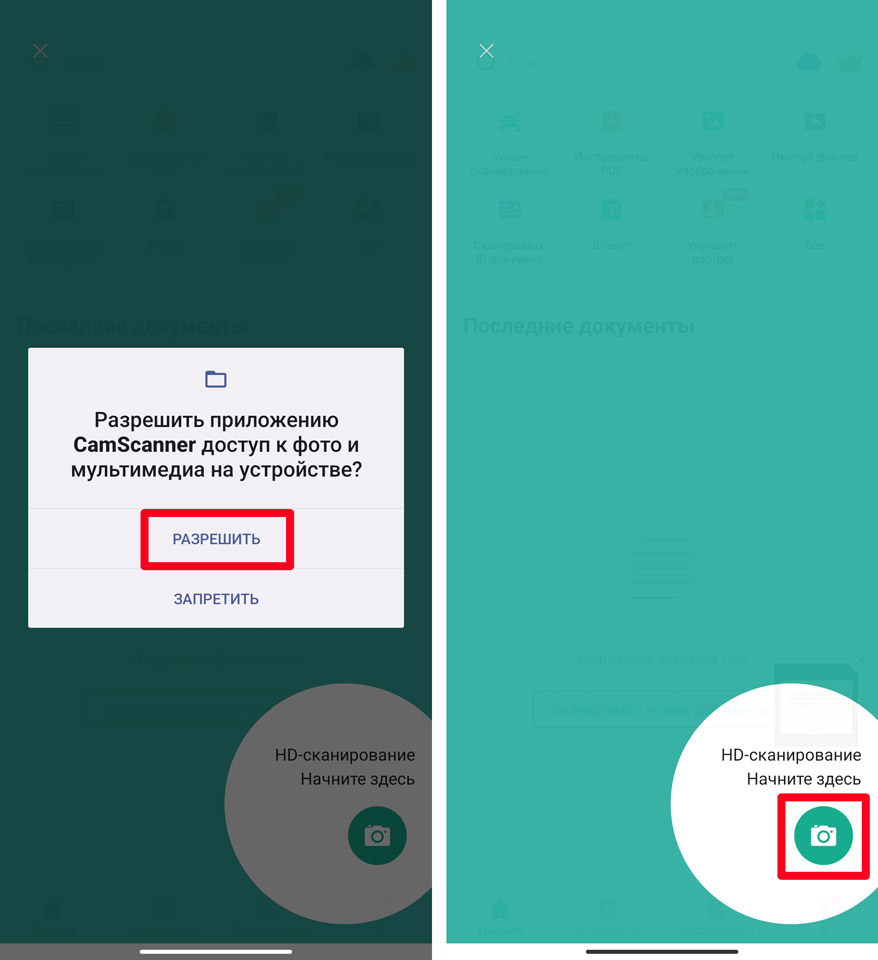
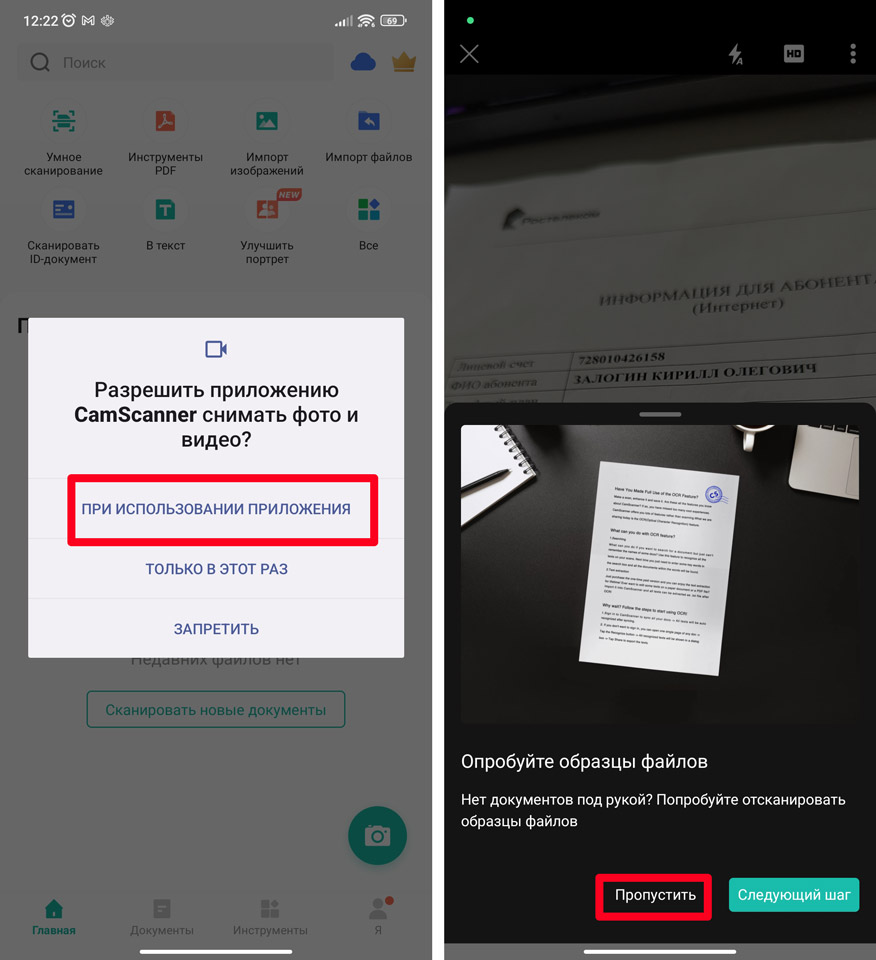
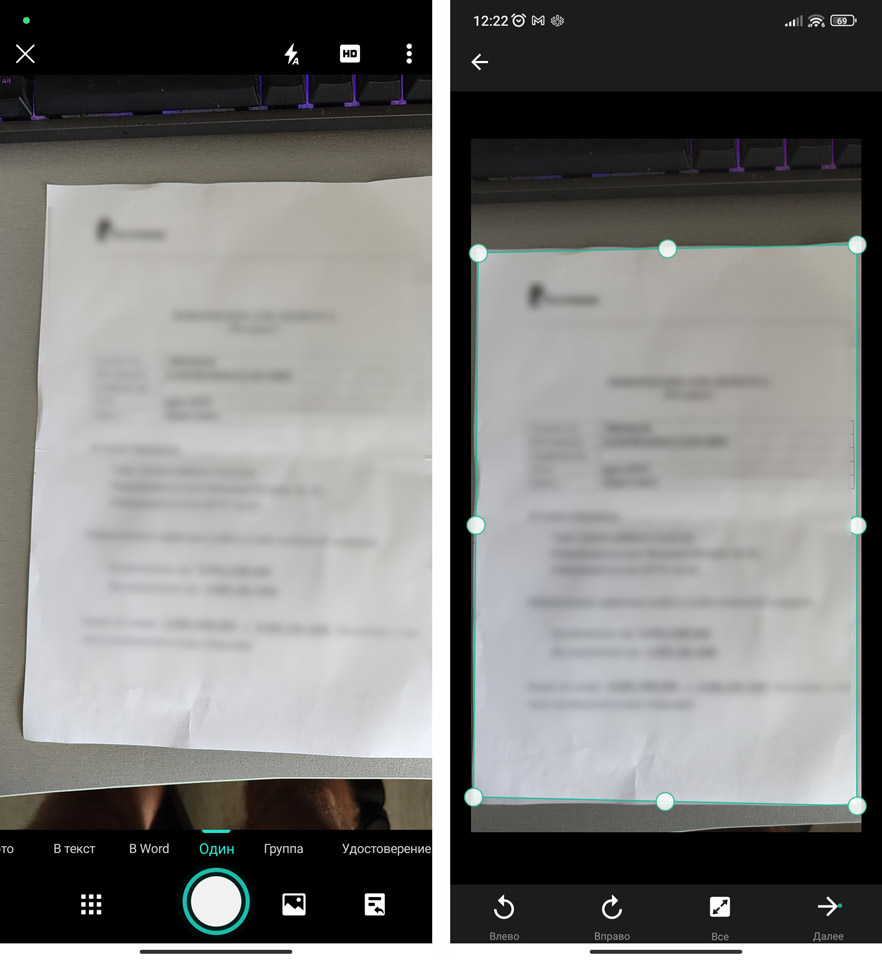
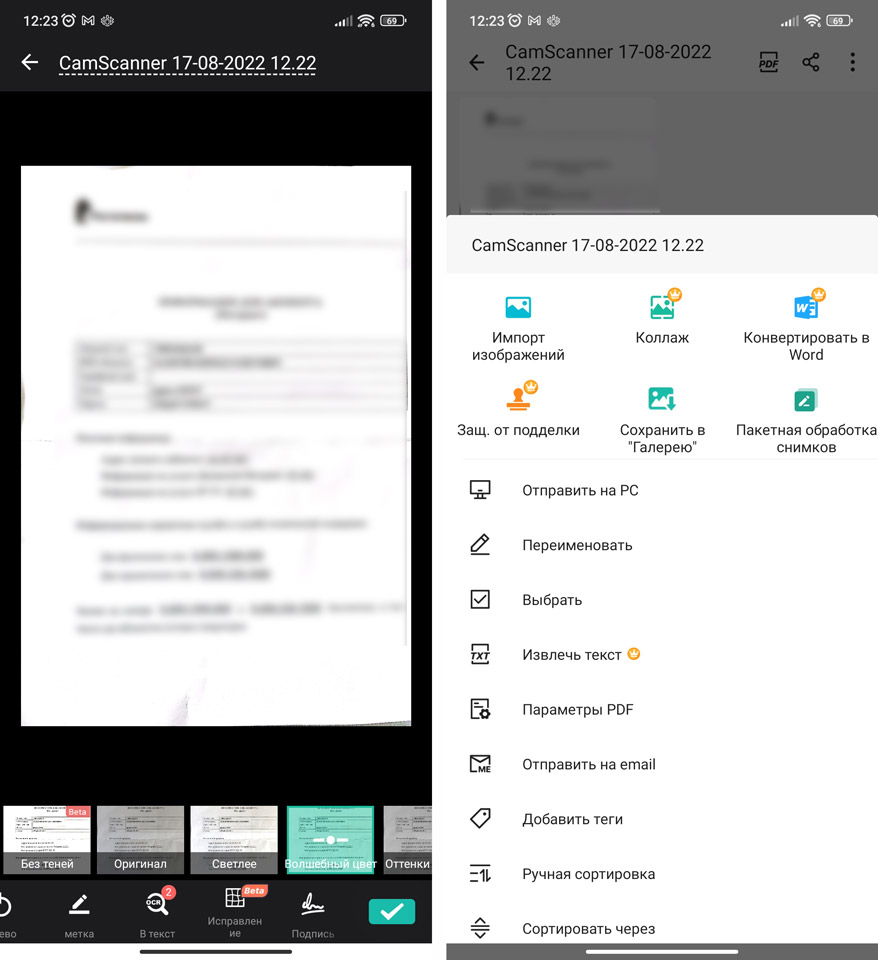
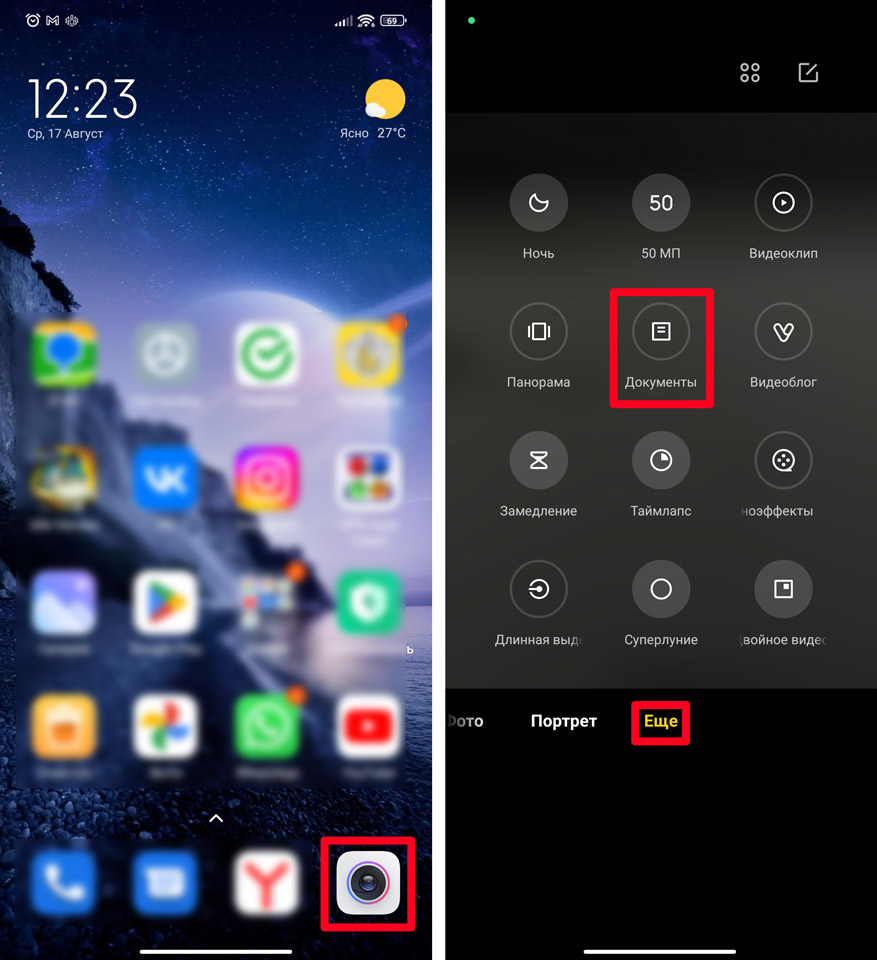
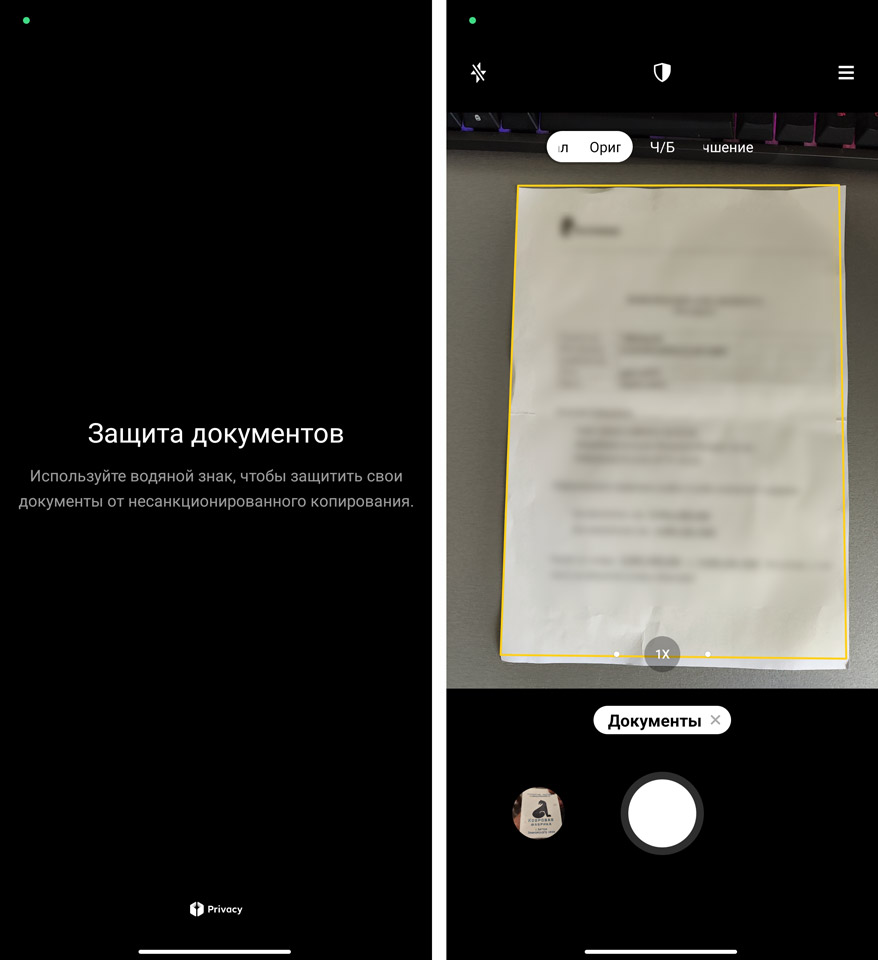
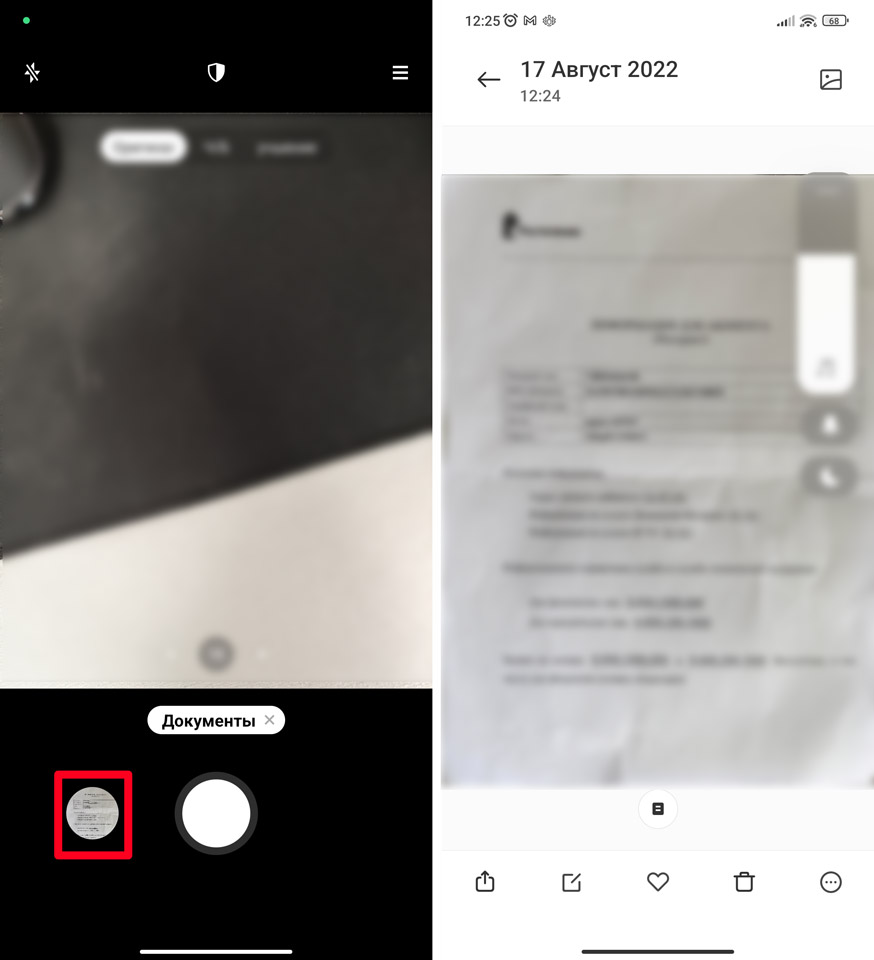
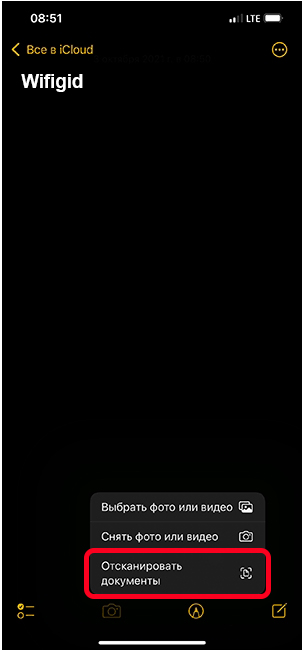




Сколько программ, а удобные от силы 2-3. Ну ладно, надо все пробовать короче
Да мне и гугловской хватило. Спасибо, про неё не знал
От Microsoft тож норм программка. Буду ею пользоваться. Она и бесплатная к тому же