Всем привет на портале WiFiGiD.RU. Сегодня я покажу вам, как в Word создать кроссворд любой сложности. Желательно, чтобы макет самого кроссворда у вас уже был нарисован на листочке. Все дело в том, что мы будем использовать для создания табличную сетку, и на глаз все делать будет очень сложно. Все же сама программа не специализирована и не автоматизирована для создания подобных объектов.
Читаем – как создать таблицу в Word.
ШАГ 1: Создание равномерной сетки
Прежде чем нарисовать кроссворд в Ворде, мы должны создать сетку с точным количеством ячеек и столбцов, как по вертикали, так и по горизонтали. Именно поэтому нам нужен примерный макет кроссворда.
- Перейдите на вкладку «Вставка».
- Теперь найдите кнопку вставки «Таблицы».
- Из выпадающего меню выбираем функцию «Вставить таблицу».
- Скорее всего, все ячейки будут иметь не квадратный вид – нам нужно это исправить. Дополнительно нам нужно установить фиксированный размер. Полностью выделите табличку – для этого наведите курсор на левый верхний угол и нажмите по значку крестика в квадрате.
- После выделения, кликаем правой кнопкой мыши и заходим в «Свойства таблицы».
- Во вкладке «Строка» ставим фиксированную высоту. Необязательно устанавливать 1 см, можете выбрать и другой размер. Обязательно укажите «Режим» – «Точно».
- На вкладке «Столбец» ставим такую же ширину.
- Теперь наш шаблон для кроссворда готов, и мы можем начать его править.
ШАГ 2: Добавление номеров вопросов
Номера добавляются очень просто – сначала кликаем по нужному квадратику, а потом с клавиатуры вводим цифру. Вы можете расположить цифру и выровнять её, как вы это делаете в тексте – для этого используем раздел «Абзац» на «Главной вкладке».
Читаем – как выровнять таблицу в Word.
ШАГ 3: Заливка
Почти в любом кроссворде есть квадратики, которые залиты черным или любым другим сплошным цветом. Давайте я покажу, как это можно сделать. Для начала просто выберите нужный квадрат.
После этого здесь же на «Главной» в разделе «Абзац» найдите значок заливки цветом, кликните по нему левой кнопкой мыши, а потом выберите цвет. Я залил квадраты черным.
ШАГ 4: Убираем лишние квадраты
Не все кроссворды имеют прямоугольный или квадратный вид. Поэтому нам теперь нужно научиться стирать лишние ячейки, которые нам не нужны. Для этого выделяем квадратик.
Теперь там же в «Абзаце» найдите кнопку работы с границами. Чтобы, например, убрать левую границу, нам нужно выбрать её в списке в контекстном меню. Аналогично её можно и нарисовать. С первого взгляда это может показаться сложным, но поверьте, через минуту вы приноровитесь и поймете, как с этим можно будет работать. Это один из самых трудоемких этапов, особенно если вы работаете с большим кроссвордом.

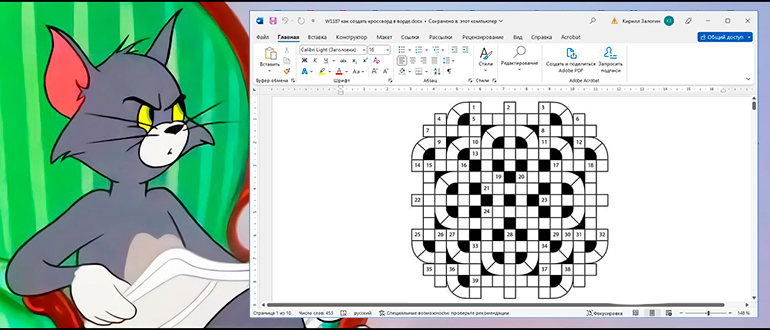
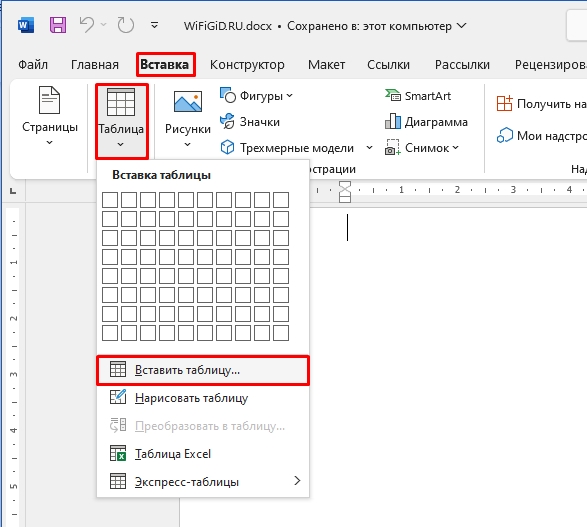
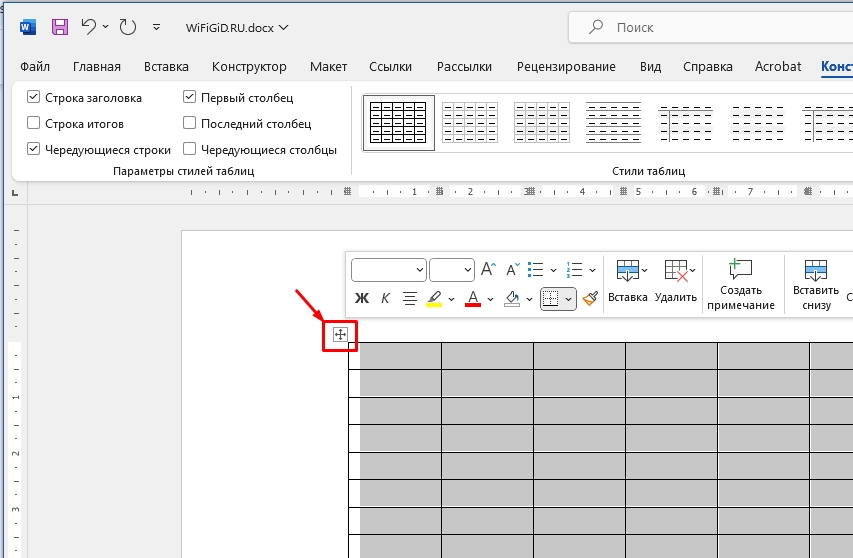
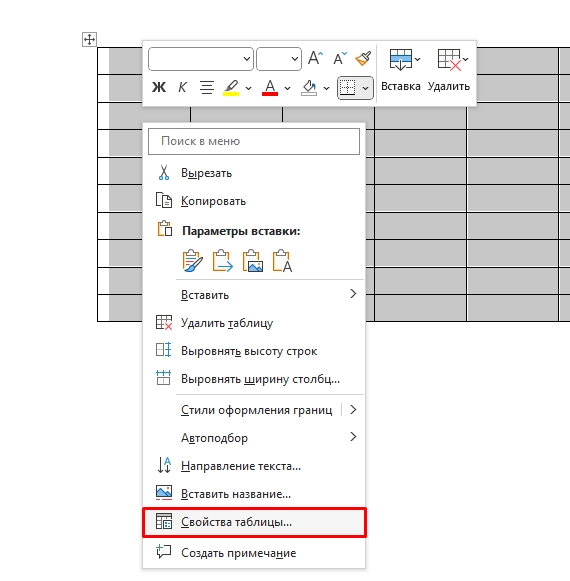
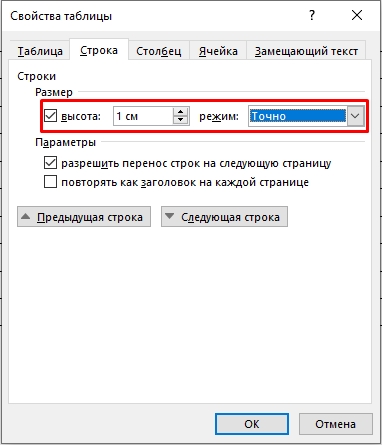
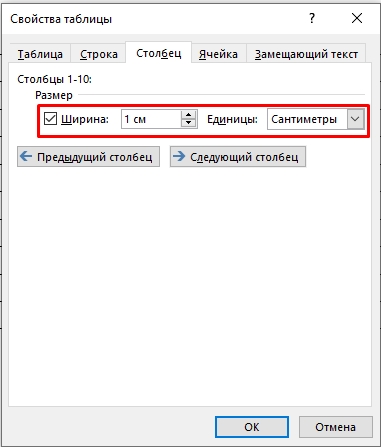
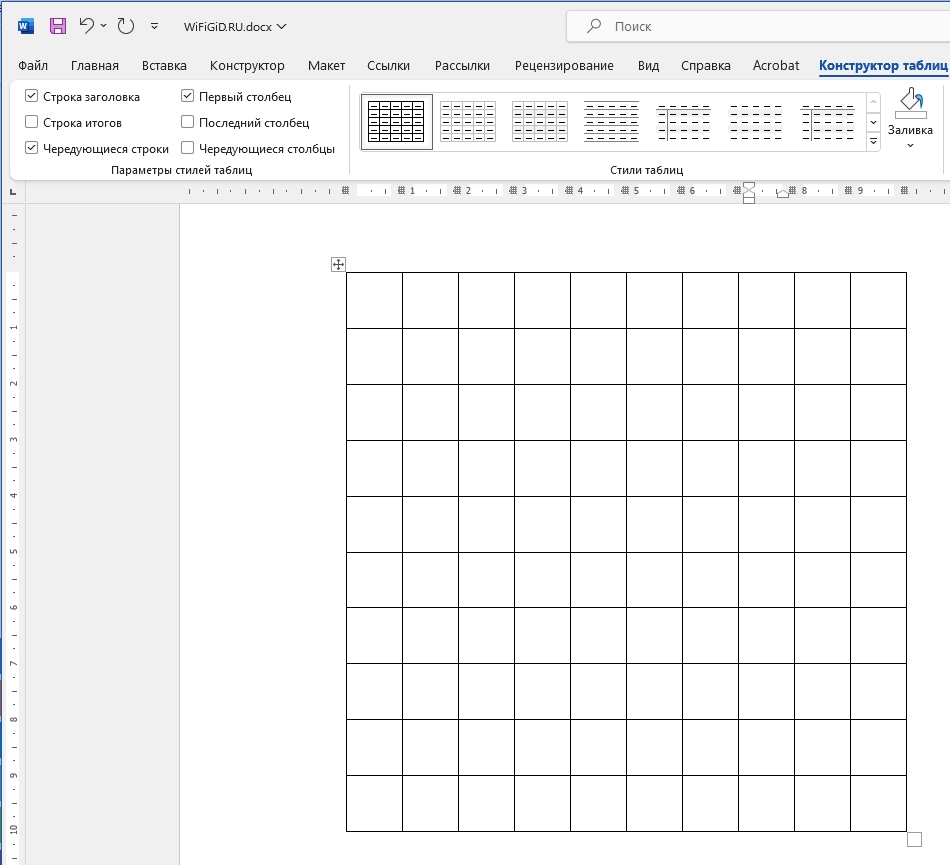
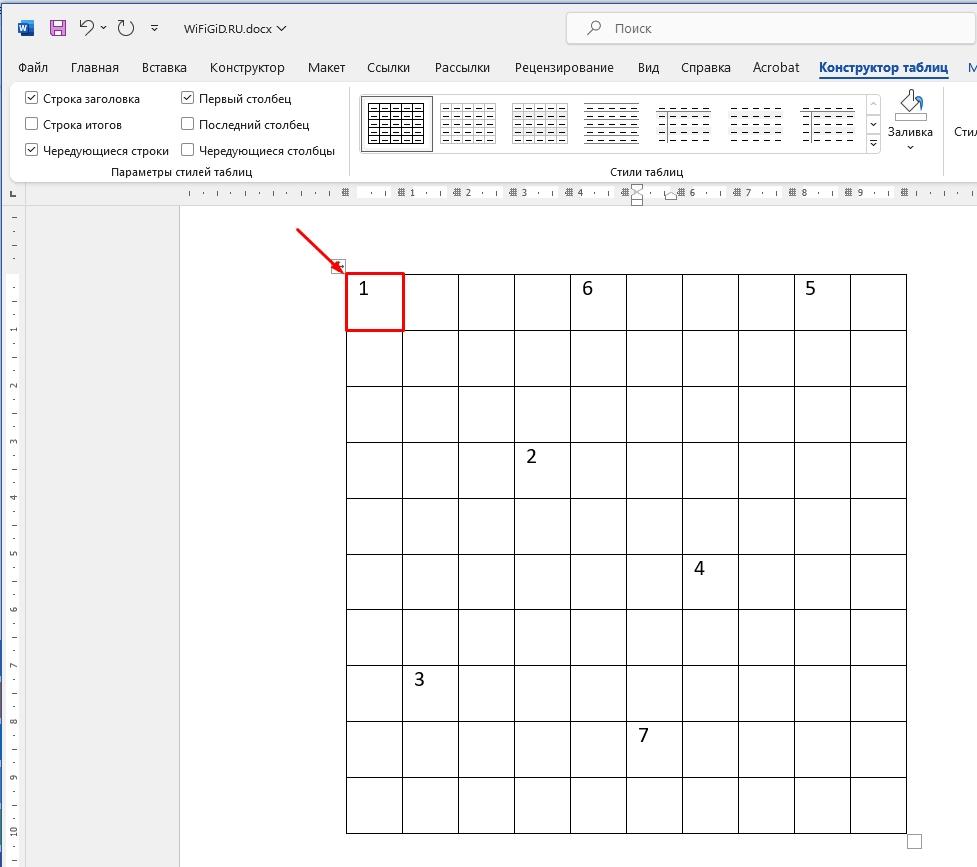
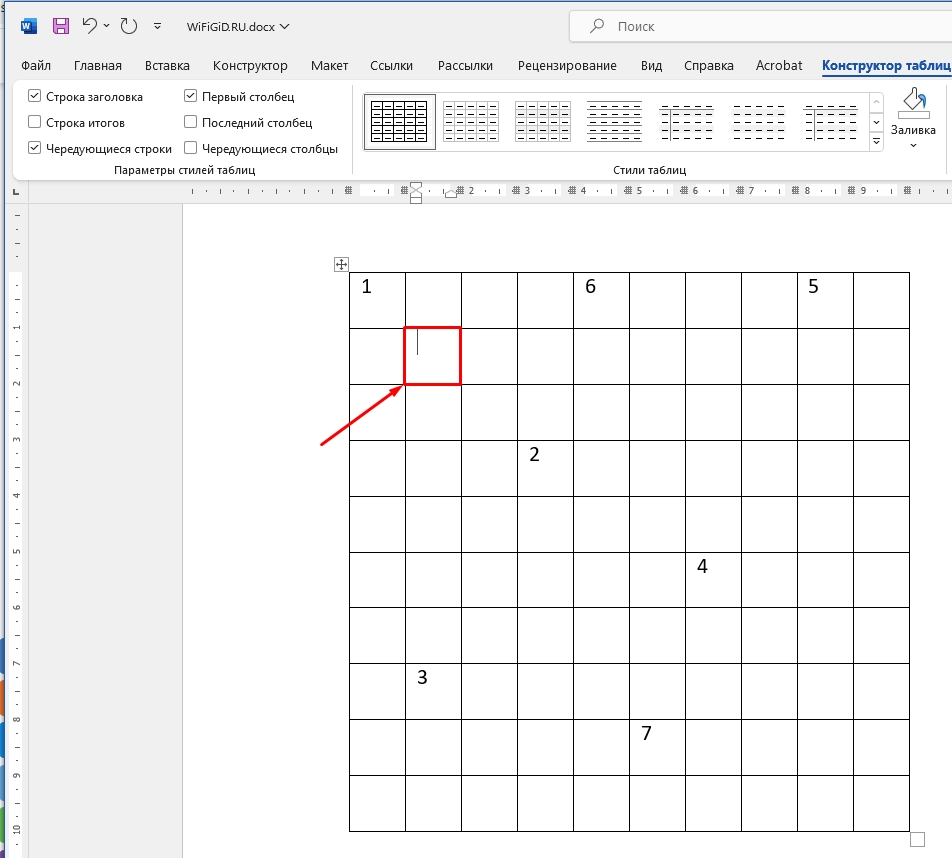
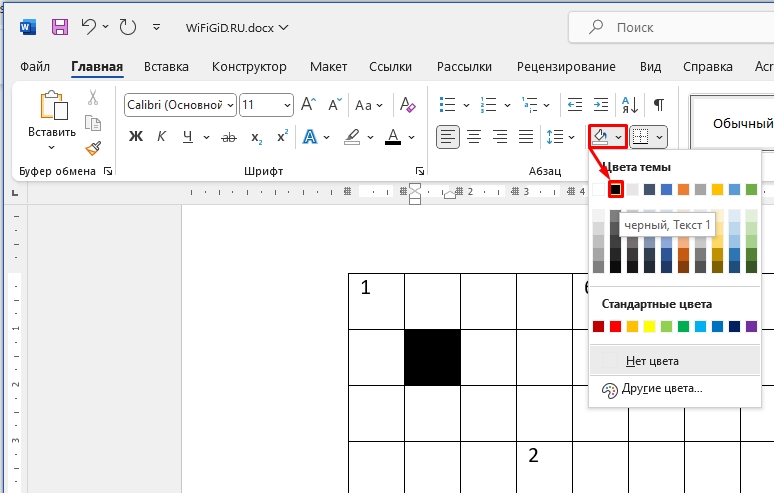
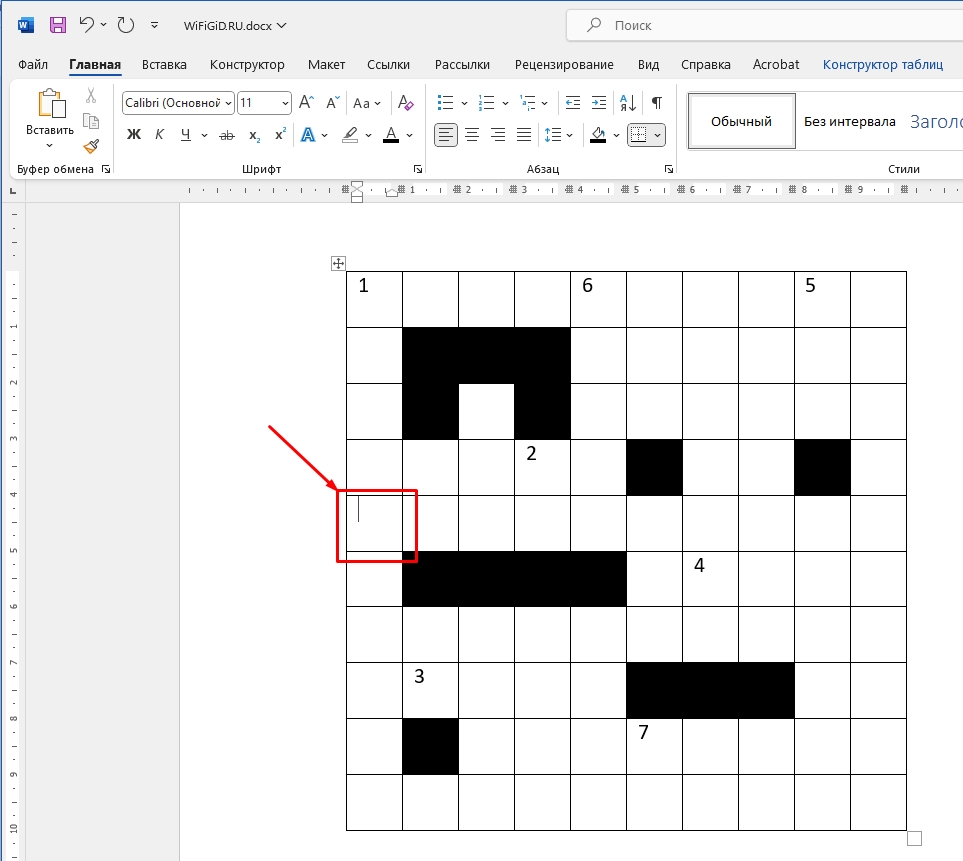
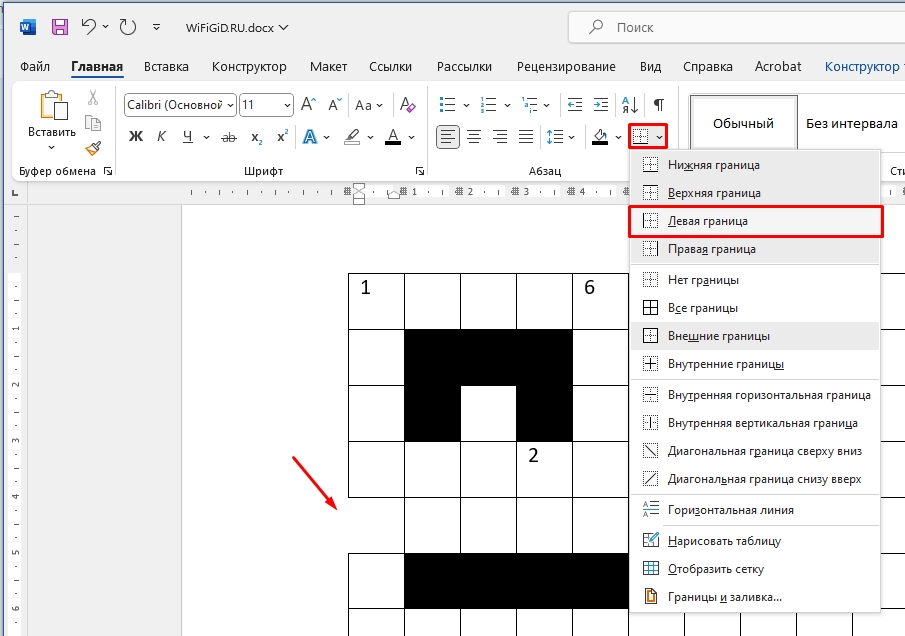




Спасибо! Через таблицу получилось, но странно что они просто эту функцию не сделали у себя
а что ворд сам не может просто придумать его и заполнить??????????
Никто не делает кроссворды на Word. Это долго и неудобно, еще и словарей нет, есть программы где такое в одну кнопку решается.