Всем привет на портале WiFiGiD.RU. Сегодня мы посмотрим, как сгладить края в Фотошопе после вырезания или выделения. Ведь все знают, как бы хорошо мы не пробовали вырезать объект, при вставке его на более точный или светлый фон видны косяки. Вот сегодня мы посмотрим, как убрать рваные края и остатки светлого или темного фона так, чтобы никто ничего не заметил. Поехали!
Инструкция
Итак, давайте посмотрим, как проще всего сгладить края в Фотошопе:
- Для начала нам нужно выделить объект. Подробно я на этом не буду заострять внимание, так как у нас по этому поводу есть отдельный и подробный урок. Советую ознакомиться с ним, так как там мы рассматриваем все продвинутые и современные методы выделения.
Читаем – как правильно выделить объект.
- После выделения нам нужно создать маску – для этого кликните по соответствующей кнопке в окне «Слои».
- Фон скроется, а мы увидим результат. Вроде бы получилось хорошо.
- Давайте проверим, как мы выполнили выделение – для этого создайте новый слой, нажав по значку плюсика в том же самом окошке. Или можете использовать горячие клавиши:
Ctrl + Shift + N
- Переместите слой ниже основного и кликните по нему левой кнопкой мыши (ЛКМ).
- Возьмите инструмент «Заливка» (G) и залейте фон черным цветом.
- И как мы видим – ручка выделилась не так, как нам хотелось бы. Все края рваные имеют белый оттенок.
- Давайте попробуем сгладить эти углы и убрать остатки фона. Для этого в Фотошопе выделяем слой маски – зажимаем кнопку Ctrl и кликаем левой кнопкой мыши (ЛКМ) по маске.
- Выделение произошло – отлично!
- Кликаем правой кнопкой мыши по выделению и из контекстного меню выбираем фильтр «Выделение и маска» или «Уточнение краев». В старых версиях Photoshop фильтр может называться как-то по-другому.
ПРИМЕЧАНИЕ! Если при клике ПКМ вы не видите подобное контекстное меню, значит у вас не выбран инструмент выделения – можете выбрать любой из трех представленных.
- В первую очередь давайте поменяем режим «Просмотра» и установим «На черном» фоне. Если у вас рисунок, который был вырезан с темного фона, то установите другой режим – «На белом» фоне.
- Листаем вниз до раздела «Глобальное уточнение». Нам нужно три параметра:
- Мягкий (или Сглаживание) – сглаживает края.
- Контрастность – делает края более четкими.
- Сместить края – чтобы убрать лишний остаточный фон. Для смещения к центру устанавливаем параметр с отрицательным значением.
- Вот тут вам нужно будет поиграть с параметрами, чтобы установить нужное значение. Вы можете периодически смотреть на оригинал – для этого кликните по параметру «Показать оригинал» (P).
- В конце откройте «Настройки экспорта» и установите «Вывод в» – «Новый слой со слоем-маской». Чтобы продублировать результат. Это нужно сделать на всякий случай, чтобы его потом можно было удалить и использовать оригинал. Жмем «ОК».
- Как вы видите, создался дубликат слоя с уже обработанными и сглаженными краями.
Вот и все, дорогие друзья. Такая красивая ручка у нас получилась. Теперь вы знаете, как сделать сглаживание в Фотошопе. Если вы боитесь, что забудете какие-то из шагов – можете добавить инструкцию в закладки в своем браузере. Можете включить отображение оригинала, чтобы посмотреть точные изменения.



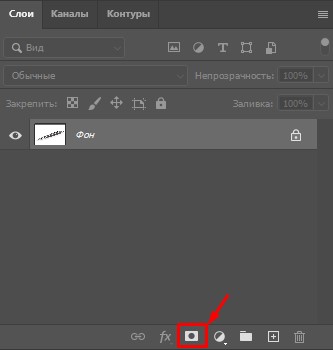

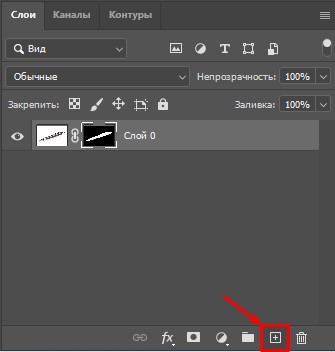
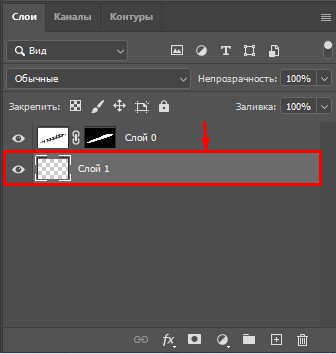
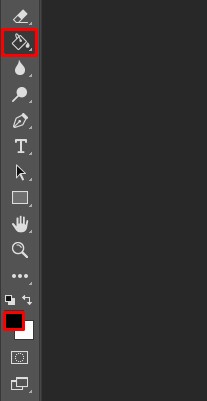



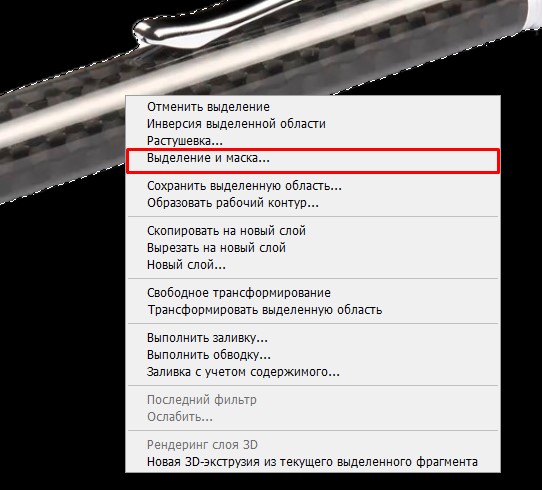
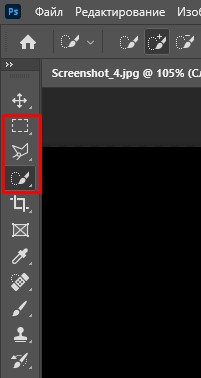
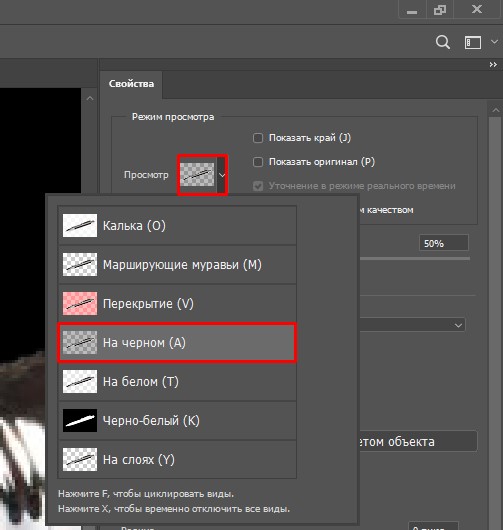
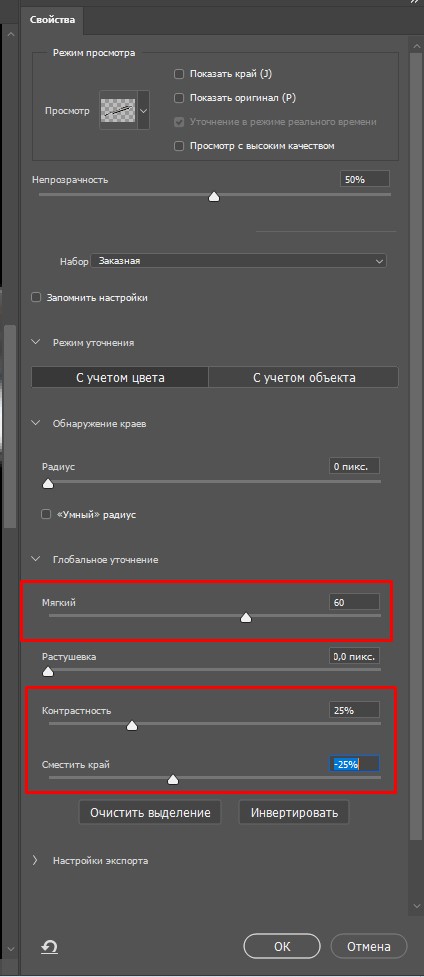
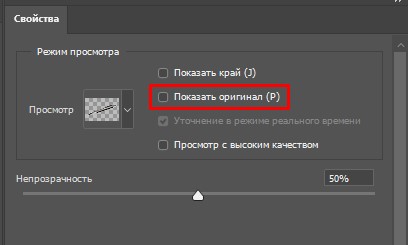
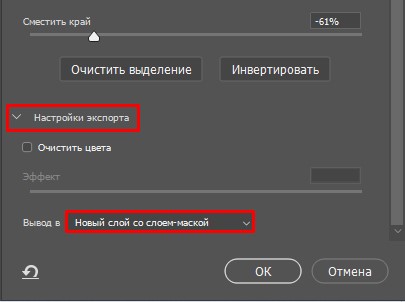
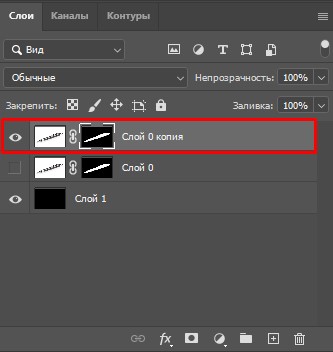





Это великолепно. Это прямо то что нужно. Очень долго искала подобное. Автору большая благодарность!!!


очень полезный навык и техника, но все равно не выходит идеально
Идеально, зачет, пойду пробовать, палец вверх