Всем привет! Когда вы работаете с большим документом в несколько сотен страниц, или вы скачали книгу в Ворд формате, то для навигации проще всего использовать закладки. В таком случае вам не придется бесконечно скролить и искать нужные фрагменты файла. В этой статье мы поговорим про то, как сделать закладки в Ворде и использовать их по предназначению. Напомню, что для быстрой навигации вы можете дополнительно использовать заголовки, а также вкладку «Вид» – «Отображение» – настройка «Область навигации».
Читаем – как сделать заголовки в Ворде.
Добавление и удаление закладок
В этой главе мы посмотрим, как создать закладку в Ворде. На самом деле все делается очень просто:
- Выделите фрагмент текста, который будет неким якорем закладки. Вы аналогично можете просто установить текстовый курсор в нужное место, нажав левой кнопкой мыши.
- Перейдите на вкладку «Вставка».
- Теперь находим кнопку «Ссылки», нажимаем по ней и из выпадающего меню выбираем «Закладку».
- Сначала вводим имя. Тут вы можете столкнуться с двумя проблемами. Первая – имя закладки всегда должно начинаться с буквы. Вторая – в наименовании не должно содержаться пробелов. Вместо пробелов используем символ нижнего подчеркивания (_). В конце жмем «Добавить».
Итак, поставленная в тексте закладка у нас есть, но мы её не видим. Все дело в том, что по умолчанию в настройках самой программы Word эта функция выключена. Но переживать не стоит на самом деле закладка добавилась, и она уже существует.
Как увидеть закладку в Word
Мы уже поняли, как добавить закладку в Ворде. И как вы уже поняли, по умолчанию они скрыты от глаз. Давайте я покажу вам, как включить их отображение.
- Переходим на первую вкладку «Файл».
- В левом блоке выбираем «Параметры», чтобы открыть настройки самой программы.
- В разделе «Дополнительно» в подразделе «Показывать содержимое документа» установите галочку «Показывать закладки».
После того как вы нажмете «ОК», программа включит отображение этих элементов – они будут обрамлены в квадратные скобки. Эти квадратные скобки не выводятся на печать. Да и вы можете в любой момент отключить их отображение.
Как переходить по закладкам в Word
Для того, чтобы показать как можно перескакивать с одной закладки на другую – нам нужно создать еще один такой же элемент. Для этого можете воспользоваться первой главой. После этого опять заходим в «Закладки».
В списке нажимаем левой кнопкой мыши по нужной и кликаем «Перейти». Вот таким нехитрым образом можно быстро путешествовать по большому документу или книге.
Как удалить закладку в Word
Все делается по аналогии. Переходим в раздел «Вставка» – «Ссылка» – «Закладка» – выбираем нужный вариант и жмем «Удалить».
Вот и все, дорогие друзья. Я вам рекомендую выключить отображения этих элементов, как мы делали это в первой главе. Если у вас еще остались какие-то вопросы – пишем в комментариях. До новых встреч на портале Wi-Fi-Гид.


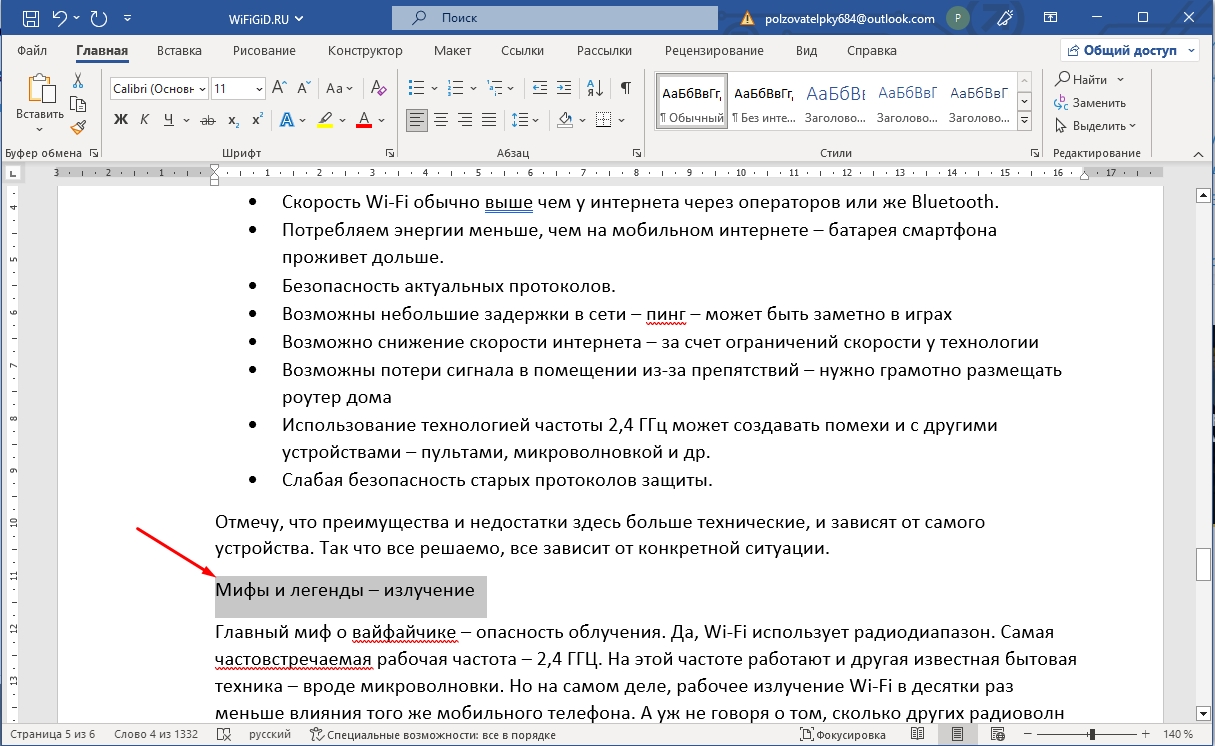
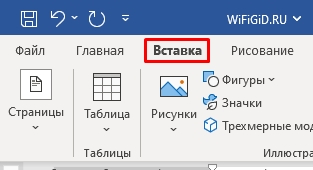
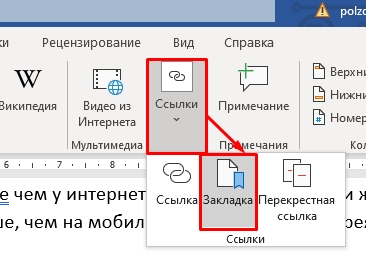
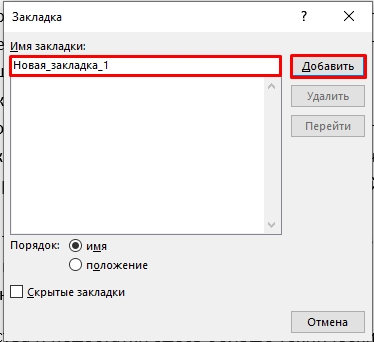
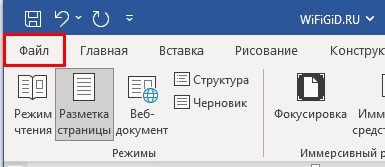
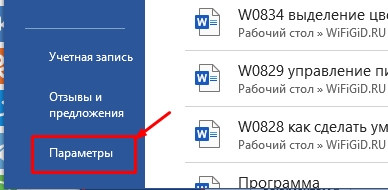
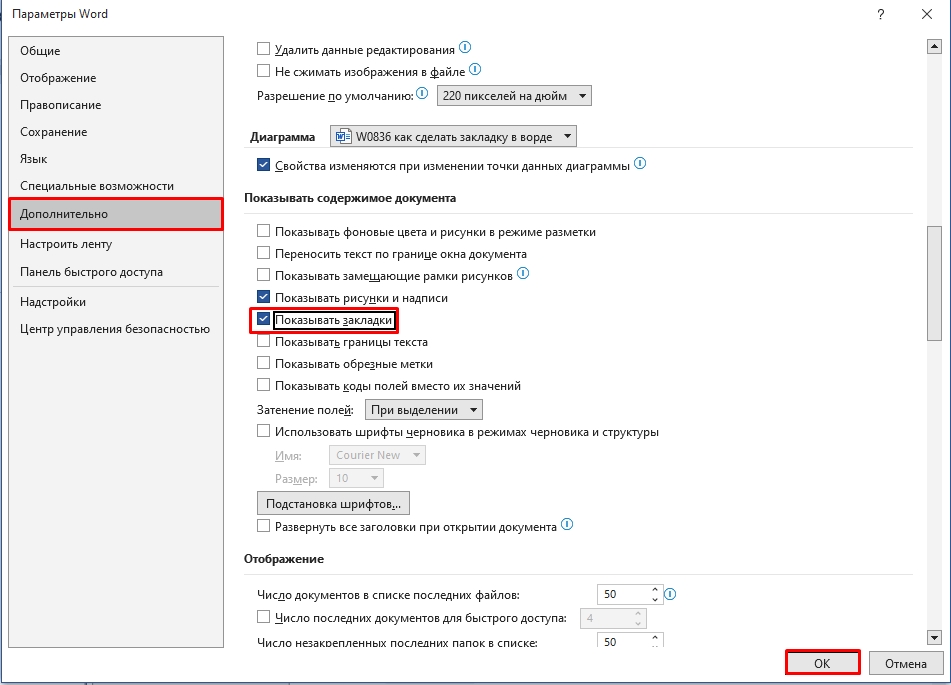

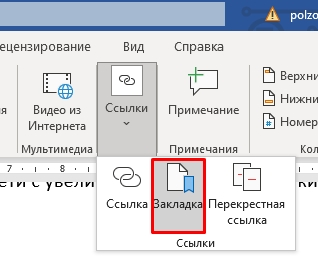
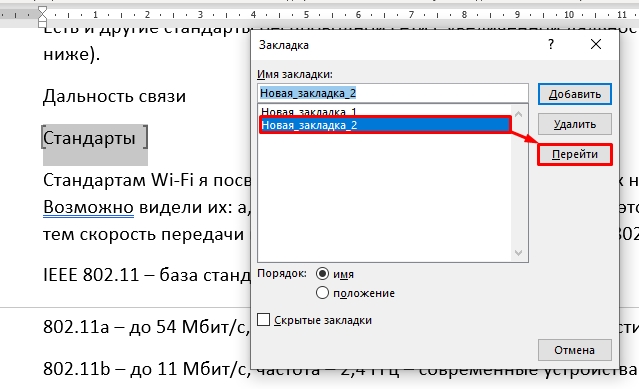
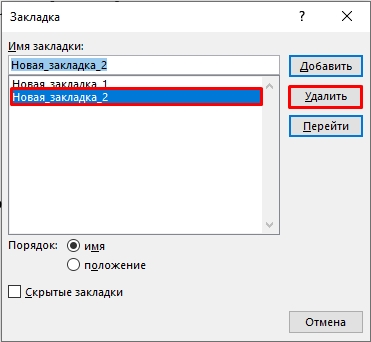





Спасибо автору большое. у меня все получилось. просто нужно делать как написано
плохо что закладки все-таки отображаются в отдельном окне закладок, а чтобы это перешло в навигацию надо использовать стили заголовков, а так ведь было бы очень удобно
Очень неудобно оно сделано, вроде и работает, но это не закладка, а какая-то тайная комната, куда еще нужно умудриться попасть. Но автору все равно огромное спасибо за годную инструкцию и старания!