Всем привет на портале WiFiGiD. Сегодня я расскажу вам, как сделать таблицу в WordPad. И сразу же несколько неприятных новостей. У WordPad нет встроенной функции для работы с таблицами, и создать их можно только с помощью Word и Excel. То есть вы создаете там табличку, а уже далее переносите в WordPad. Нужно понимать, что это максимально ограниченный текстовый редактор, который имеет чуть больше функций чем встроенный Блокнот.
При использовании Word и Excel идет вставка таблицы в виде объекта, а значит изменения данных проводится аналогично в этих программах, а не ВордПаде. Если у вас не установлены эти приложения, то создать таблицу каким-то другим способов, к сожалению, невозможно. И никаких обходных путей тут нет – я перерыл весь интернет и саму программу, но ничего не нашел. В статье я подробно опишу два способа.
Способ 1: Вставка из Excel
Давайте посмотрим, как проще всего сделать таблицу в ВордПаде. Для этого мы воспользуемся программой Excel. Она уже должна быть установлена вместе со стандартным пакетом Microsoft Office. Мы можем использовать, как уже существующий файл, так и создать новый.
- Откройте WordPad.
- В верхнем панели инструментов найдите раздел «Вставка» и выберите «Объект».
- Если у вас уже есть готовая табличка, тогда выбираем «Создать из файла» и выбираем её. Если вы хотите создать таблицу в WordPad с нуля, тогда выбираем верхний пункт. Дополнительно нужно будет выбрать тип и формат Excel файла. В конце жмем «ОК».
- Откроется программа Excel, где вы можете создать или использовать уже существующую таблицу. Вы можете заполнять данные, строки, столбцы, использовать формулы и вычисления, все как в привычной нам Excel программе.
- Все заполненные ячейки будут автоматически отображаться в WordPad. Как только все данные будут готовы, можете закрыть Excel приложение.
- Переживать не стоит, так как вы всегда можете заново открыть и изменить данные в Excel. В ВордПаде изменить данные ячеек и таблицы нельзя. Единственное, что вы можете сделать, так это изменить размер отображаемой таблички. Все делается по аналогии как и в Word – наводим курсор мыши на грань, зажимаем левую кнопку мыши и тянем в любую сторону.
Способ 2: Копирование из Word
Второй вариант создать таблицу в Ворд Пад — это скопировать её из текстового редактора Word. Давайте рассмотрим конкретный пример.
- Откройте Word файл, в котором уже есть табличка. Или вы можете её создать с нуля.
Читаем – как создать таблицу в Ворде.
- Полностью выделите табличку – для этого наведите курсор мыши на левый верхний угол и кликните левой кнопкой мыши по крестику в квадрате.
- Теперь нам нужно её скопировать в буфер обмена – на клавиатуре одновременно зажимаем клавиши:
Ctrl + C
- Переходим в ВордПад, кликаем мышью в то место, куда вы хотите вставить табличку, и теперь аналогично зажимаем уже другие кнопки:
Ctrl + V
СОВЕТ! Использовать буфер обмена можно через контекстное меню, которое вызывается правой кнопкой мыши и командами «Копировать» и «Вставить». Но горячие кнопки, на мой взгляд, куда удобнее.
Как видите, разработчики не дураки и специально ограничили возможность работы у WordPad, чтобы люди покупали более продвинутую версию Word и Excel. На этом наш урок подошел к концу. Надеюсь, он был для вас полезен. Пишите свои вопросы в комментариях, если они у вас еще остались. Всем добра и берегите себя!


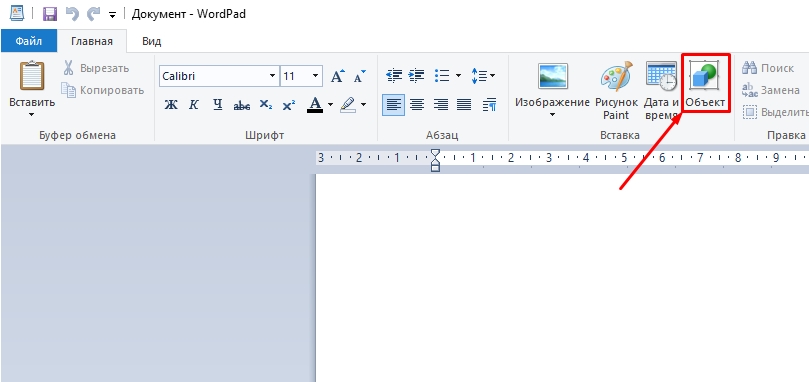
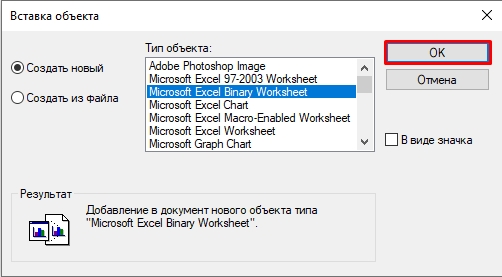
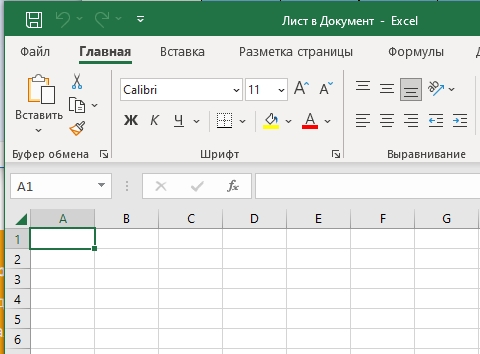
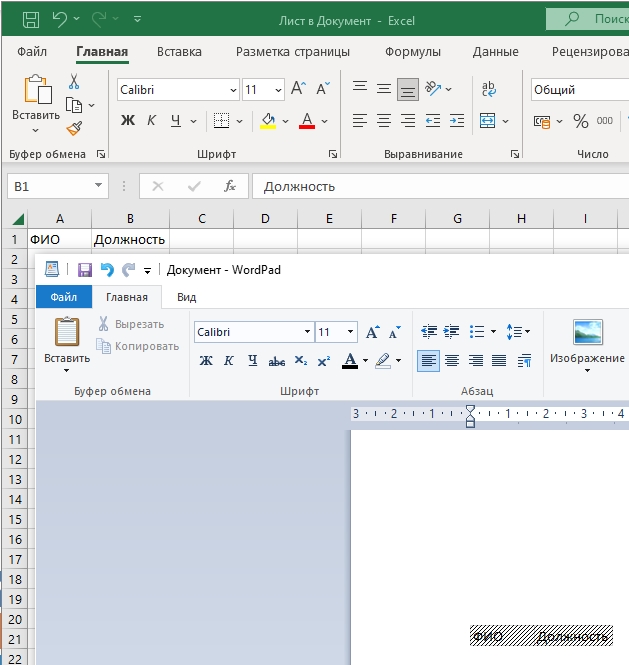
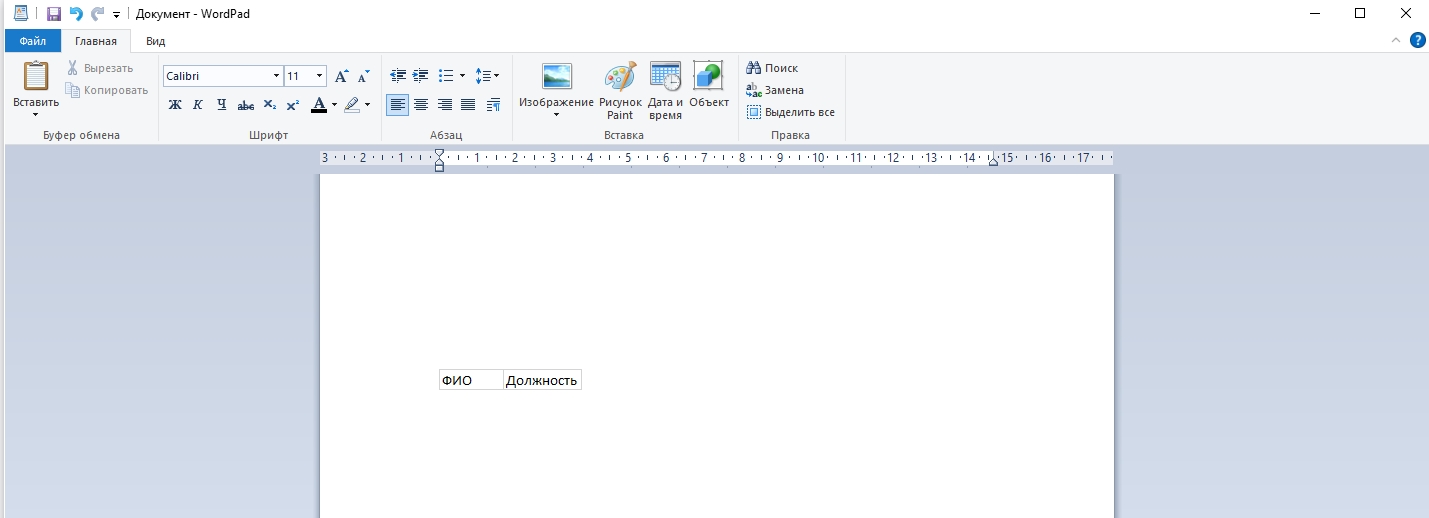
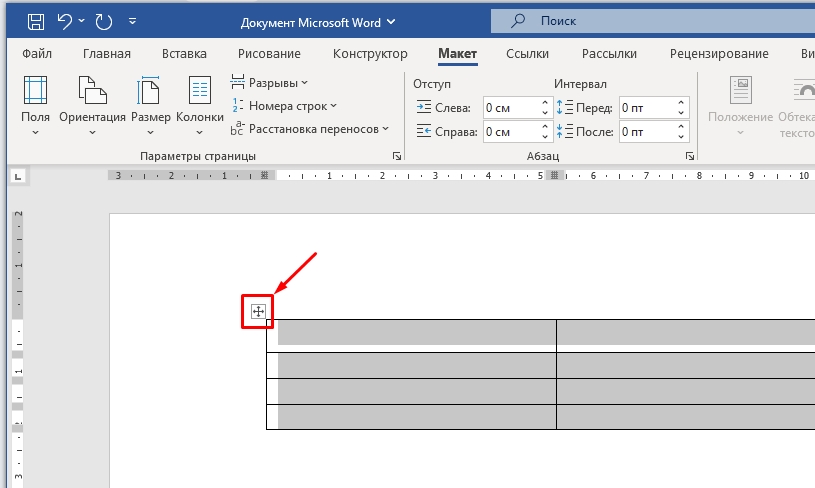
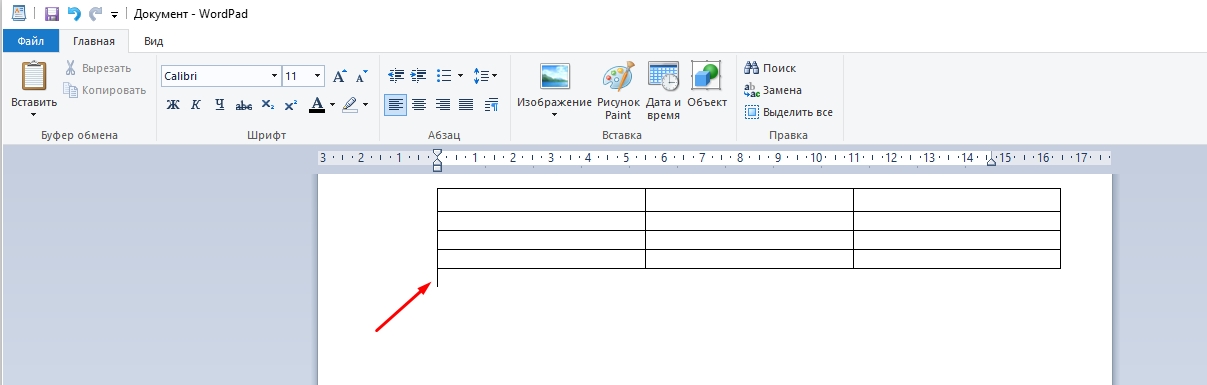
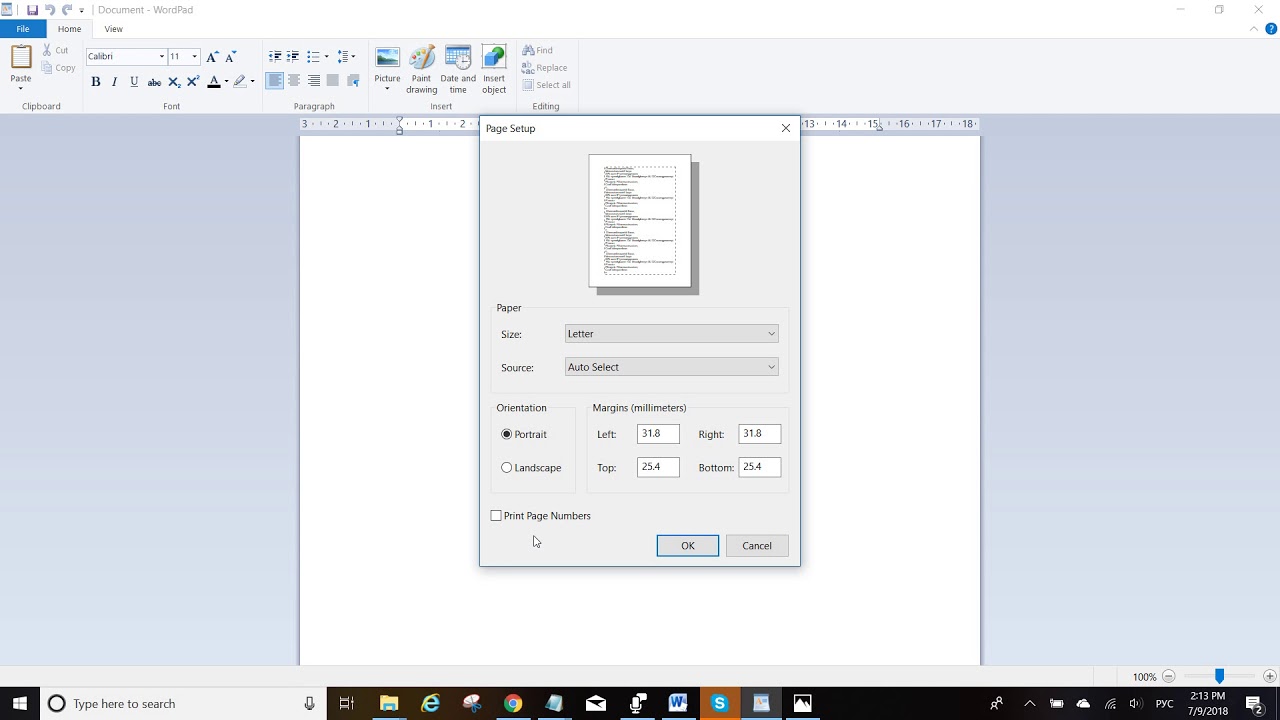




Многие моменты не знал. Спасибо
Ну а что вы хотите от маленькой программы. Ну хоть так можно сделать, эх
Спасибо братан, все получилось