Всем привет! Сегодня я покажу вам, как сделать свой рукописный шрифт в Word. Данный вопрос к нам пришел совсем недавно в письме на наш портал. Сразу скажу, что делать шрифты самостоятельно – это трудоемкий процесс. Я надеюсь, в этом вопросе имеется ввиду установка шрифтов и его использования. Ниже в статье мы посмотрим, как можно установить именно рукописный шрифт. В конце покажу, как его использовать в Ворде.
ШАГ 1: Поиск шрифтов
Прежде чем в Ворде сделать прописной шрифт, нам нужно эти шрифты скачать. Я подготовил для вас архив самых популярных шрифтов, вы можете его скачать и использовать. Если вы не знаете, как открыть ZIP-архив – читаем эту инструкцию.
Скачать шрифт как от руки (русский для Ворда)
Скачать шрифты, вы можете и на альтернативных сайтах. Приведу список самых популярных:
ofont.ru
ffont.ru
fontsisland.com
fonts-online.ru
fontstorage.com
Покажу на примере первого сервиса:
- Переходим по ссылке.
- Выбираем понравившийся шрифт и кликаем по нему.
ПРИМЕЧАНИЕ! На некоторых сайтах можно сразу же указать, должен ли шрифт поддерживать кириллицу. Дело в том, что большая часть шрифтов поддерживают только латинские буквы – помните об этом.
- Обычно нужно пройти капчу и нажать «Скачать».
- Выбираем место для скачивания и кликаем по кнопке сохранения.
ШАГ 2: Установка
Установка шрифта делается очень просто – кликаем двойным щелчком левой кнопкой мыши по файлу, который мы скачали. Если вы скачали архив, то сначала его нужно разархивировать. Или можете кликнуть по файлу шрифта прям в архиве.
Читаем – как открыть архив на компьютере.
Останется нажать по кнопке «Установить». Но прежде чем делать это – еще раз проверьте, чтобы он поддерживал кириллицу (если вам это нужно). Посмотрите внимательно на символы ниже, и вы увидите, какой тип алфавита он поддерживает.
ВНИМАНИЕ! Обязательно запомните «Имя шрифта». Название нам нужно для следующего шага.
Читаем – как установить шрифт в Виндовс.
ШАГ 3: Использование в Word
- Откройте или создайте файл с текстом.
- Выделите тот текст, который вы хотите сделать рукописным.
- На вкладке «Главная» в разделе «Шрифт» выберите пункт со шрифтом, как на скриншоте ниже.
- Вы можете ввести точное название шрифта с клавиатуры или найти его в списке.
- Как только шрифт будет выбран – вы увидите конкретный результат.
На этом всё, дорогие друзья. Надеюсь, статья вам помогла. Ждем вас снова на огонек, на портале WiFiGiD.RU.


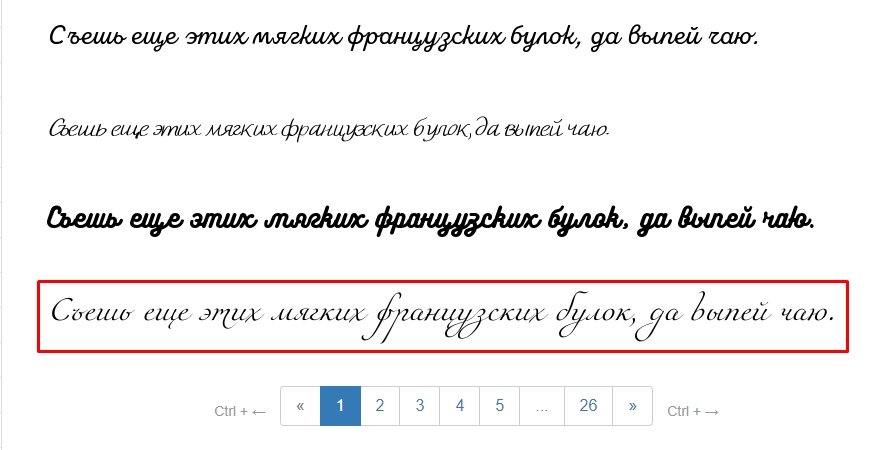
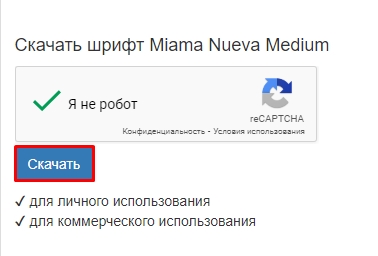
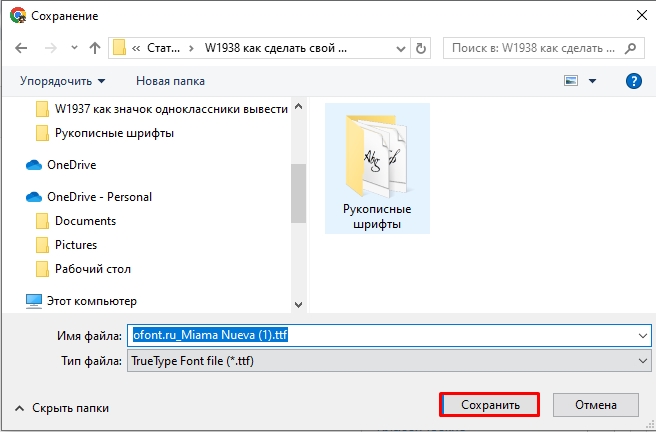
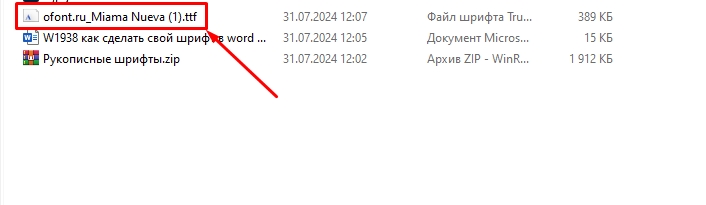
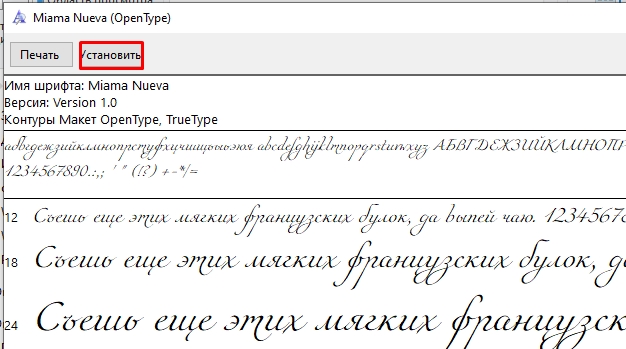
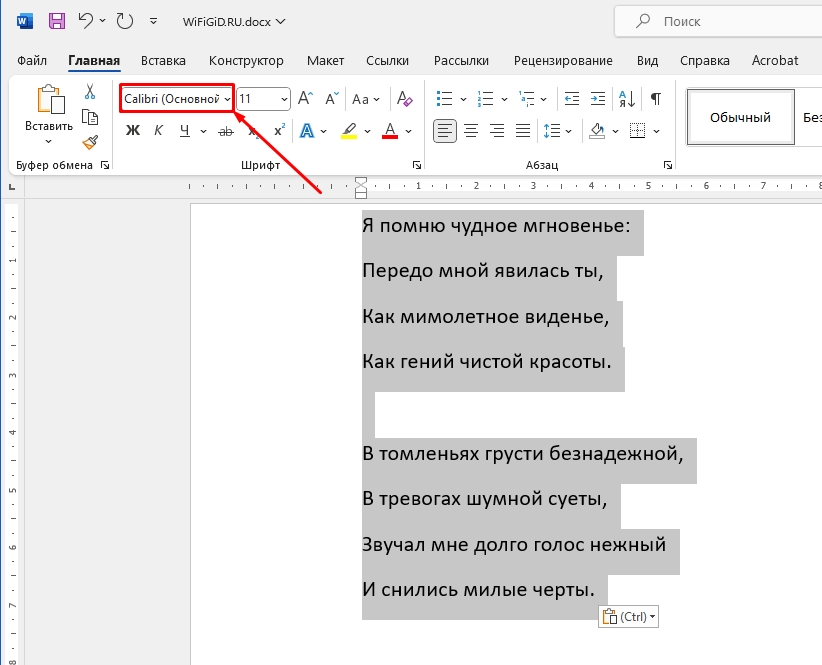
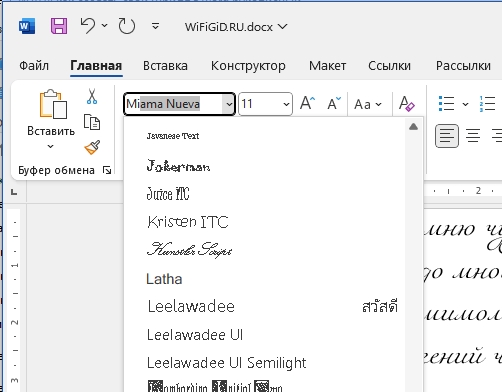
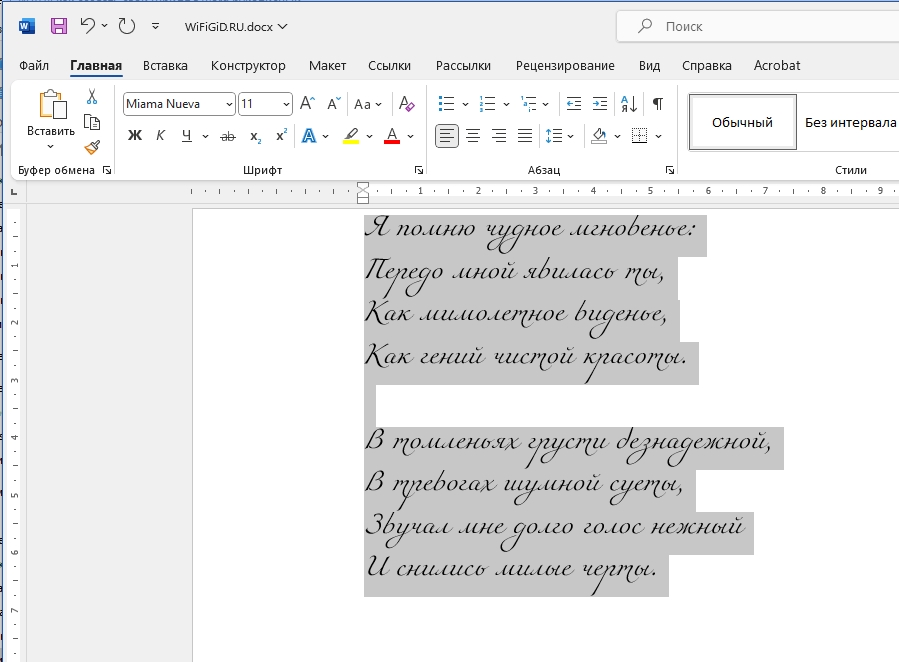





Шрифт подошел. Спасиб!
а я просто пишу на бело листе бумаги нужный текст, потом его с помощью телефона сканирую и он идеально вставляется в ворд
Красиво

