Всем привет! Сегодня я расскажу вам как установить, добавить и удалить шрифт в Windows 10. Также я расскажу про некоторые нюансы, о которых должен знать каждый. Дополнительно мы рассмотрим вопрос, где можно найти подходящие символы для своего проекта. Если в процессе чтения возникнут какие-то вопросы – пишите в комментариях.
ШАГ 1: Скачиваем шрифт с интернета
ПРИМЕЧАНИЕ! Если у вас уже есть нужные варианты для текста, которые вы скачали ранее, то можете пропустить этот шаг и приступить к следующему.
Я решил начать с самого начала. Многие пользователи не знают, что разного рода шрифты можно спокойно скачать с интернета. Есть как платные, так и бесплатные сервисы. Я покажу на примере одного из самых крупных сервисов Google Fonts – перейдите по ссылке.
Теперь давайте разберемся с меню, чтобы вам было проще подобрать или выбрать наиболее красивое оформление текста:
- Search fonts – если вы знаете конкретный шрифт, который вам нужно скачать, то можете вписать сюда его название и найти. Если он будет обнаружен, то его можно будет скачать к себе на компьютер.
- Categories – категории шрифта, с засечками или без. Лучше оставьте все галочки, чтобы просмотреть все варианты.
- Language – выбор языка. Будьте аккуратны, так как некоторый шрифт поддерживает, например, только русский или английский язык.
- Font properties – пропорции шрифта: количество стилей (Number of styles), толщина (Thickness), наклон (Slant), ширина (Width).
Попробуйте выбрать наиболее подходящий вариант. Далее кликаем по кнопке скачать «Download family».
СОВЕТ! Если вы выбираете шрифт для книги, статьи или большого текста, то я советую выбирать символы без засечек и без излишеств. Чем проще выглядят буквы слов, тем проще их читать. Это кстати касается и брэндинга – будьте аккуратны, чем более ажурный шрифт, тем сложнее его читать. Помните, что человек – это ленивое существо, поэтому нам нужно упростить ему жизнь, особенно если дело касается бизнеса. Ради интереса можете глянуть на буквы и слова известных брендов.
Теперь выбираем место, куда вы хотите скачать. Я для примера скачаю файл со шрифтами на рабочий стол. Жмем по кнопке «Сохранить», когда вы выберите нужное место.
Ура, шрифты мы скачали. На самом деле вы можете использовать любой онлайн-сервис шрифтов, который вы сможете найти в интернете – их очень много. Можете просто воспользоваться в Яндекс или Google запросом «Скачать шрифт».
ШАГ 2: Установка
Очень часто с сервиса скачивается не совсем установочный файл, а ZIP или RAR архивы. Поэтому просто нажмите двойным щелчком левой кнопкой мыши по файлу. Далее кликаем по кнопке «Извлечь».
Ничего тут не меняем и жмем «ОК». В том же месте будет создана папка, куда будут разархивированы все файлы архива.
В папке могут быть разные форматы:
- Самые популярные .ttf и .otf.
Менее популярные:
- PFB и PFM.
- PFB, AFM и INF.
- PFB, PFM, AFM и INF.
Добавить шрифт в Виндовс 10 можно двумя способами. Первый – нажимаем правой кнопкой мыши и из списка команд выбираем «Установить».
Ждем, пока процедура закончится. Кстати таким же образом можно устанавливать сразу несколько шрифтов, для этого их нужно всех выделить. В конце нужно будет дождаться пока процедура закончится.
Второй вариант – два раза нажмите левой кнопкой мыши, чтобы открыть меню настройки. Далее жмем «Установить». Справа вы можете видеть две кнопки «Назад» и «Далее» – они позволяют переключаться между файлами шрифтов, которые находятся в этой же папке. Если кнопка установки горит серым и не нажимается, то значит в Windows 10 уже установлены эти символы.
Где находятся и лежат шрифты в Windows 10
Откройте Проводник или «Этот компьютер». Далее заходим в системный диск «C», открываем системный раздел с установленной ОС – «Windows». Далее открываем папку «Fonts». Вот здесь и хранятся все установленные символы и буквы, используемые системой и программой.
Кстати, массовую установку можно выполнить и отсюда. Представим себе, что у нас есть достаточно много файлов – просто выделяем их все с помощью мышки или быстрых клавиш Ctrl + A. Далее зажимаем левую кнопку мыши поверх файлов и перетаскиваем их в эту папку.
Начнется массовая установка. Если какой-то файл уже был установлен ранее, то вы увидите окно с предупреждением. Тут можете выбрать любой вариант: «Да» или «Нет» – это не имеет значения.
Как удалить шрифт в Windows 10?
В той же самой папке (C:\Windows\Fonts) выделаем нужный файлик и выше выбираем кнопку «Удалить». Вылезет окно с предупреждением, еще раз посмотрите, что вы удаляете то что вам нужно. Жмем «Да».
Вылезла ошибка при установке шрифтов
При установке может вылезти ошибка с текстом:
Запрошенный файл C:\Users\…\Desctop\…ttf не является файлом шрифтов
В таком случае есть несколько вариантов. В первую очередь посмотрите, чтобы формат был правильный. В некоторых сборках Windows не устанавливает шрифт, если он не является форматом ttf или otf. Поэтому вы можете или переконвертировать его – в любом онлайн-сервисе, коих много на просторе интернета. Или вы можете найти его на другом сайте в нужном формате.
Второй вариант – что файл просто поврежден. Также попробуйте скачать его повторно. Если ошибка возникнет вновь, пробуем поискать его на другом сайте, возможно, файл был поврежден изначально.


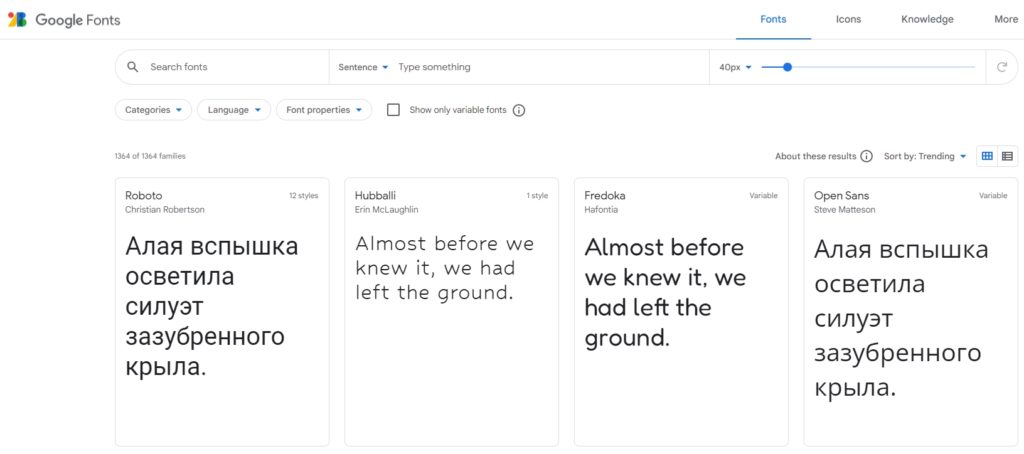
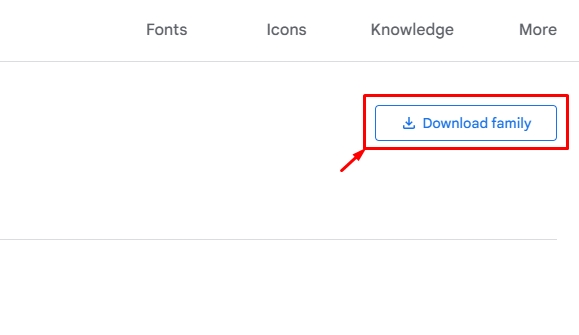
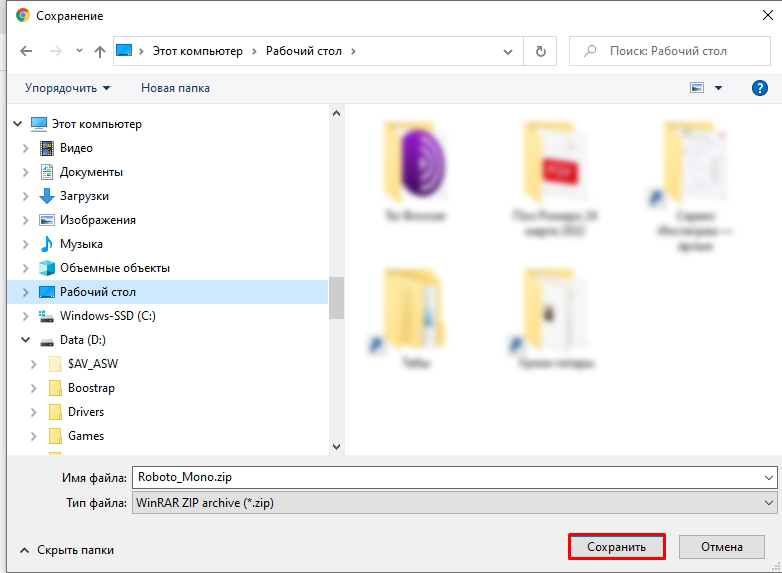
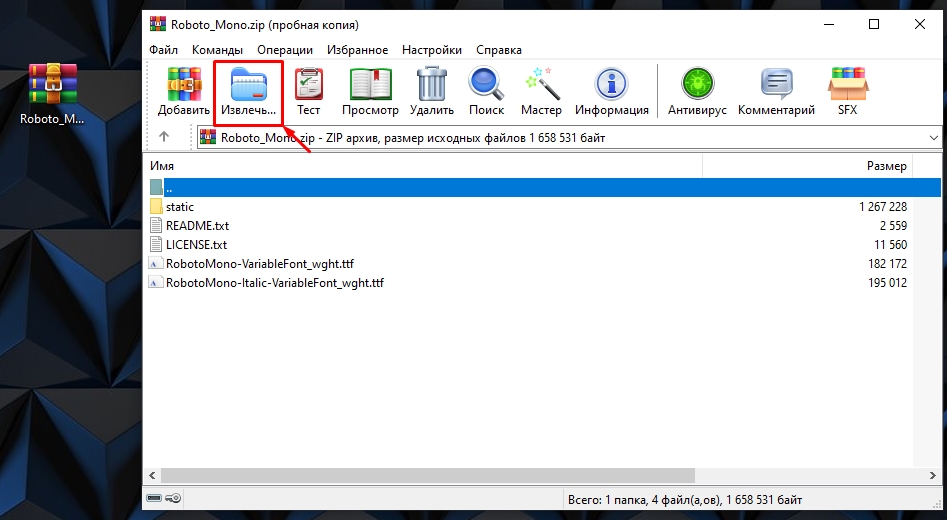
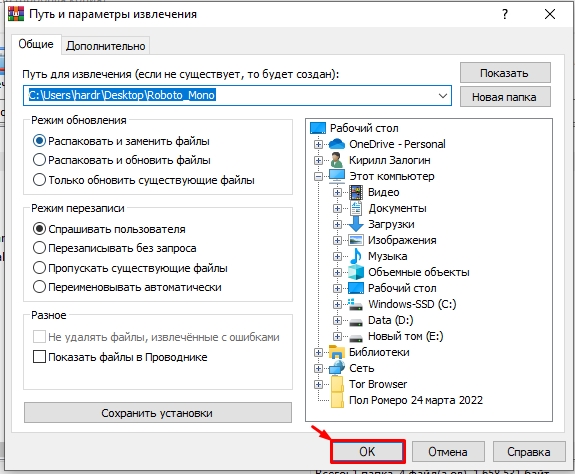
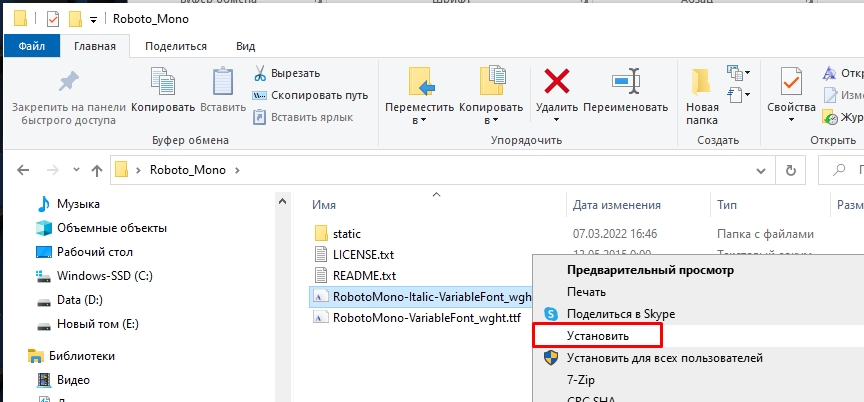
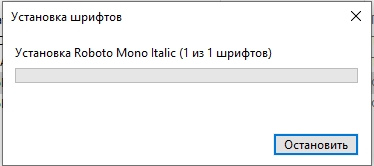
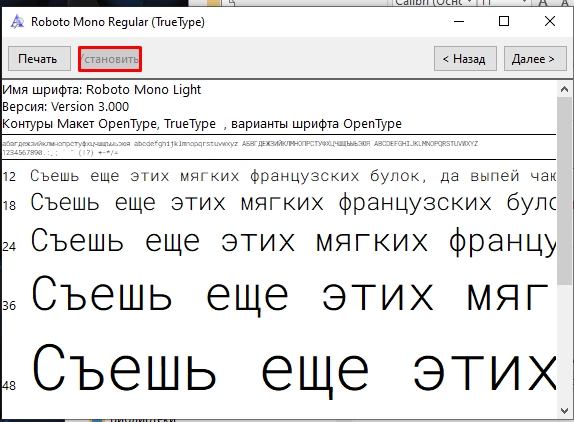
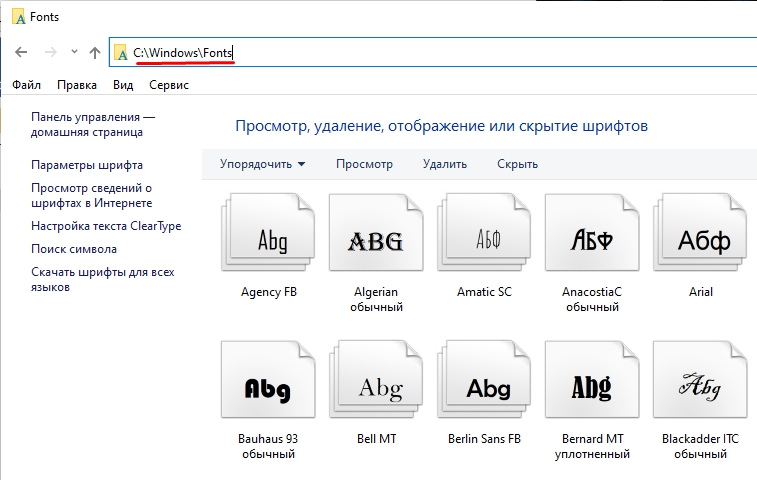
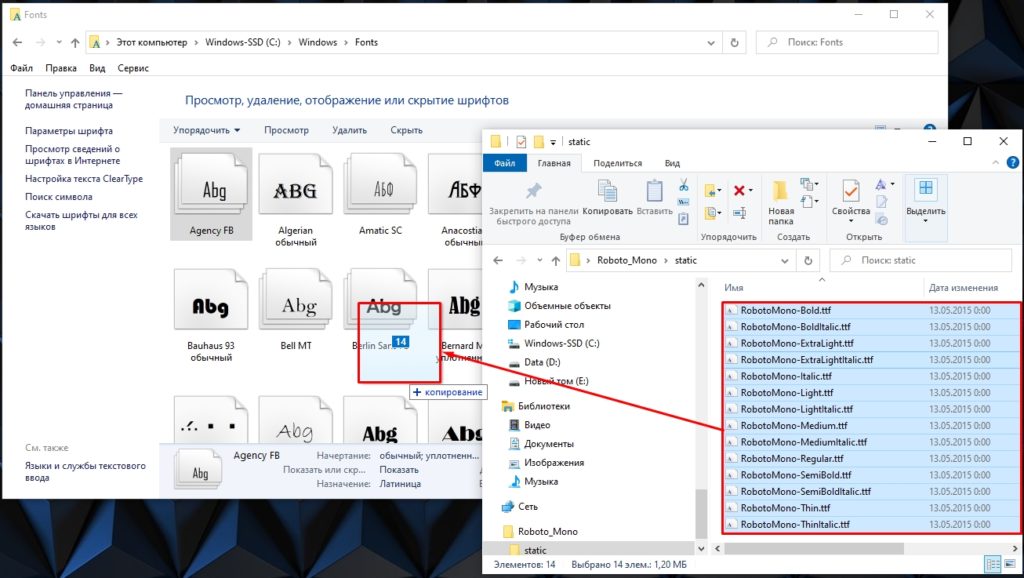
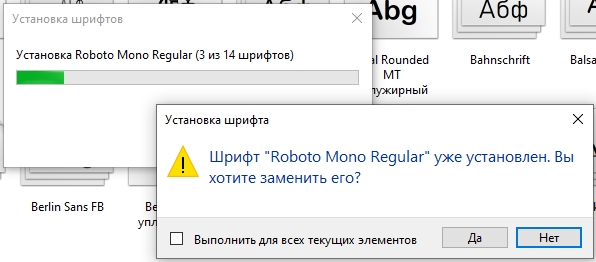
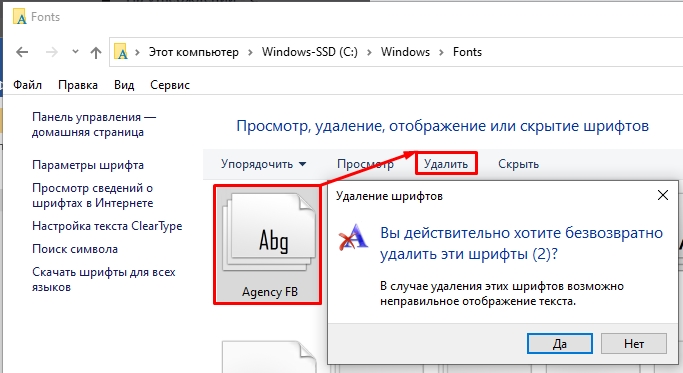




Спасибо, что все объяснили, теперь понятно.
Хорошо, что при этом шрифт можно использовать почти в любом месте. То есть эта системная папка работает со всеми установленными программами
Мне как раз надо было установить целую тонну этих шрифтов. Думал вручную буду это делать, а можно и махом. Ура
)) у меня щрифт мой установился везде, а вот на винде серв 2008 не могет