Всем привет! В сегодняшнем уроке мы посмотрим, как сделать свечение в Фотошопе вокруг определенного объекта. Будь это человек, фрукт, лампочка, лимон или даже надпись. Мы рассмотрим два способа. Я советую ознакомиться с обоими вариантами, чтобы уметь применить каждый в том или ином случае.
Способ 1: Дополнительный слой и размытие
Первый способ добавить эффект свечения в Фотошопе – использовать дополнительный слой. Я решил начать именно с этого варианта, так как он показывает саму суть подобного эффекта. Покажу на примере обычной надписи. Вы же можете использовать любой объект.
- Я просто написал название нашего сайта, используя инструмента вставки текста.
- Также я залил фон черным цветом, чтобы лучше было видно само свечение. Вы же можете использовать любой фон. Под объектом создаем новый слой, с помощью кнопки с плюсиком.
- Теперь выделите сам объект, находящийся выше – для этого зажимаем кнопку «Ctrl» и кликаем левой кнопкой мыши (ЛКМ) по этому слою.
- Отлично, наш текст выделился.
- В зависимости от яркости свечения может понадобиться расширение – на вкладке «Выделение», найдите «Модификацию» – «Расширить».
- В зависимости от размера картинки выберите параметр расширения и нажмите «ОК».
- Теперь нам нужно выбрать цвет свечения – обычно данный цвет чуть светлее. Кликните по основному цвету на панели и выберите нужный вариант.
- После этого с помощью инструмента «Заливка» (G) полностью закрашиваем пустой слой, который находится под основным объектом. Убираем выделение:
Ctrl + D
- Ну и размываем его теперь – «Фильтр» – «Размытие» – «Размытие по Гауссу».
- Выбираем параметр радиуса экспериментально. В конце не забудьте применить фильтр, нажав «ОК».
- Теперь переходим на слой с основным объектом, от которого и идет свечение. Кликните по нему два раза левой кнопкой мыши. Или кликаем ПКМ и заходим в «Параметры наложения».
- Для букв я добавил «Тиснение» – если вы захотите проделать то же самое, попробуйте поиграться с параметрами, чтобы выбрать наилучший для вас вариант.
Способ 2: Стиль слоя
Давайте расскажу еще про один интересный способ сделать эффект свечения или света в Фотошопе. Для этого я вырезал Тони Старка и расположил его на черном фоне.
Как и в прошлой главе нам нужно зайти в «Параметры наложения», нажав ПКМ, или два раза быстро ЛКМ по самому слою.
Включаем «Внешнее свечение». Обратите внимание, что в начале вы можете не увидеть свет, так как его нужно еще настроить – все бегунки и параметры и нужны именно для этого. Обратите внимание, что помимо бегунков тут также есть настройка «Контура» – она позволяет в корне поменять характер и текстуру света. Также в качестве света можно использовать градиенты. Рассказывать про каждый параметр особо смысла нет – с ними вам нужно будет отдельно и самостоятельно поиграться.
Вот и подошел к концу наш урок. Не забываем ознакомиться и с другими статьями на нашем портале WiFiGiD.RU. Напоминаю, что у нас работает обратная связь – просто пишите свои вопросы и пожелания в комментариях. Мы читаем все сообщения.

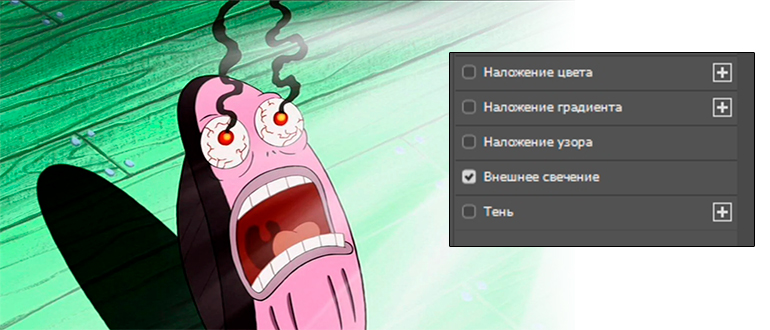
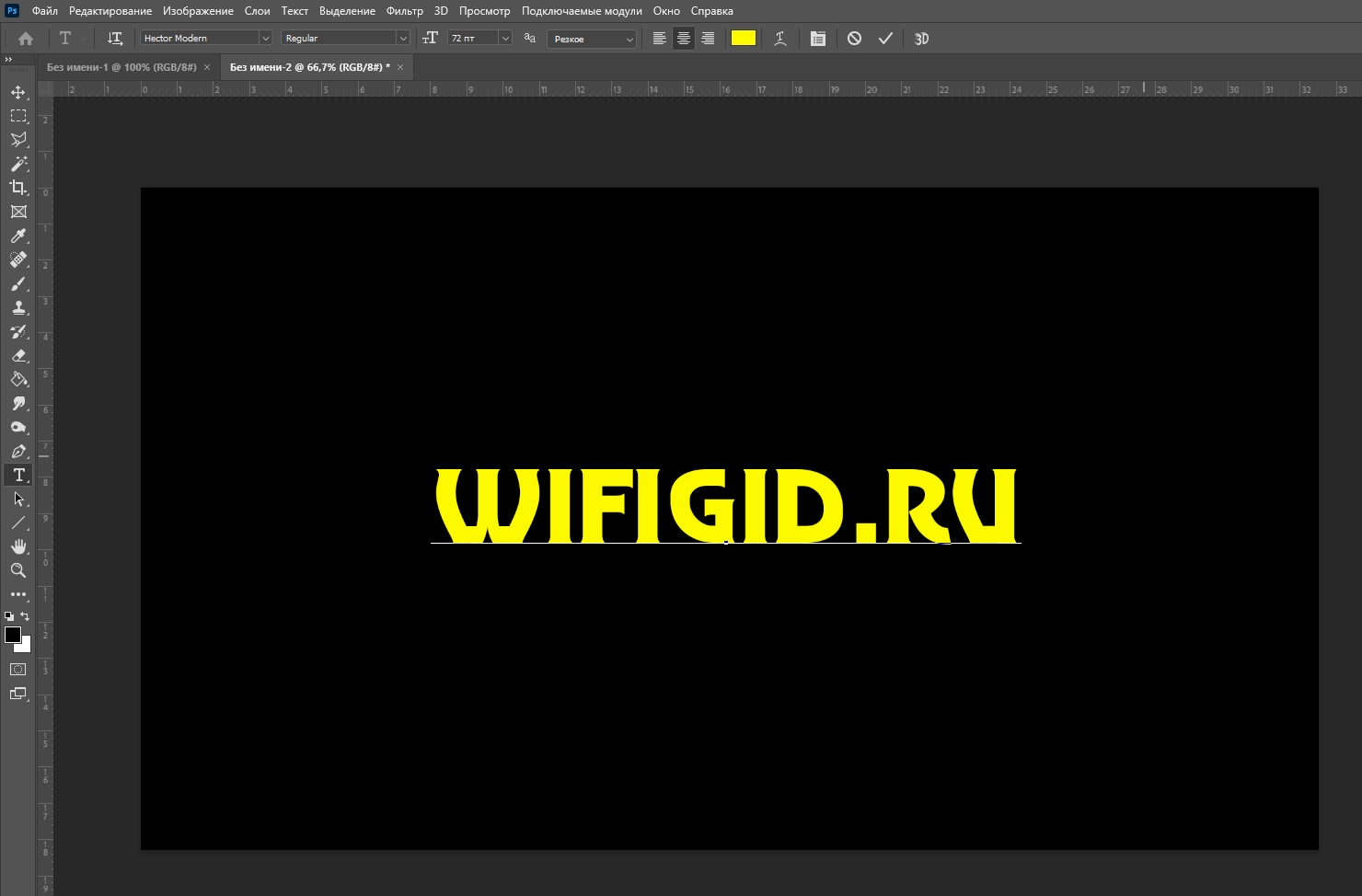
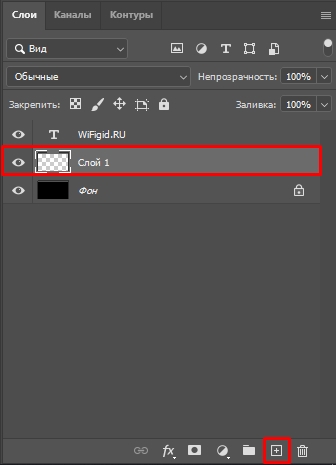
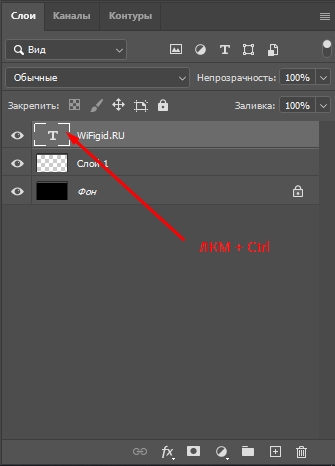

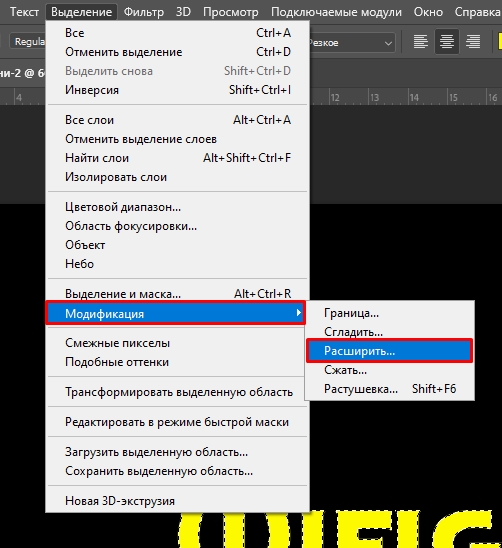

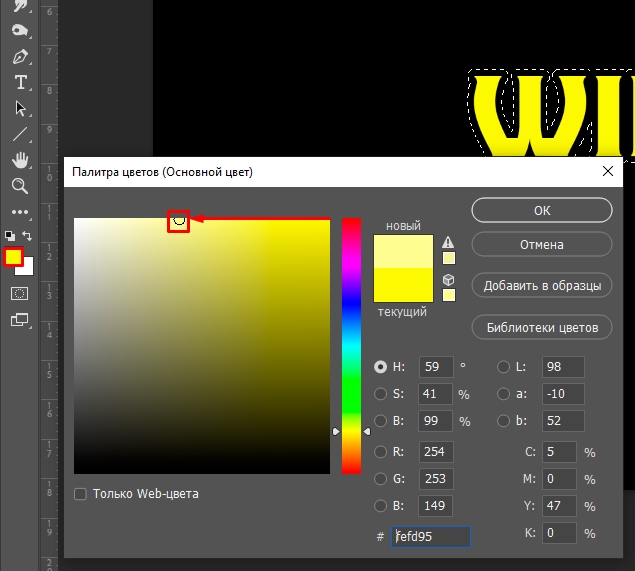

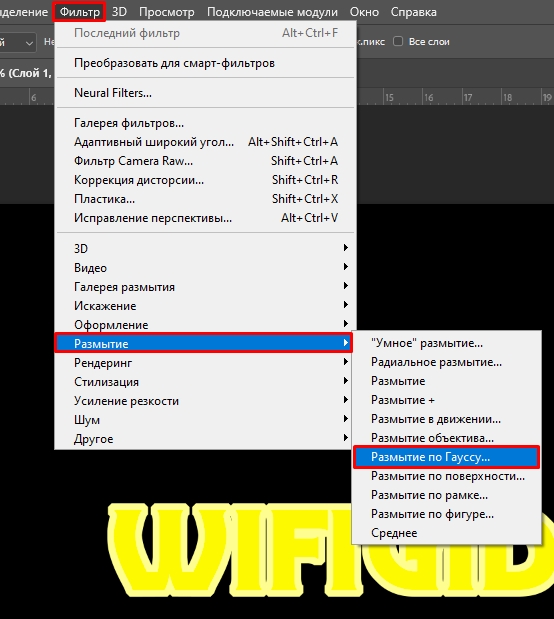
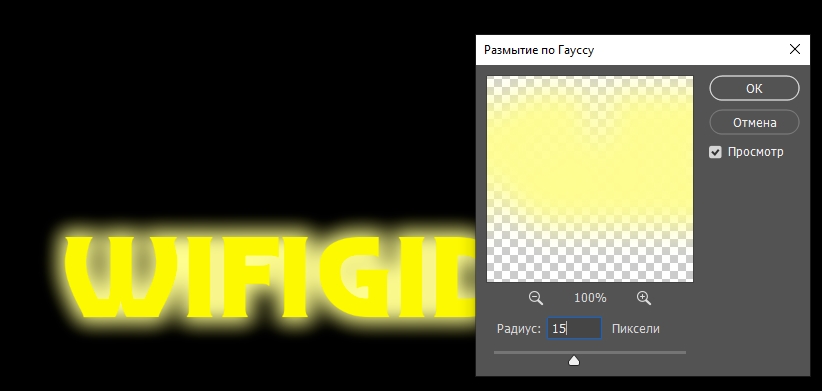
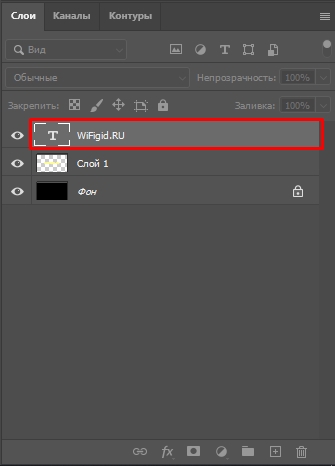
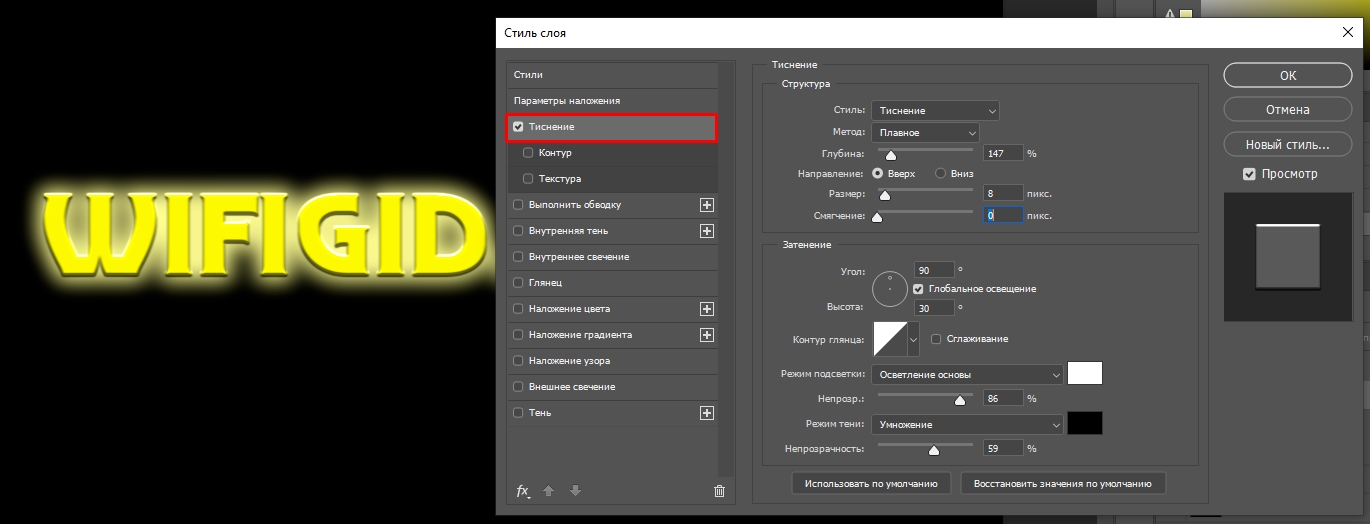
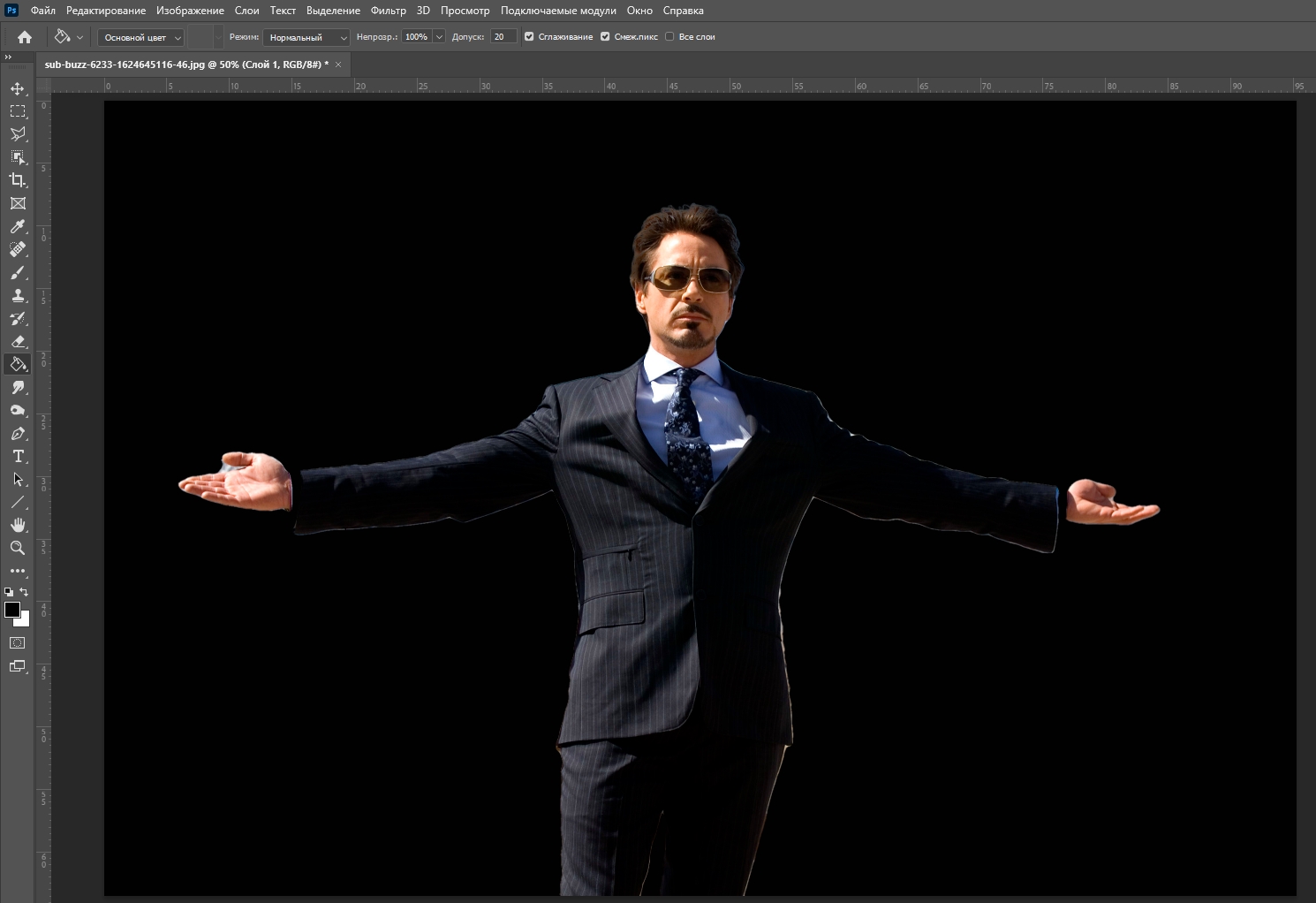
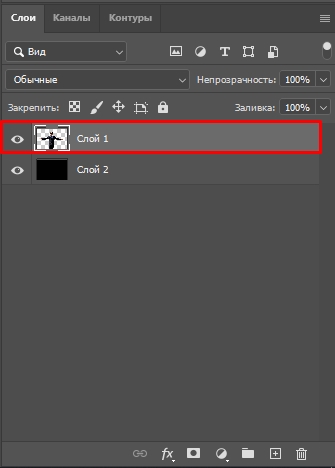
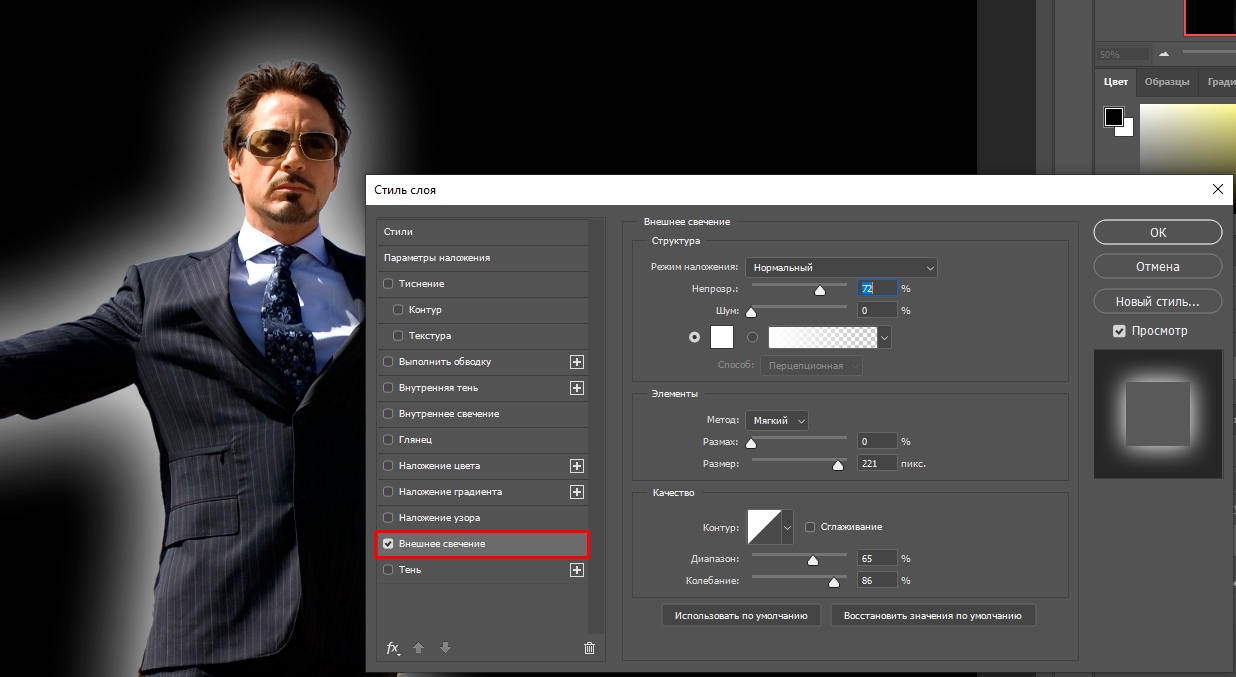




Нормально
Пошли наконец полезные статьи по фотошопу
Спасибо за урок, очень интересно.

Столько полета для фантазии, можно разное свечение сделать.