Всем привет! В сегодняшнем уроке я расскажу вам, как сделать, настроить и изменить поля в Ворде. Поля в Word – это та белая область, которая не занята текстом или картинками. При изменении размера полей (сверху, слева, справа и снизу) меняется и размер рабочей области, а значит текст может немного поплыть – помните об этом.
В статье ниже я расскажу, как использовать настройки, установленные в программе, а также как вручную задать точный размер отступов. Если у вас в процессе возникнут какие-то сложности, вопросы, или вы захотите поболтать, то смело пишем в комментариях.
Выбор готовых параметров и установка своих
Давайте посмотрим, какие конфигурации полей предлагает нам программа. Для этого сверху выберите раздел «Макет» и слева нажимаем на значок с текстом: «Поля». Как видите тут сразу присутствует несколько вариантов. Есть как последние пользовательские значения, которые стоят в данный момент, так и другие настройки (обычные, узкие, средние, широкие).
Если вы подгоняете лист под какой-то стандарт или ГОСТ, то вам нужно ориентироваться на сантиметры и параметры отступов. Если же данные параметры вам не подходят, то нажмите по нижней ссылке «Настраиваемые поля».
Откроется окошко «Параметры страницы». Нас в первую очередь интересует размер полей – тут можно точечно установить настройки для верхнего, нижнего, левого и правого поля. Но вот что же такое «Переплет» и «Положение переплета».
Представим себе, что мы печатаем листы, которые в будущем будут скреплены переплетом. В таком случае для переплета нужно задать дополнительные пространство. Если переплета нет, то пусть остается значение в 0 см.
ПРИМЕЧАНИЕ! Здесь есть параметр «Книжной» и «Альбомной» ориентации. Если вам нужно, для отдельных листов, выставить альбомную ориентацию, то читаем эту инструкцию.
В самом низу также есть конфигурация «Применить» с параметрами «Ко всему документу» или «До конца документа». Если с первым все понятно, то второй давайте немного разберем. Если вам нужно установить разные поля для одной части документа, то вам нужно при настройке выбрать лист, с которого начнется изменение размера полей, а потом установить значение «До конца документа». В таком случае у вас одна половина документа будет с одними полями, а вторая с другими размерами.
Также если выбрать параметр «До конца документа», то Word автоматом создаст разрыв раздела в данном месте. Если же у вас документ уже разбит на разделы, то можно выбирать «До конца документа».
Если нажать «ОК», то эти размеры применятся только к данному открытому документу. А вот если кликнуть по кнопке «По умолчанию», то эти настройки сохранятся в шаблоне «Normal». После этого все новые созданные документы будут иметь эти же поля.
Установив слишком маленькие отступы, вы рискуете столкнуться с проблемой печати. Дело в том, что большинство принтеров имеет определенные настройки ширины печати. И если установить слишком узкие границы, ширина текста будет превышать допустимое значение принтера. В таком случае может вылезти ошибка:
«Одно или несколько полей находятся вне области печати»
Что в таком случае можно сделать? На самом деле есть несколько вариантов:
- Если есть возможность, то стоит уменьшить левую и правую границы, так как именно они влияют на область печати. Для быстрой подстройки параметров полей под ваш принтер, просто в этом же окне ошибки нажмите по кнопке «Исправить».
- Если вам нужно распечатать данный документ по точному ГОСТу, то можно попробовать это сделать на другом принтере.
- Если вы уже ранее печатали данный документ, но теперь вылезла эта ошибка. Можно попробовать посмотреть настройки печати в программе для принтера. Второй вариант – это попробовать переустановить драйвер на принтер, чтобы сбросить конфигурацию самого принтера до заводской.
Настройка полей для двусторонней печати
Если перейти в настройки полей, то можно заметить «Зеркальную» конфигурацию» – что же это такое? Эта настройка нужна для тех принтеров, которые позволяют делать печать двух страниц на одном листе бумаги (с двух сторон). Как вы уже поняли, в таком случае для каждой такой странички нужно выставлять свои параметры полей. Если посмотреть на подобные страницы, то размеры полей будут иметь зеркальные параметры.
Опять же, нас могут не устраивать стандартные значения, поэтому опять переходим в «Настраиваемые поля». Сам параметр «Зеркальные поля» устанавливаются ниже в поле «Страницы».
Как увидеть поля страницы?
Первый способ – это посмотреть на линейки слева и справа от текста. Темная зона и будет полями. Если у вас нет линейки, то читаем эту статью.
ПРИМЕЧАНИЕ! Если у вас включена линейка, то вы можете вручную изменять отступы полей. Для этого наведите курсор между двумя стрелками слева, пока не появится соответствующий значок. Далее зажмите кнопку и потяните влево или вправо. Аналогично изменить поля можно и в вертикальной линейке.
Второй вариант – это включить отображение границ в настройках программы:
- В верхнем левом углу экрана выбираем «Файл».
- Кликаем по ссылке «Параметры».
- Заходим в раздел «Дополнительно» и листаем до подраздела «Показывать содержимое документа».
- Вокруг рабочей области будет нарисована пунктирная линия.
Как убрать поля
Чтобы полностью убрать поля, нужно перейти в те же самые настройки «Полей» в разделе «Макет». Просто выставляем ноль (0) во все параметры и жмем «ОК». Но будьте аккуратны, так как в таком случае принтер может вообще отказаться печатать. Вы можете заметить, что при установке нулевого значения текст сильно липнет к краю, поэтому лучше установить хотя бы 0,1 или 0,2 см.

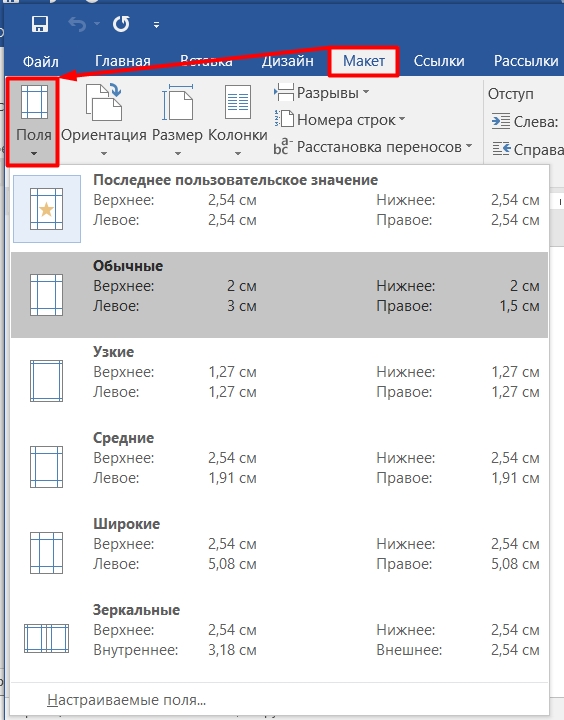
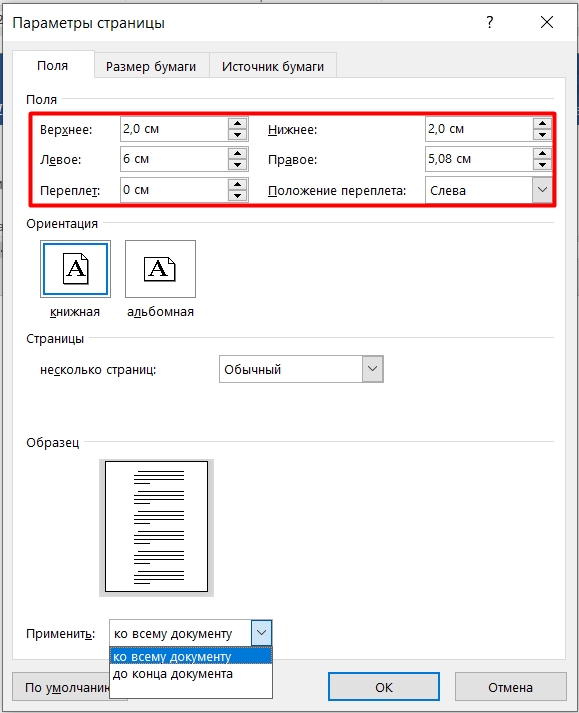
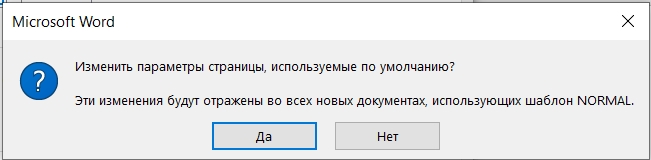
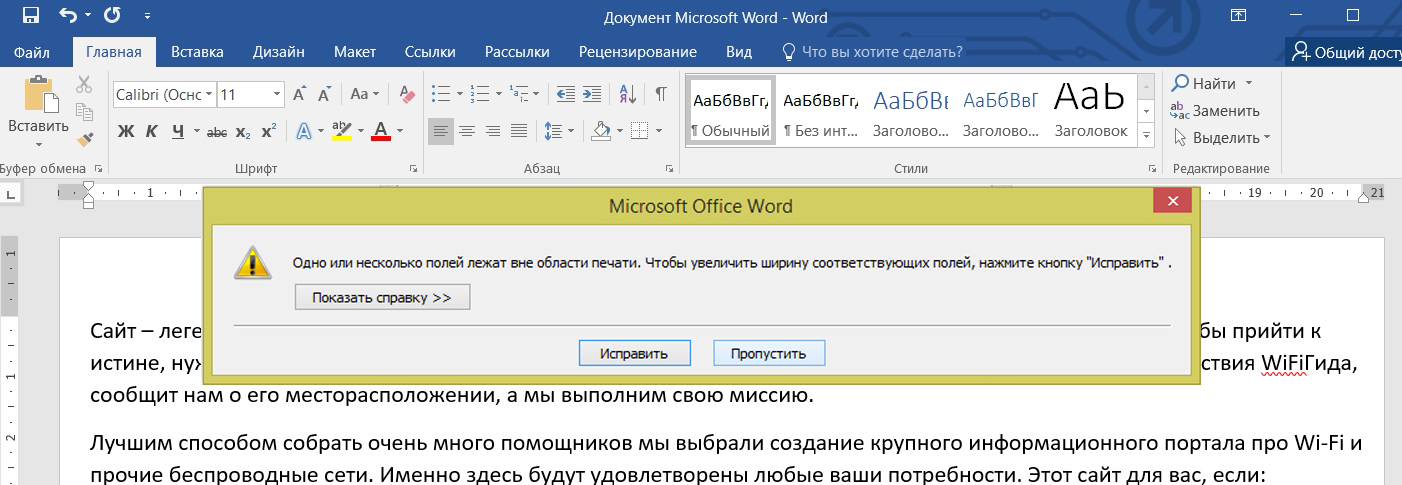
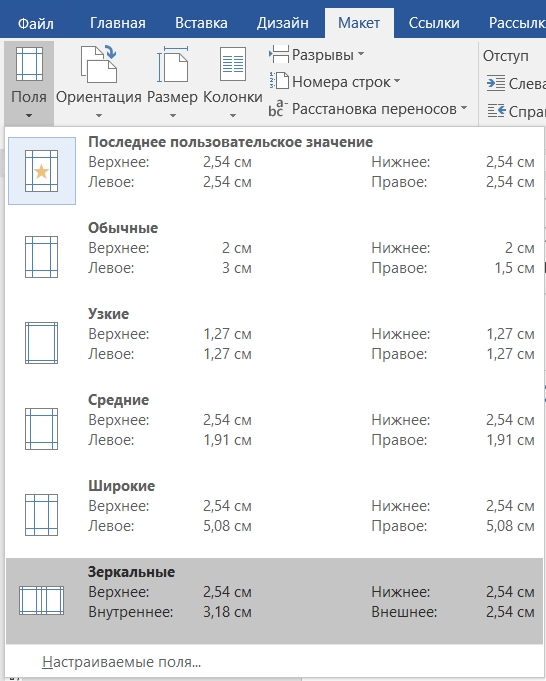
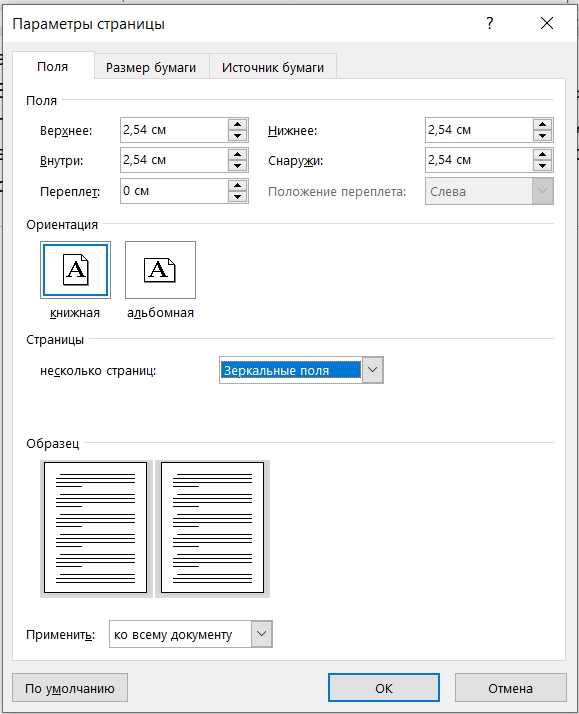
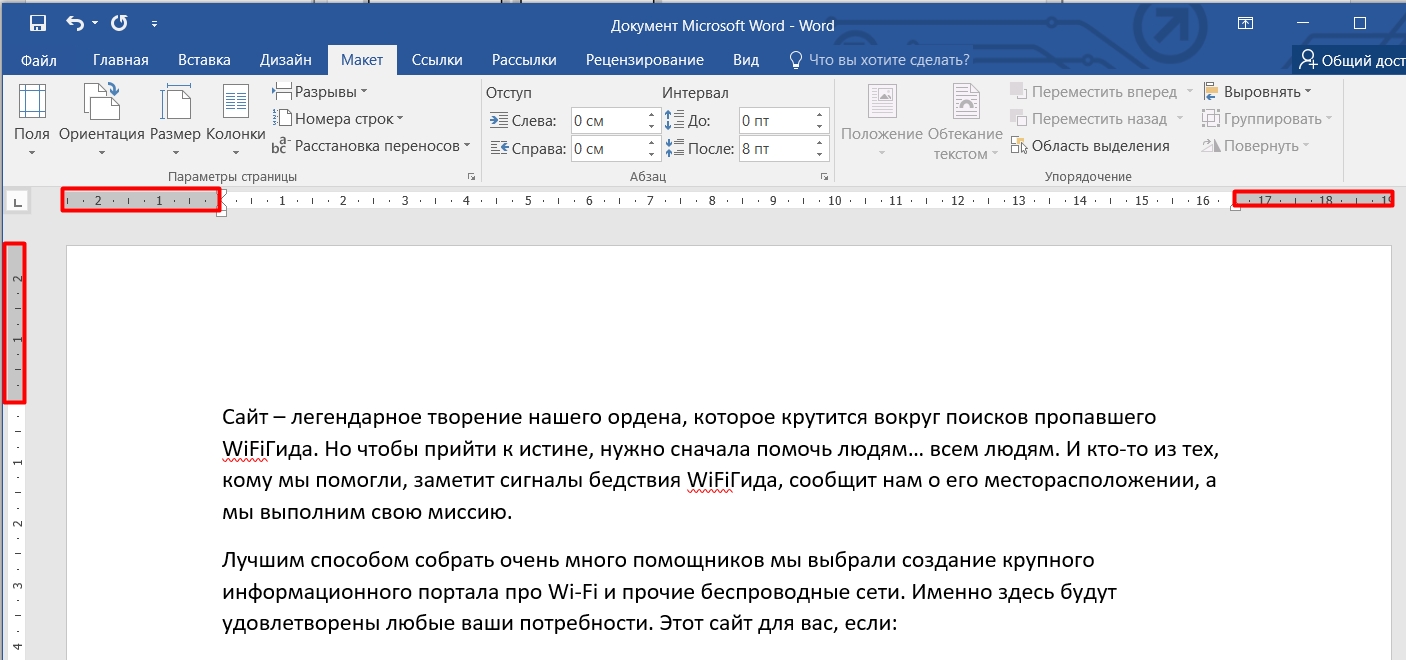
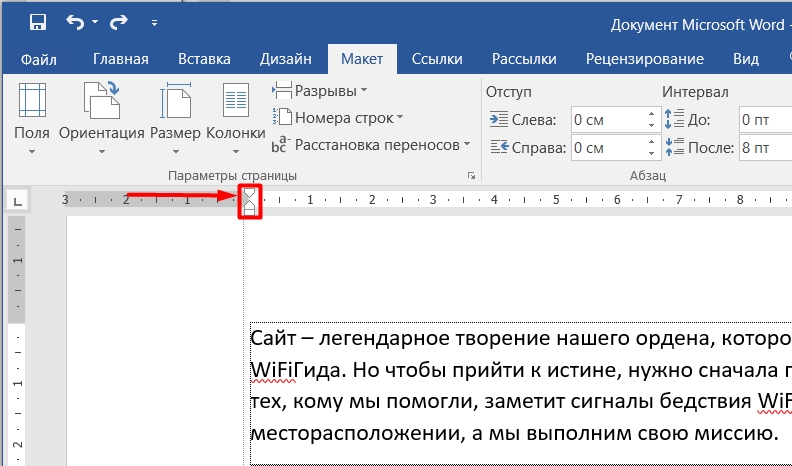
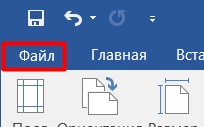
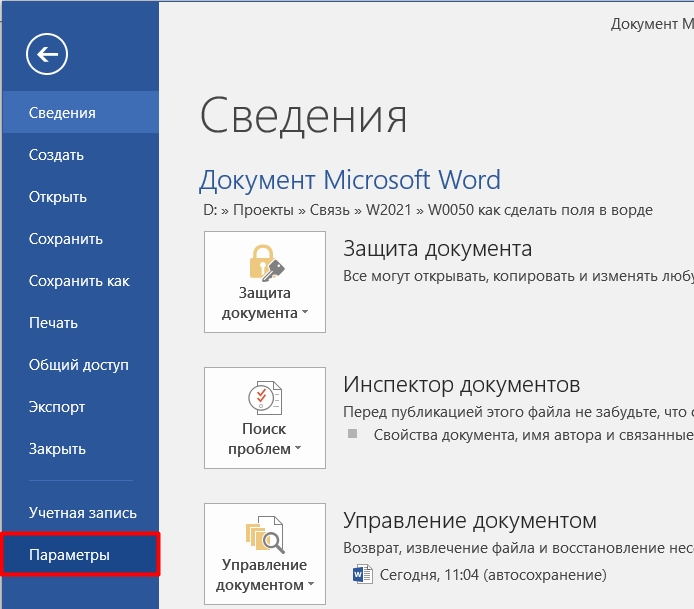
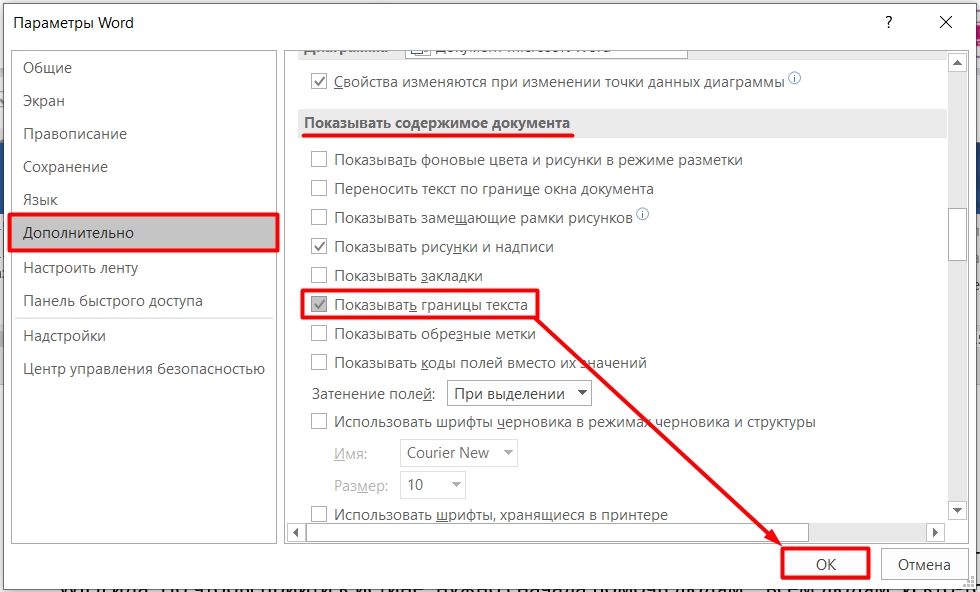

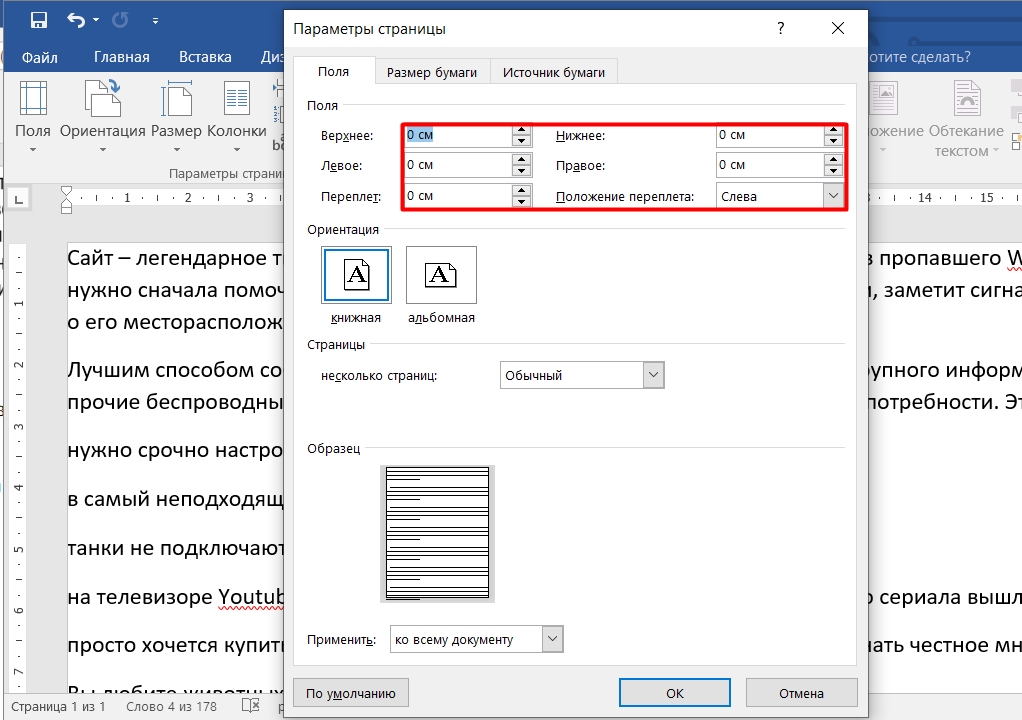




Спасибо! очень помогли
такая популярная программа и так все сложно настраивается


А еще стоит помнить, что поля в ворде не обязательно буду соответствовать тому, что вы увидите на бумаге. Поэтому рекомендую всегда делать тестовую печать, т.к. у принтера есть свои дополнительные настройки полей.