Всем привет! Сегодня в коротком уроке я подробно расскажу вам, как сделать надпись на картинке в Ворде (Word). Мы рассмотрим три простых способа. Каждый вариант имеет свои плюсы и минусы, а также используется в том или ином случае. Поэтому я настоятельно рекомендую ознакомиться со всеми способами, описанными ниже. Поехали!
Способ 1: WordArt
Давайте посмотрим, как в Ворде на картинке написать текст. Для этого мы сначала напишем красивую надпись с помощью инструмента WordArt. Далее мы добавим картинку. Если она у вас уже есть – то можете использовать её. После этого мы просто перетянем картинку поверх изображения.
- Перейдите на вкладку «Вставка».
- Найдите раздел «Текст» и кликните по вставке «WordArt».
- Выберите самый красивый, на ваш взгляд, вариант.
- Появится выделенный объект, куда нам нужно будет с клавиатуры вписать нужную надпись.
- Вписываем небольшую фразу или слово.
- Теперь наша задача добавить картинку, если у вас еще нет.
Читаем – как загрузить картинку в Word.
- Чтобы переместить текст поверх изображения – наведите на границы выделения WordArt курсор мыши. Зажмите левую кнопку мыши и теперь тяните текст в нужное вам место.
- Останется просто отпустить мышь и наслаждаться результатом.
Способ 2: Блок с текстом
Давайте посмотрим, как проще всего на картинку наложить блок с текстом в программе Ворд. Мы будем использовать совершенно другой объект – «Текстовое поле».
- Найдите его в том же разделе.
- Выберите «Простую надпись».
- Вставьте небольшой кусок текста.
- Аналогично, как и в первом случае попробуйте перетащить блок поверх картинки.
- У вас это может не получиться. Дело в том, что в программе по умолчанию подобные объекты имеют другой тип обтекания. Кликните по параметру разметки в правом верхнем углу объекта. Далее выберите режим «Перед текстом».
Советую более подробно почитать про обтекание в Ворде.
- После этого текст можно будет свободно расположить сверху фотографии, картинки или любого другого изображения.
Способ 3: Подпись
В третьем варианте мы можем в Ворде добавить подпись к фото или картине. Правда изображение подобного текста будет немного отличаться от того, что мы рассмотрели в двух предыдущих способах.
- Кликните правой кнопкой мыши по уже вставленному изображению.
- В контекстном меню выберите команду «Вставить название».
- Укажите название. К сожалению, в «Положении» нельзя указать текст поверх изображения – только сверху или снизу объекта.
- После этого вы увидите подпись.
Статья подошла к концу. Теперь мы знаем с вами, не только как в Ворде наложить текст на картинку, но и как добавить подпись и блок текста. Если у вас возникли какие-то вопросы при прочтении – задавайте их в комментариях. Всем добра и до новых встреч на портале WiFiGiD.RU.

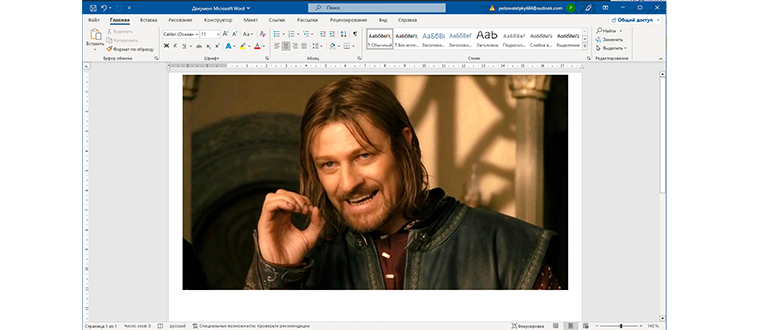
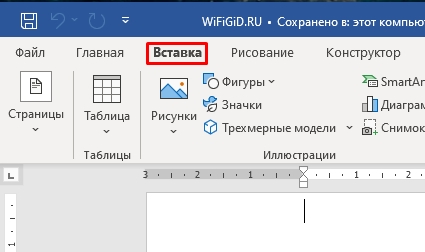
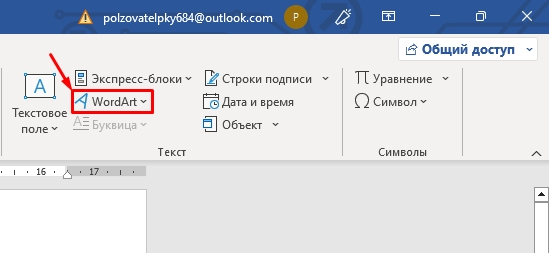
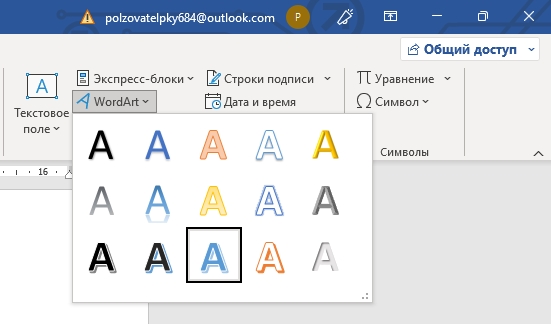

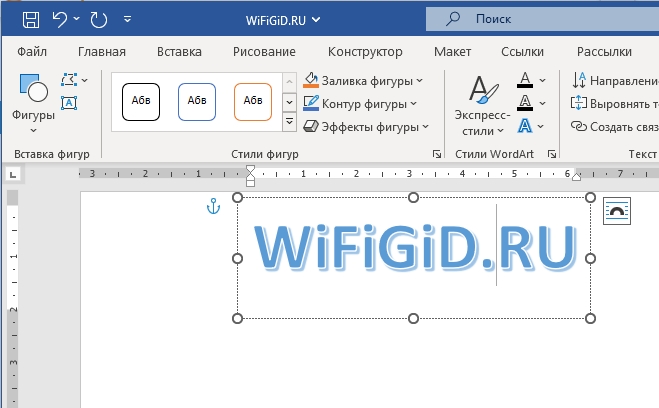
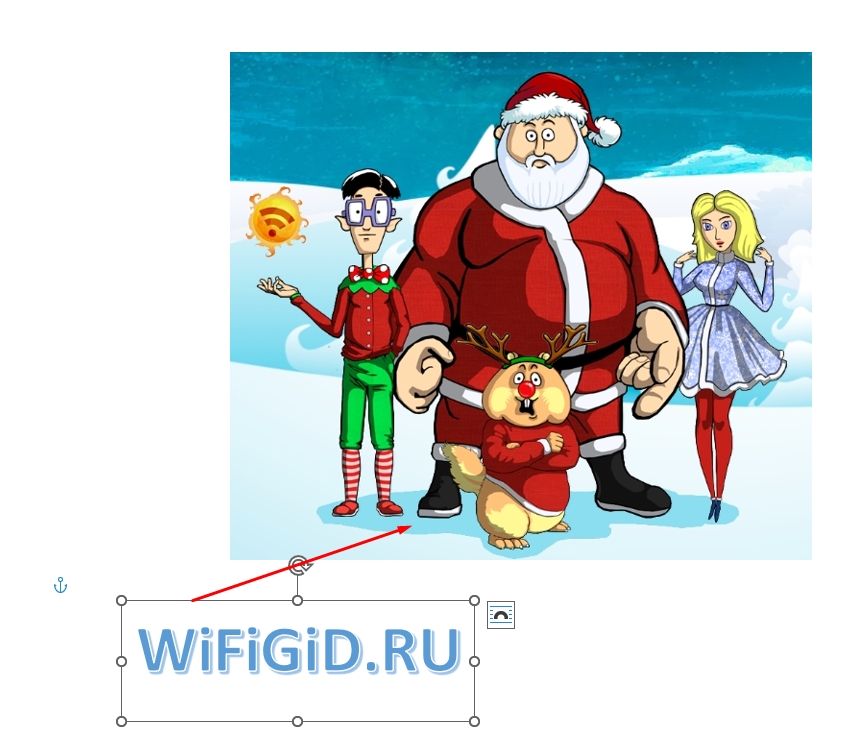

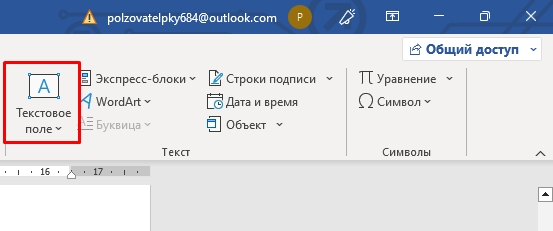
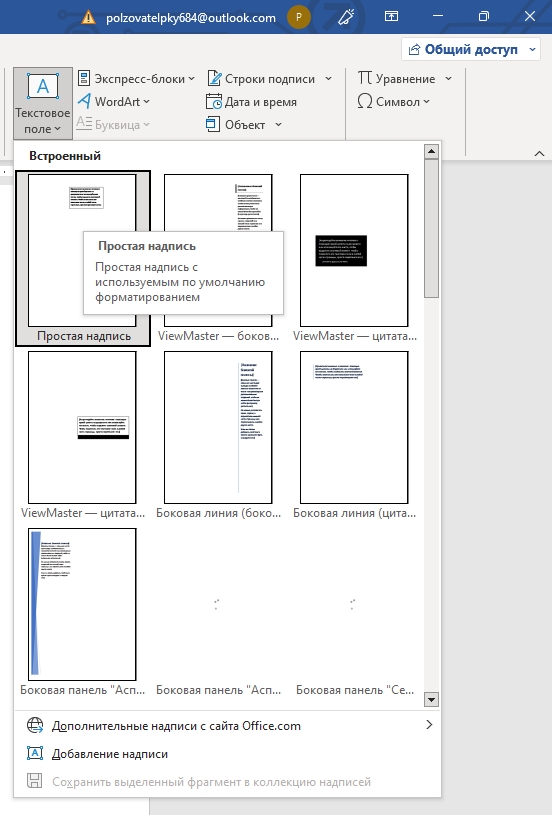

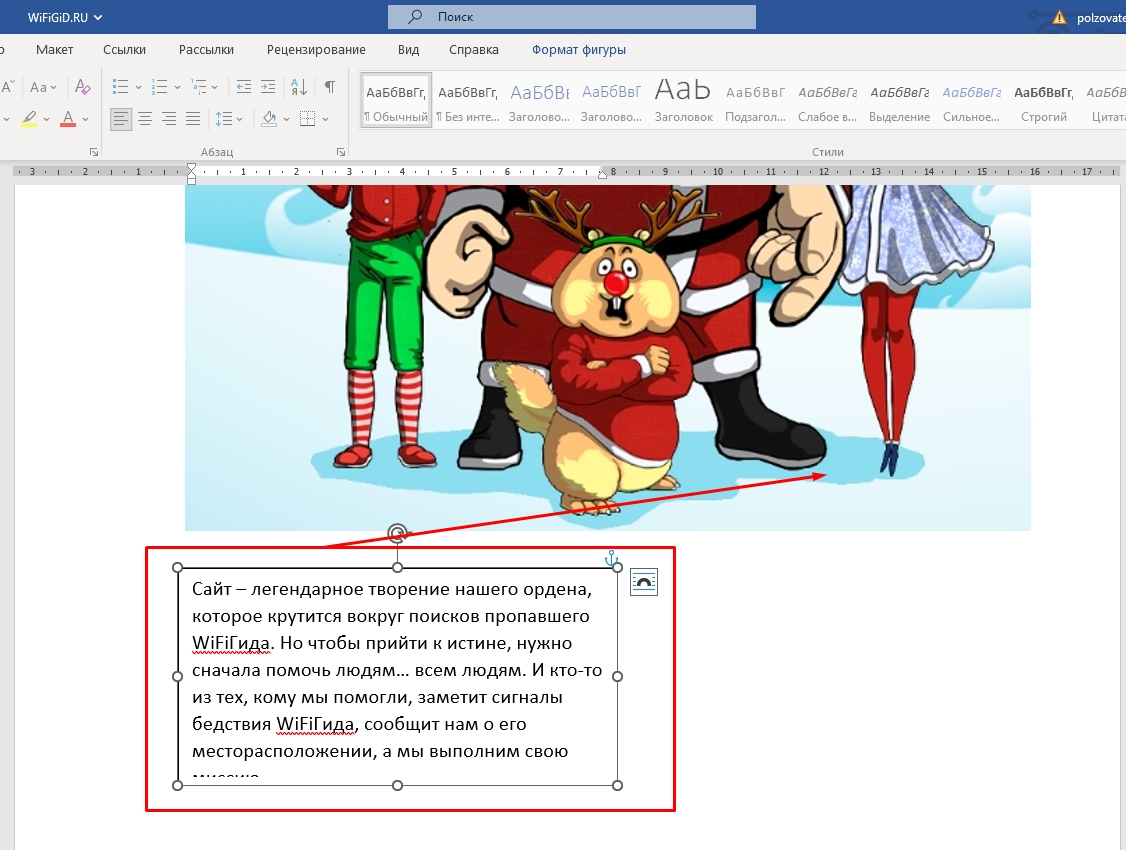
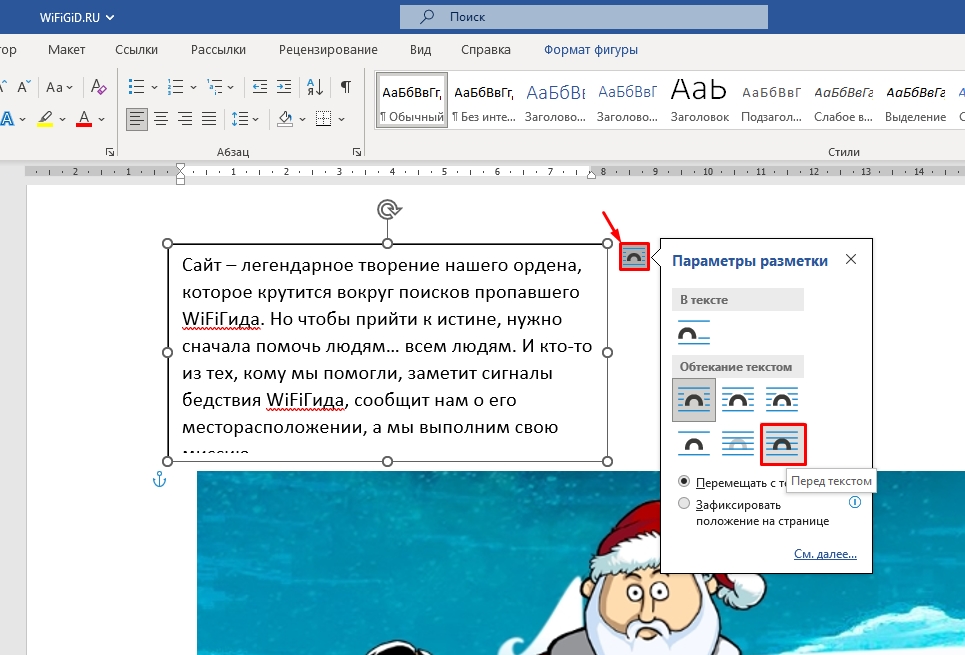
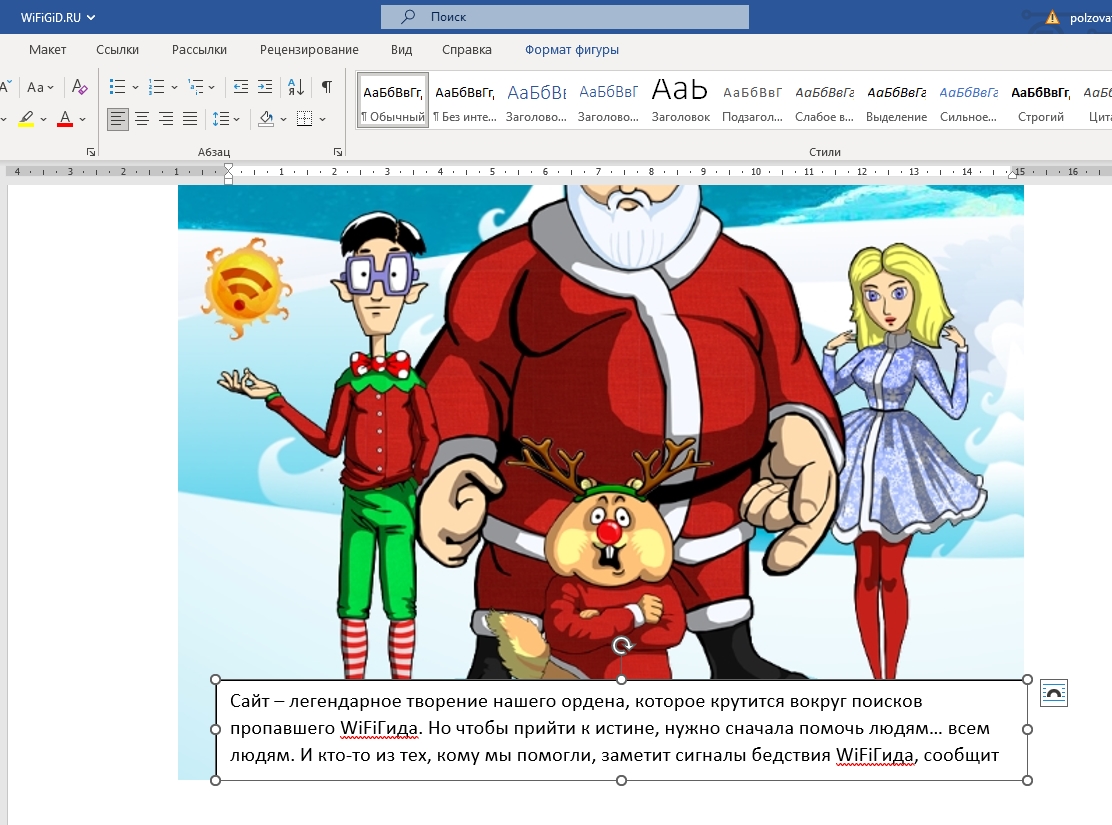
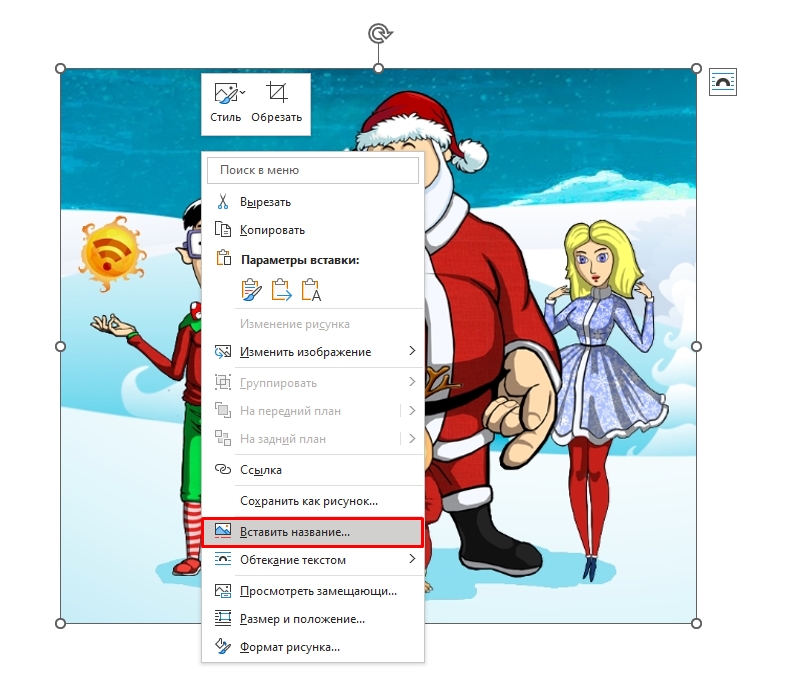
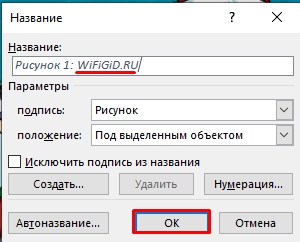
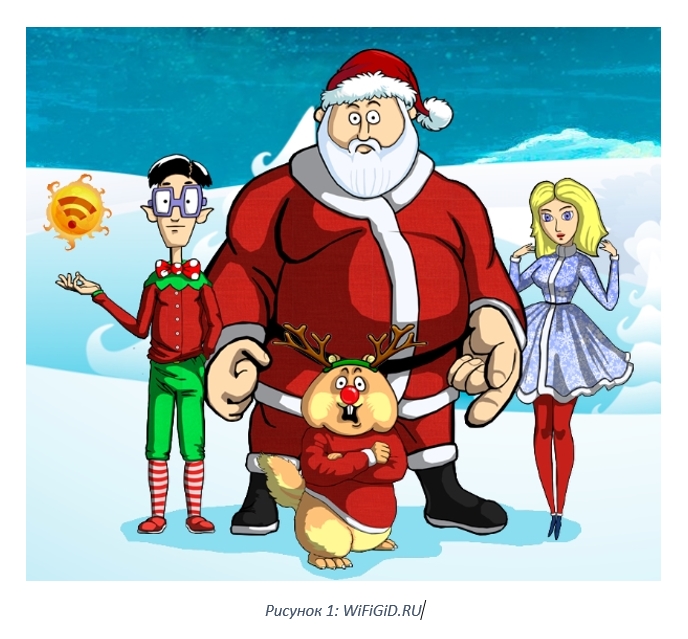




Спасибо! Авторы ты просто золотой человек. Все получилось быстро и как нужно. Где ж ты раньше был


плохо что только вордартом можно красиво
Как по мне, проще сначала подготовить картинку в Фотошопе, а уже потом ее готовую и красивую спокойно перекинуть в ворд. А так все стандартные методы мало того сложные, так еще и тяжелые для самого документа. И чуть у кого версия будет отличаться, все это поедит в стороны и будет еще хуже.