Всех приветствую на портале WiFiGiD.RU. В сегодняшнем нашем уроке мы посмотрим, как можно легко и просто сделать любую диаграмму в презентации PowerPoint. Мы рассмотрим все возможные варианты и способы размещения диаграмм на слайде. Также дополнительно мы коротко научимся изменять и перекрашивать сам объект, добавлять надписи и изменять их по собственному желанию. Урок будет достаточно интересным, поэтому не будем тянуть и начнем.
Способ 1: При создании слайда
Давайте попробуем вставить диаграмму в презентацию в PowerPoint самым простым способом. Напомню, что при создании любого слайда вы можете выбрать саму структуру листа. Структура определяет, как именно будут расположены там объекты, текст и заголовок.
Советую ознакомиться с уроком – как правильно делать презентацию.
- Перейдите на вкладку «Вставка». Найдите раздел «Слайды» и нажмите по кнопке «Создать слайд». Далее вы должны увидеть примерные варианты структуры слайдов, которые вы можете создать. Я предлагаю для примера выбрать самый простой – «Заголовок и объект».
- Теперь в нижнем блоке выберите кнопку «Добавления диаграммы».
- Вообще слово «Диаграмма» (в программах Microsoft Office) имеет широкое понятие – изображение различного рода графиков: от линейных и точечных до гистограмм и круговых диаграмм. Откроется окошко вставки. Сначала слева выберите ту диаграмму, которая вам больше подходит для презентации той или иной информации. Тут нужно пораскинуть воображением и подумать – как будет смотреться тот или иной график. Далее справа мы уже выбираем вид, который будет отображаться конечному зрителю. Не переживайте, сам вид можно будет в любой момент поменять – об этом мы поговорим в последней главе.
СОВЕТ! Старайтесь выбирать максимально простые варианты, в визуальном плане. Таким образом зрителю будет проще вас понять и усвоить информацию.
- Откроется небольшая табличка на подобии Excel с уже заполненными некоторыми данными для примера. Ваша задача понять, как строится диаграмма, и каким образом используются данные. В примере ниже первый столбец – это тип объектов, которые мы хотим посчитать. Во втором объекте мы уже используем какое-то определенное количество этих объектов с относительной величиной.
- Если вы нечаянно закроете эту табличку, не переживайте, вы можете открыть её вновь – для этого кликаем по диаграмме правой кнопкой мыши, выбираем «Изменить данные». Вы можете выбрать вариант редактирования здесь же в программе PowerPoint или открыть Excel.
Способ 2: Вставка в любой слайд
Создать диаграмму в PowerPoint можно без использования объектов на слайде. По сути вы можете вставить диаграмму почти в любой лист с любой структурой. Для этого в панели управления выбираем «Вставка». Далее находим раздел «Иллюстрации» и жмем по «Диаграмме». Дальнейшие инструкции будут такие же как и в первом способе.
Способ 3: Из файла Excel
Ну и самый продвинутый вариант вставки – это работа с программой Excel. Плюс этого способа в том, что вы можете одновременно работать сразу с двумя программами, а диаграмма напрямую будет связана с основным Excel файлом. То есть данные будут обновляться как и сама схема, которую мы вставим в презентацию. Представим себе, что у нас есть какая-то таблица с диаграммой в Excel файле.
- Заходим во «Вставку».
- В разделе «Текст» найдите кнопку добавления «Объекта».
- Выбираем «Создать из файла» и жмем «Обзор».
- Выбираем Excel файл, в котором уже есть диаграмма.
- Если вы хотите, чтобы данные менялись и брались именно из Excel таблицы, тогда в таком случае установите галочку «Связать» и нажмите «ОК».
- Вы можете столкнуться с проблемой, когда область диаграммы будет неправильной, а рисунок будет обрезанным. Чтобы это исправить, кликните правой кнопкой по объекту и выберите «Объект лист» – «Правка».
- Далее измените область отображения.
Изменение таблицы
В этой главе мы поговорим про то, как же работать с диаграммой, изменять данные и работать с форматированием. Чтобы установить заголовок, просто кликните по нему курсором и введите любое наименование с клавиатуры. Далее кликните правой кнопкой по самой диаграмме.
Вы можете «Изменить тип диаграммы…» и сделать из того же типа данных круговую диаграмму, график или даже гистограмму. В таком случае изменится только отображение.
Вы можете добавить подписи данных, чтобы каждый блок имел дополнительную информацию для наглядности.
Если вы хотите изменить цвет какого-то блока, наведите на него курсор, нажмите ПКМ и выберите команду «Формат точки данных». Проверьте, чтобы был выделен именно этот блок.
Далее у нас есть несколько вариантов изменения вида:
- Заливка – здесь мы можем изменить цвет заливки. Даже добавить картинку, узор, или границу.
- Тень – как видно из названия, можно придать объем фигуре и добавить тени данному блоку. Здесь же на второй вкладке можно дополнительно добавить свечение или сглаживание. Попробуйте поиграть этими параметрами.
- На третьей вкладке можно изменить угол поворота, а также отдалить сам блок от основной диаграммы.
ПРИМЕЧАНИЕ! В примере выше мы рассматривали именно круговую диаграмму. У других фигур режимы форматирования могут немного отличаться.
Если у вас на графике есть различные подписи, то их также можно отформатировать и подстроить под себя – для этого выбираем пункт «Формат подписей». Аналогично можно изменять нижние подписи и название, для этого просто выбираем этот объект и пробуем его изменить. Делается все по той же самой аналогии.
На этом наш урок подошел к концу. Он был не такой большой, но достаточно информативный. Я надеюсь, вы смогли усвоить его полностью. Если же у вас остались какие-то вопросы или есть дополнения – пишите в комментариях.

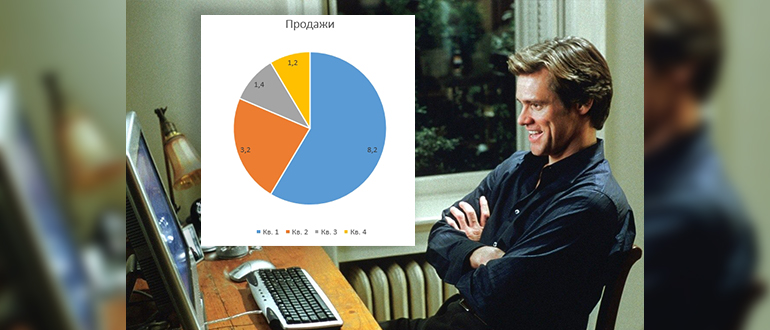
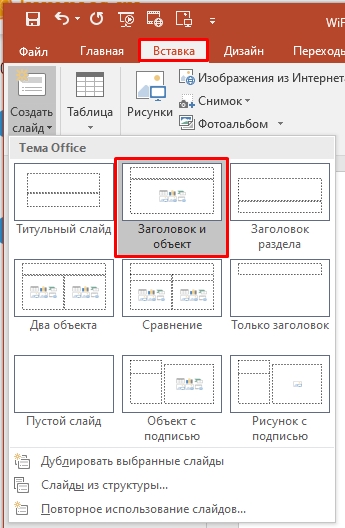
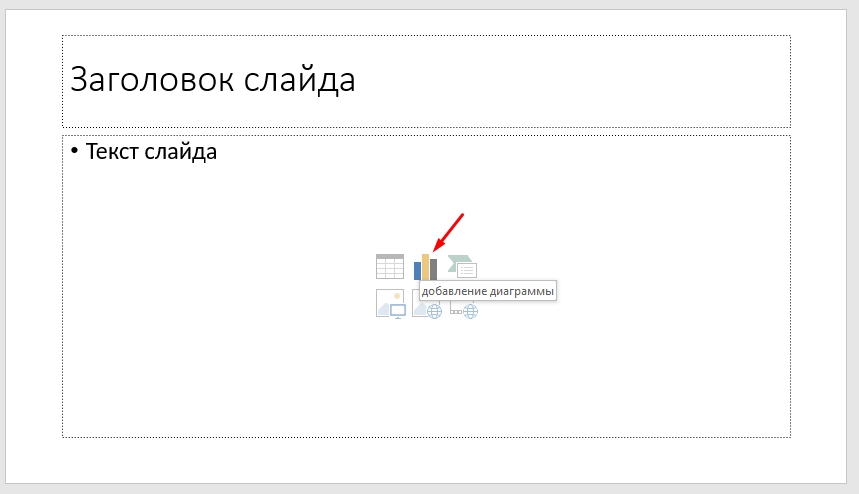
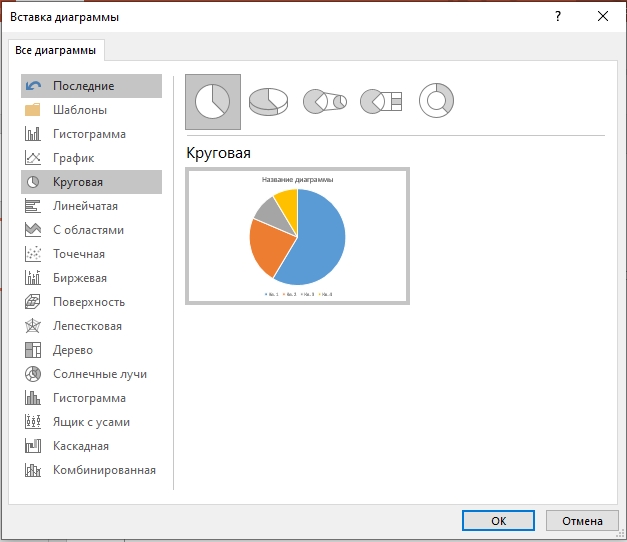
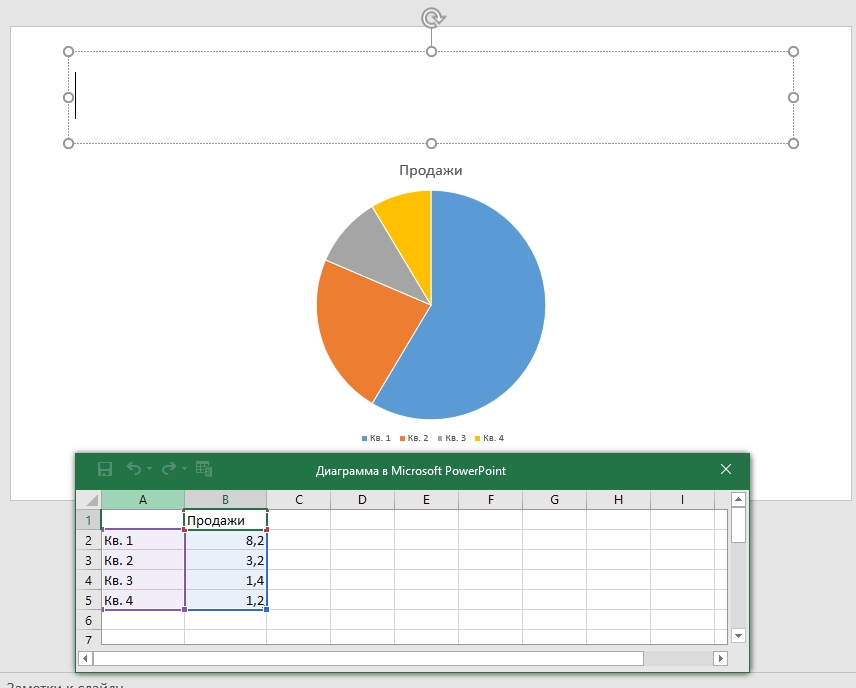
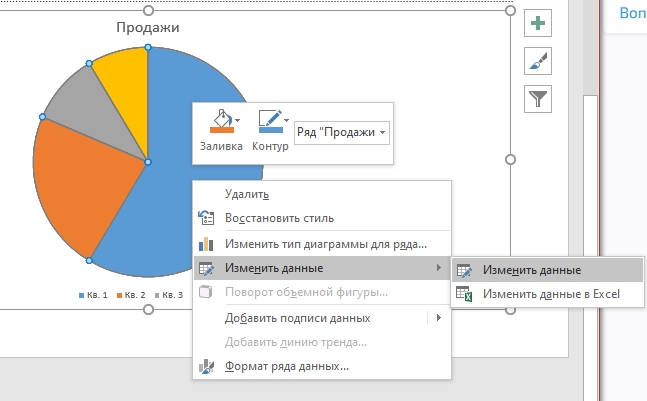
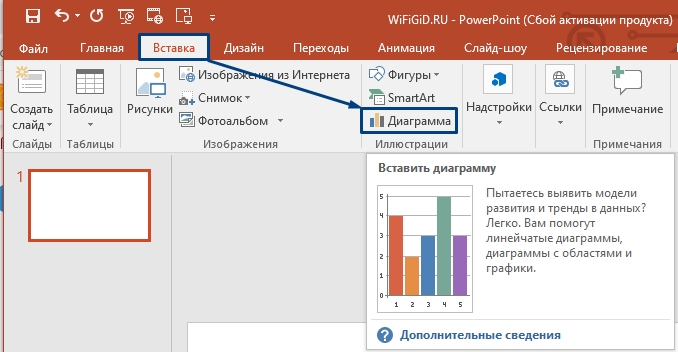
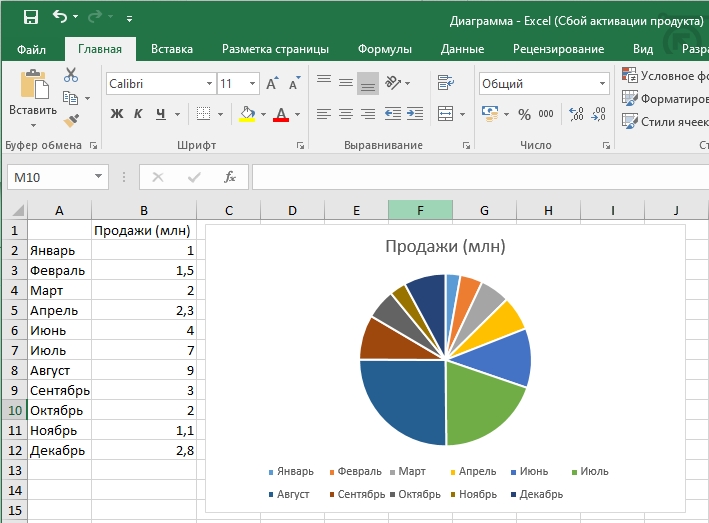
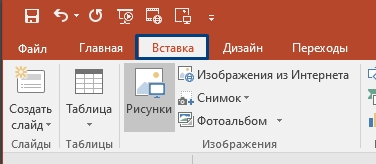
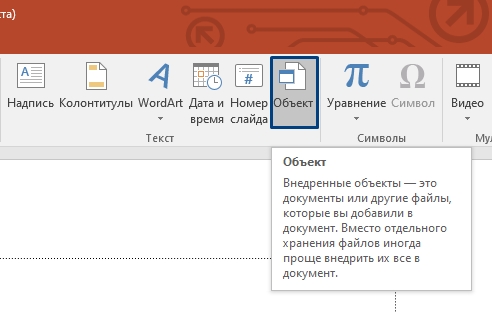
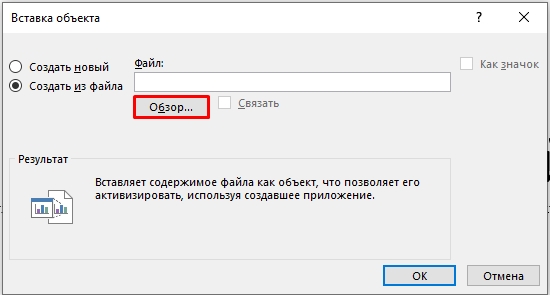
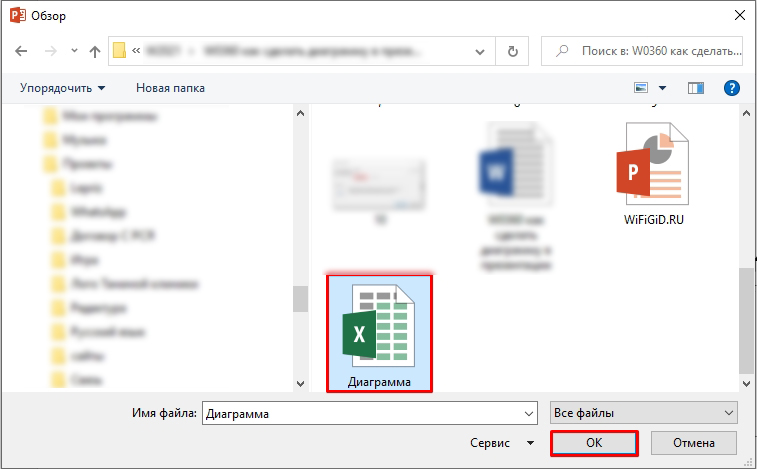
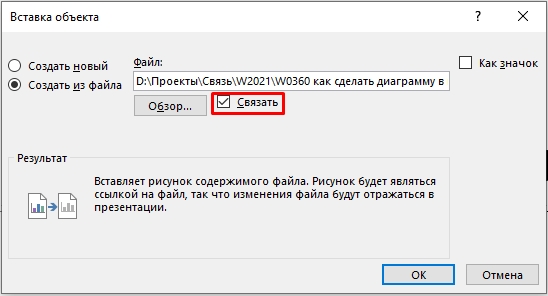
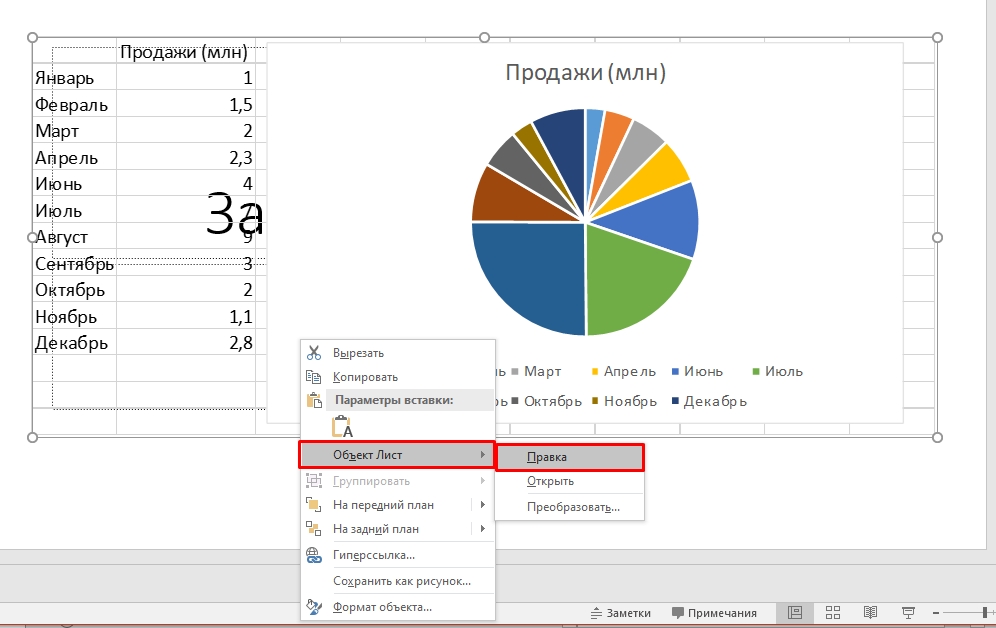
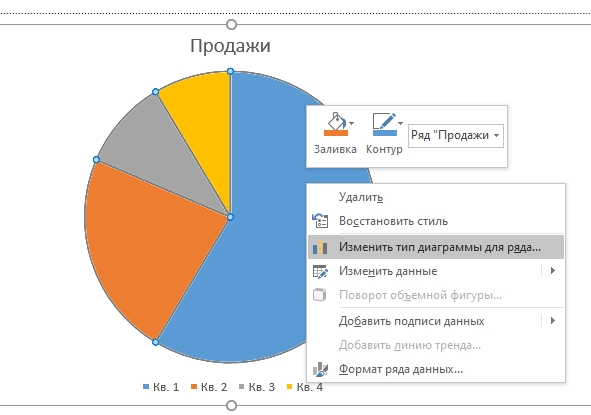
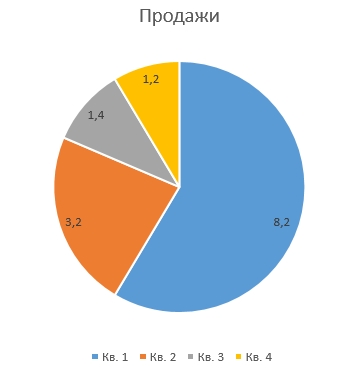
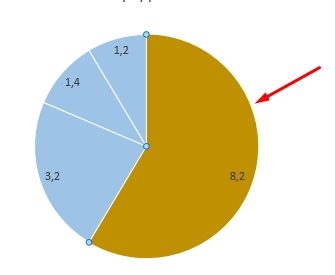
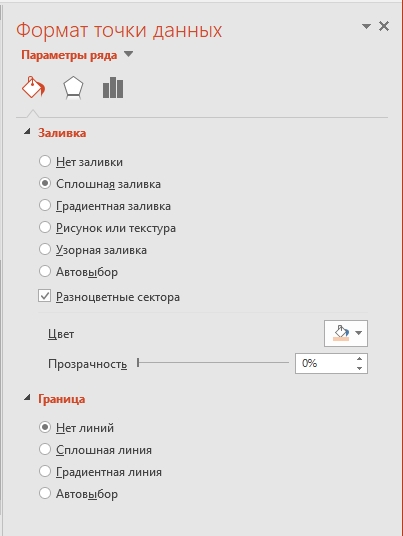
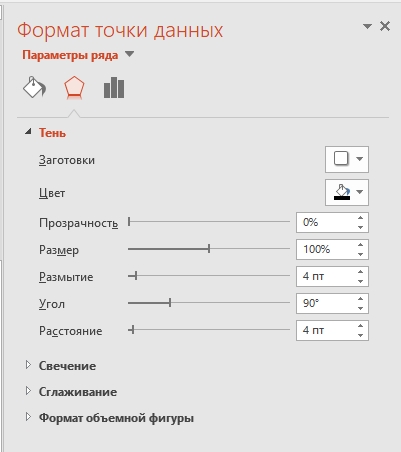
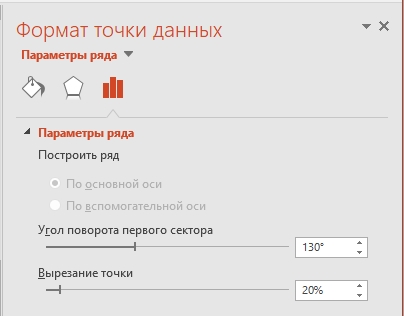




Как же все сложно блин. Нужна конечно практика, чтобы в этом во всем не запутаться.
Вроде бы даже разобрался. Спасибо автору за подробную статью.
Там самое главное понять, что за что отвечает. Уж слишком много всего. Ну и как правильно таблицу заполнять.