Всем привет. В сегодняшнем коротком уроке я расскажу вам, как правильно сделать черно-белое фото или изображение в программе Фотошоп. Я разбил урок на три шага. Сначала я расскажу вам, как правильно подготовить фотографию, и объясню некоторые нюансы обесцвечивания. Далее мы применим фильтр и поиграемся с некоторыми параметрами встроенной функции в Photoshop. В конце мы немного обработает уже черно-белое изображение. Поехали!
ШАГ 1: Подготовительные шаги
Сделать любое фото черно-белым в Фотошопе не такая проблема – достаточно нажать пару кнопок. Но тут мы можем столкнуться с некоторой трудностью – при переводе некоторых цветов в черно-белый оттенок они могут пропасть. В итоге фотография может потерять кое-какие тени или полутени. Например, «Красный» цвет – это полностью «Черный», если наложить на него черно-белый фильтр. Другие цвета также могут потеряться или стать более тусклыми. Поэтому наша задача в этом шаге подготовить фотографию для дальнейшего обесцвечивания. Для примера я взял портрет девушки.
На окне «Слои», зажмите эту картинку и перетащите её на кнопку со значком плюсика. Таким образом мы создадим полный дубликат. Если что-то пойдет не так, мы сможем работать с основной картинкой. Также в конце мы сможем сравнить два варианта – обычную фильтрацию с настройками по умолчанию и нашу конфигурацию, которую мы проделаем за три шага.
Отлично, копия у нас готова – переключитесь на неё, нажав левой кнопкой мыши, чтобы данный слой выделился.
Наша задача немного высветлить некоторые элементы, чтобы они красиво смотрелись в черно-белом формате. В самом верху в панели управления открываем «Изображение», находим «Коррекцию» и выбираем «Кривые». Вы можете использовать горячие клавиши – просто зажимаем их одновременно:
Ctrl + M
Теперь потяните на кривую вверх, чтобы немного высветлить средние цвета, которые могут в будущем просто пропасть. Сильно не переусердствуйте, чтобы не потерять у лица нос и другие черты лица. Жмем «ОК», чтобы применить фильтр.
Результат стал более интересным – лицо более яркое, а волосы начали иметь более четкую структуру, что нам и нужно для черно-белого фильтра. Вы же можете изменить кривую, если ваша фотография слишком темная или, наоборот, слишком светлая.
ШАГ 2: Обесцвечиваем изображение
Ну и момент настал – осталось нам просто обесцветить нашу фотографию. Для этого там же в «Изображении» – «Коррекции» – находим другой «Черно-белый» фильтр. Можете использовать одновременное нажатие клавиш:
Alt + Shift + Ctrl + B
Откройте меню фильтра. Теперь можете немного поиграться с бегунками. Будьте осторожны с желтым, красным и синим. Не делайте слишком светлый или темный цвет, чтобы не пропала структура некоторых деталей фотографии.
ШАГ 3: Дополнительная обработка
Сделать ЧБ изображение в Фотошопе у нас получилось. Возможно, вам этого варианта уже будет достаточно. Но я все же предлагаю еще немного поработать с тенями, полутенями и светом, чтобы объект на картинке был более объемным. Можно попробовать немного затемнить темные участки и осветлить светлые – для этого используем «Уровни».
Далее просто немного сдвиньте в противоположное направление темные и светлый бегунок. Опять же, старайтесь не переусердствовать, чтобы сильно не выбелить итак светлые детали.
Фотография стала более объемной. Можно остановиться и на этом варианте или еще попробовать несколько фильтров.
Вы аналогично можете применять и «Кривые», чтобы добиться более крутого результата, но старайтесь не переборщить.
Напомню, что вы всегда можете сравнивать результаты в окне «История» – просто переключая между сохраненными вариантами. Окно «История» включается на панели управления в разделе «Окно» – просто включите галочку. К этой же картинке можно применять и другие фильтры, которые вам нужны. Например, вы можете размыть задний фон, как это делают профессиональные фотоаппараты.
Читаем – как размыть фон в Фотошопе.
В целом получилось неплохо. Но вы можете еще немного поиграться с другими функциями и фильтрами. Если у вас еще остались какие-то вопросы – пишите в комментариях. До новых встреч на портале WiFiGiD.RU.

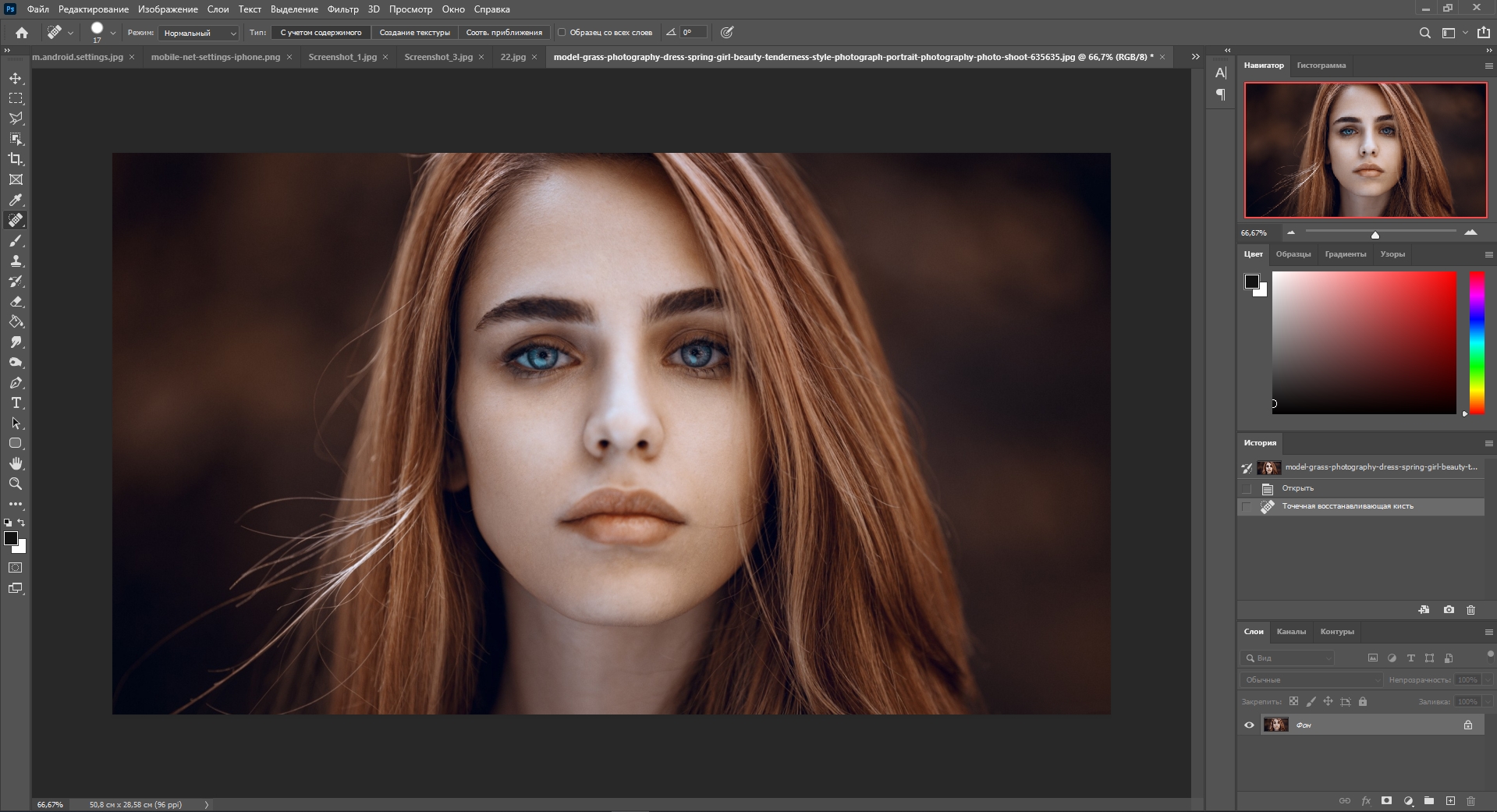
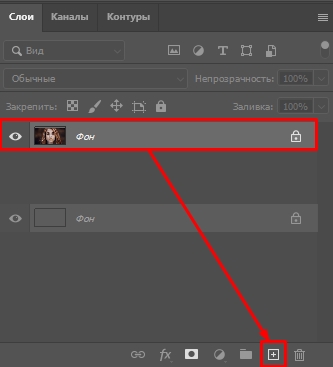
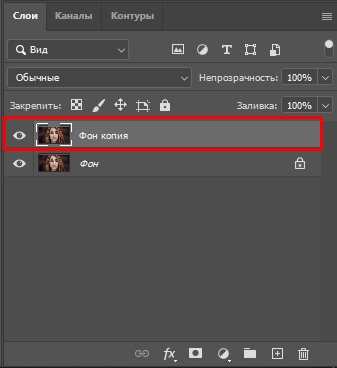
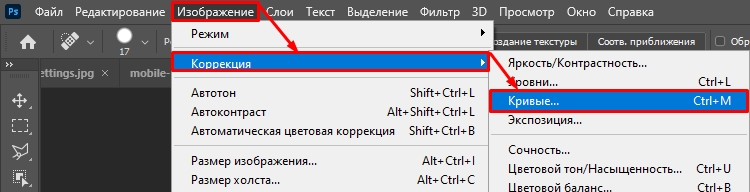
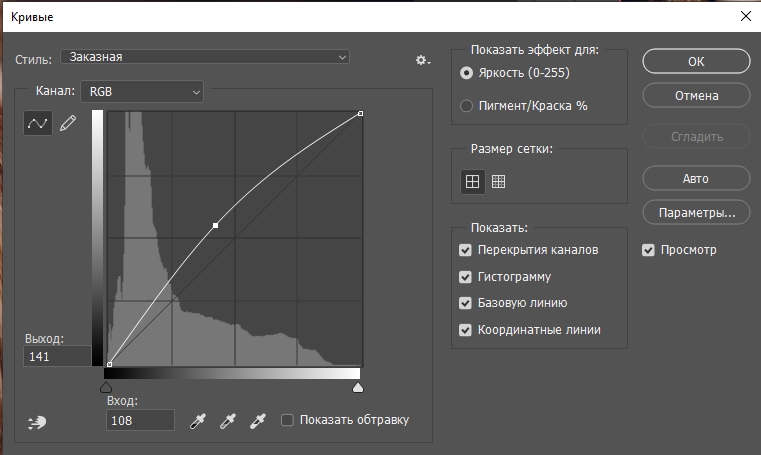
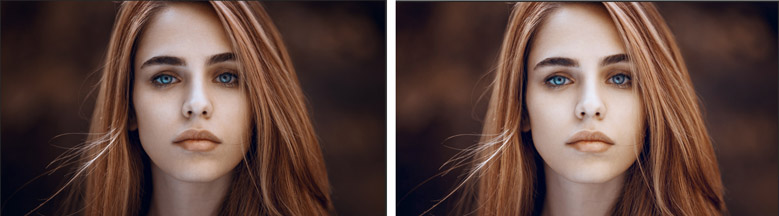
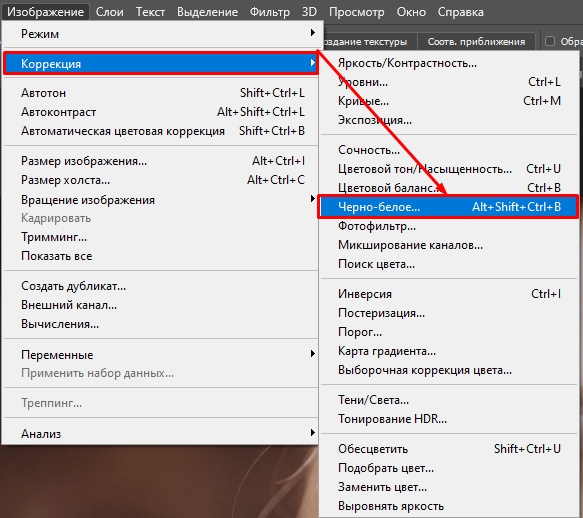
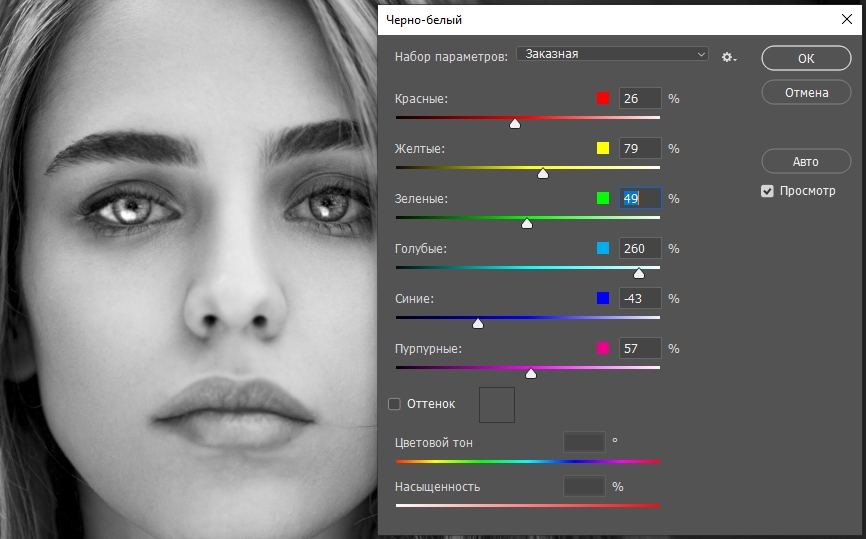

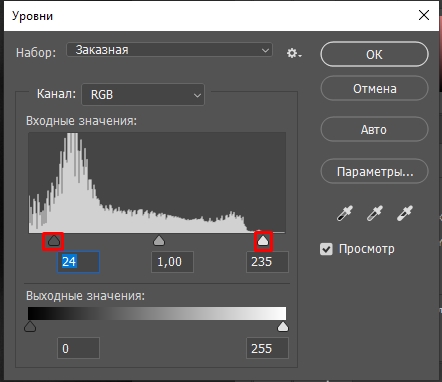

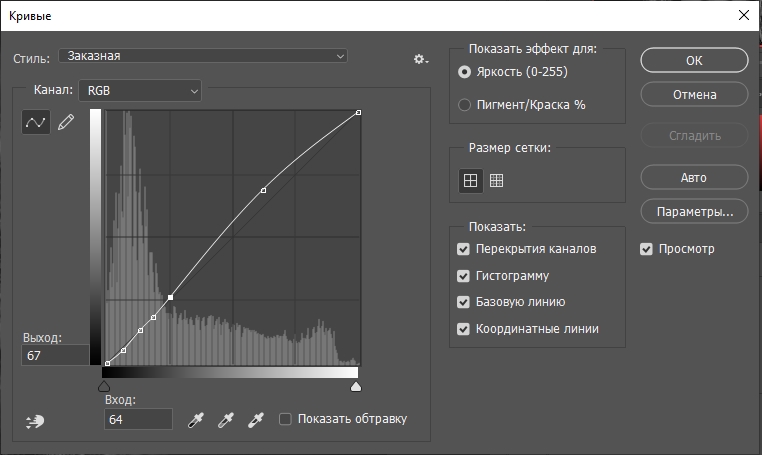
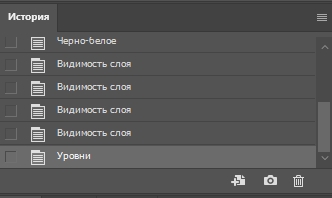
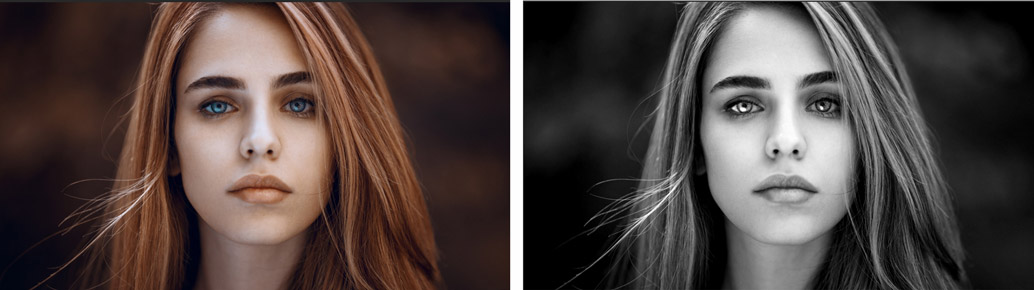




Шикарный результат получился. С кривыми вообще огонь
У меня тоже. Но нужно было долго выбирать эти настройки в фильтре, а так вроде хорошо.
С черно-белым проще всего. А вот на уроке по вырезанию, вот там было сложно.