Приветствую вас в нашем очередном уроке по Photoshop. Здесь вы узнаете как можно размыть края в Photoshop самыми народными способами, которыми пользуется большая часть людей. Все действия буду проводить нашей семейной фотографии, так что просто повторяем по шагам и получаем точно такой же результат.
А если вы нашли какой-то свой секретный классный способ, а может и просто появились вопросы – пишите об этом в комментариях.
Очень надеюсь, что с основами Photoshop вы уже знакомы. Эта статья скорее для продолжающих изучать инструменты. По основам работы у нас на сайте есть другие статьи.
Способ 1 – Растушевка
Начать стоит с самого простого. Так как размытие краев это по сути растушевка, воспользуемся официальным инструментом «Растушевка» и не будем изобретать костыли. Открываем наше изображение и приступаем.
- Сначала нам нужно выделить область, вокруг которой и будем делать растушевку. Пока можете выделить абы как, всю красоту начнете наводить, когда уже поймете принцип действия инструмента. Про выделение объектов мы очень хорошо писали вот в этой статье. Для размытия краев такая точность не нужна, но познакомиться с разными вариантами можно. Здесь на примере для выделения я просто использую инструмент выделения «Овальная область».
- В меню используем: «Выделение – Модификация – Растушевка» (горячие клавиши Shift + F6).
- Появится окно с выбором радиуса растушевки. Пробуем методом «на глаз». Начните с 50 пикселей, а там увеличивайте или уменьшайте. Просто смотрите за эффектом. Если эффект будет не заметен, продолжайте по инструкции (позже поймете суть).
- Закрываем это окно с помощью кнопки «ОК» и делаем инверсию выделения. Для этого я люблю использовать клавиши Ctrl + Shift + I, а можно и привычно через меню («выделение – Инверсия»).
- Удаляем инвертированную область (просто нажимаем клавишу Delete) и снимаем выделение (можно щелкнуть инструментом выделения в любом месте, а можно и нажать Ctrl + D).
Задача выполнена. При необходимости изменяем радиус растушевки и получаем нужный результат.
Способ 2 – Маска
Того же эффекта размытия краев фотографии можно добиться через маску.
- Выделяем нашу область, вокруг которой будем делать растушевку, как в прошлом разделе. Я просто использую овальное выделение.
- Переходим в режим редактирования «Быстрая маска» (клавиша Q или кнопка на скриншоте ниже).
- Переходим в «Фильтр – Размытие – Размытие по Гауссу».
- Задаем радиус размытия. Сразу же видим, как относительно зоны быстрой маски происходит размытие по краям.
- Закрываем окно размытия по кнопке «ОК».
- Выходим из режима быстрой маски (клавиша Q или та самая кнопка на панели инструментов).
- Применяем инверсию выделения как в первом способе (Ctrl + Shift + I).
- Удаляем лишнее (Delete).
- Снимаем выделение (Ctrl + D).


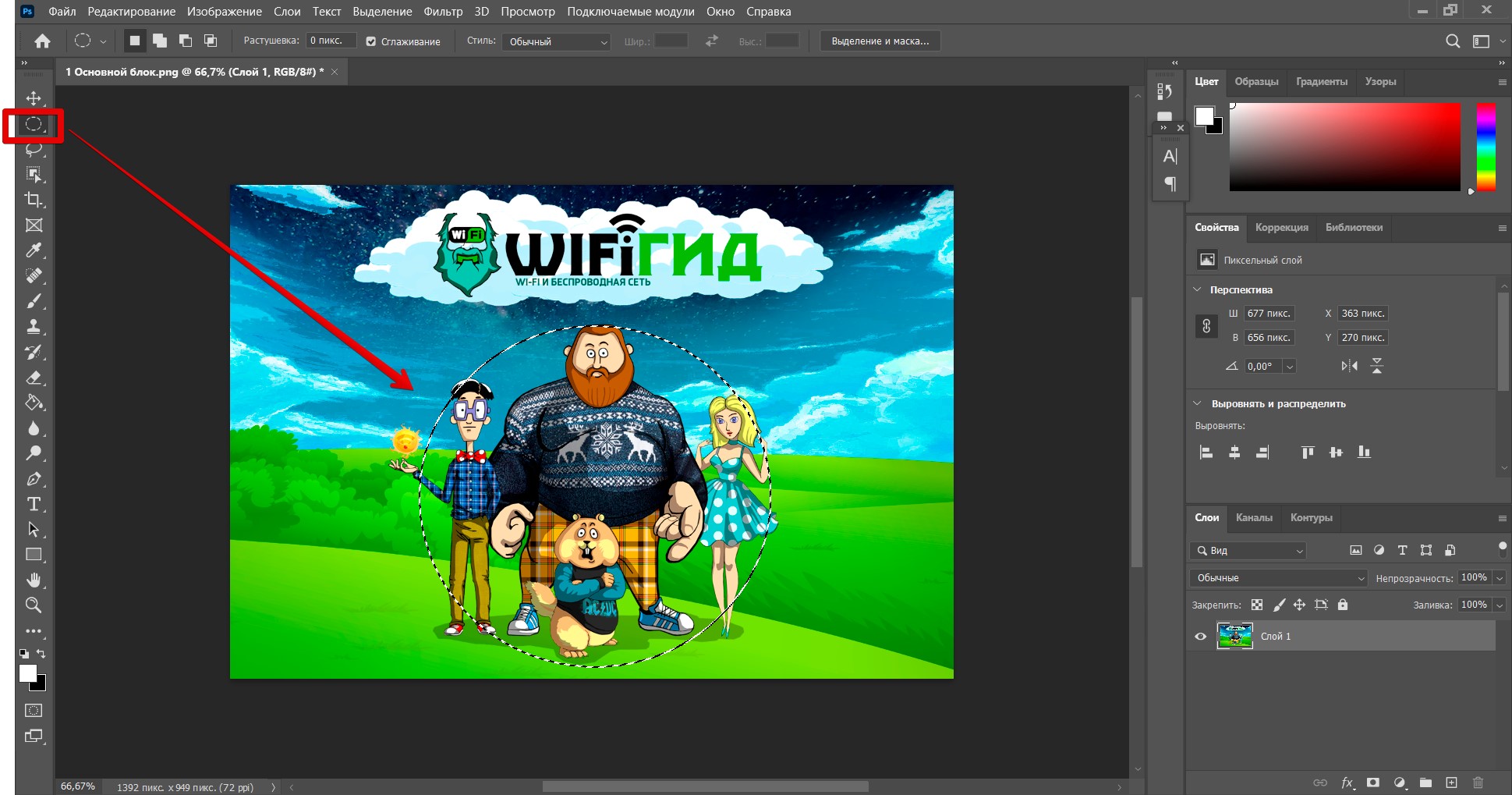
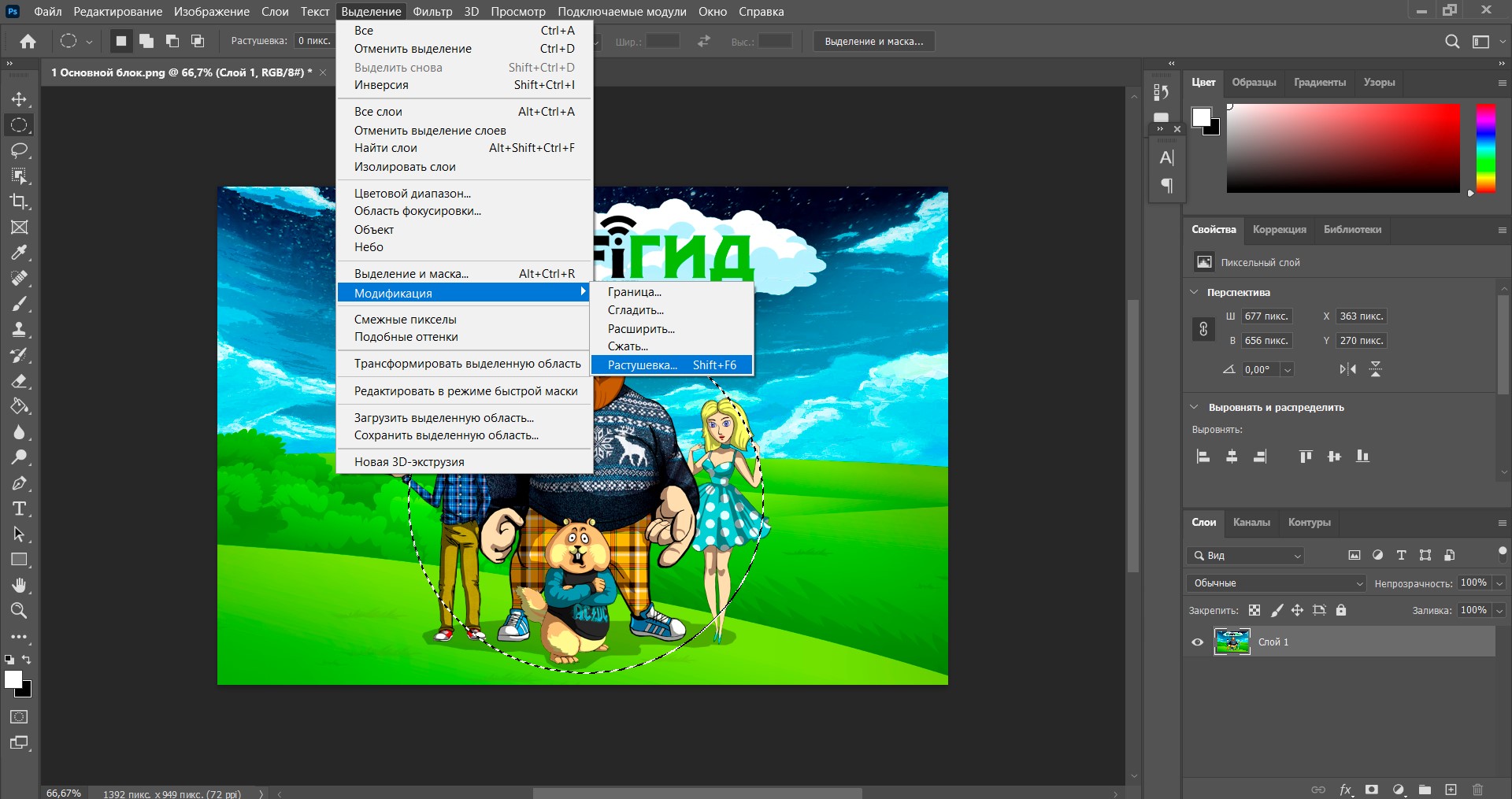
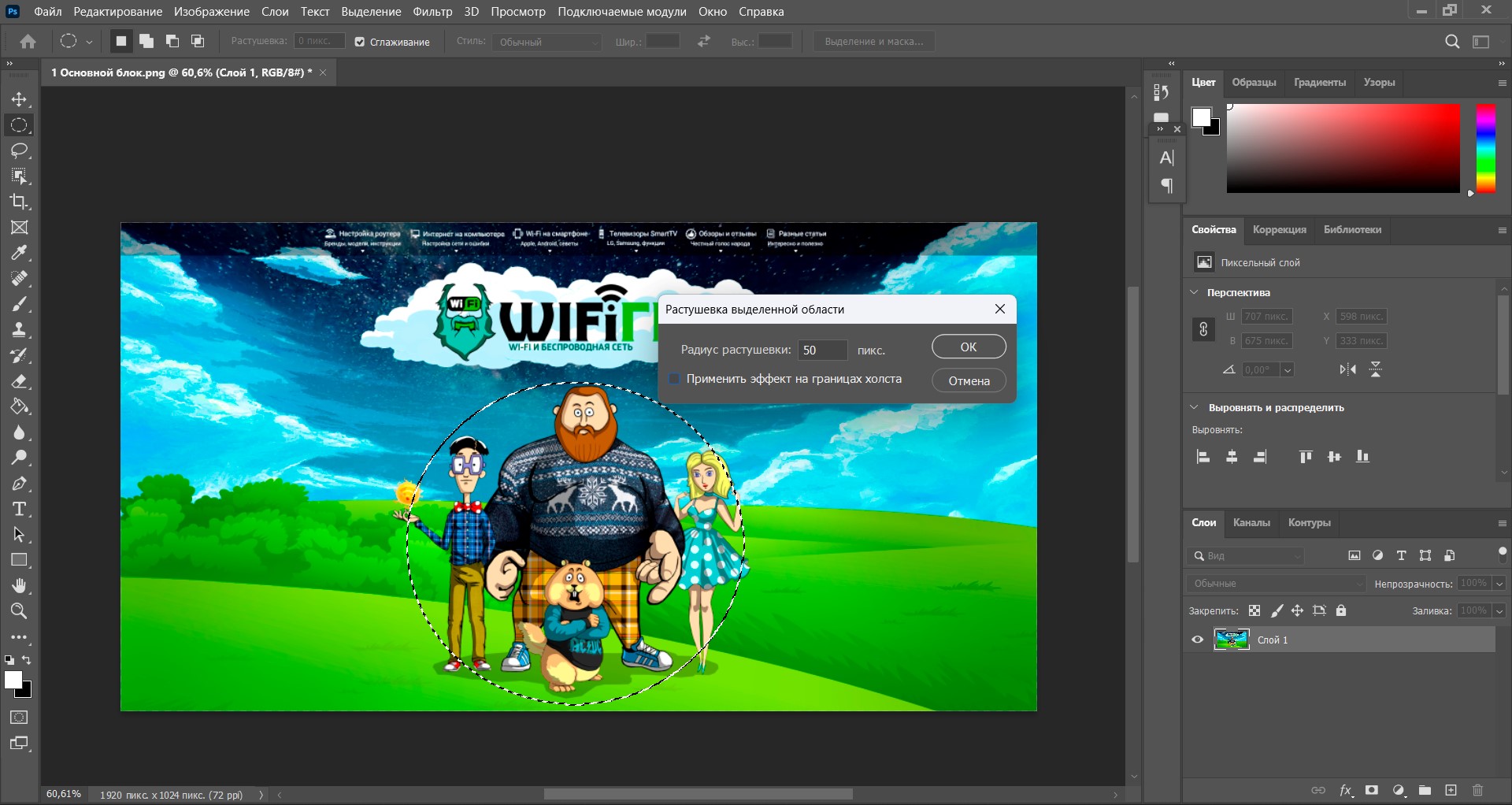
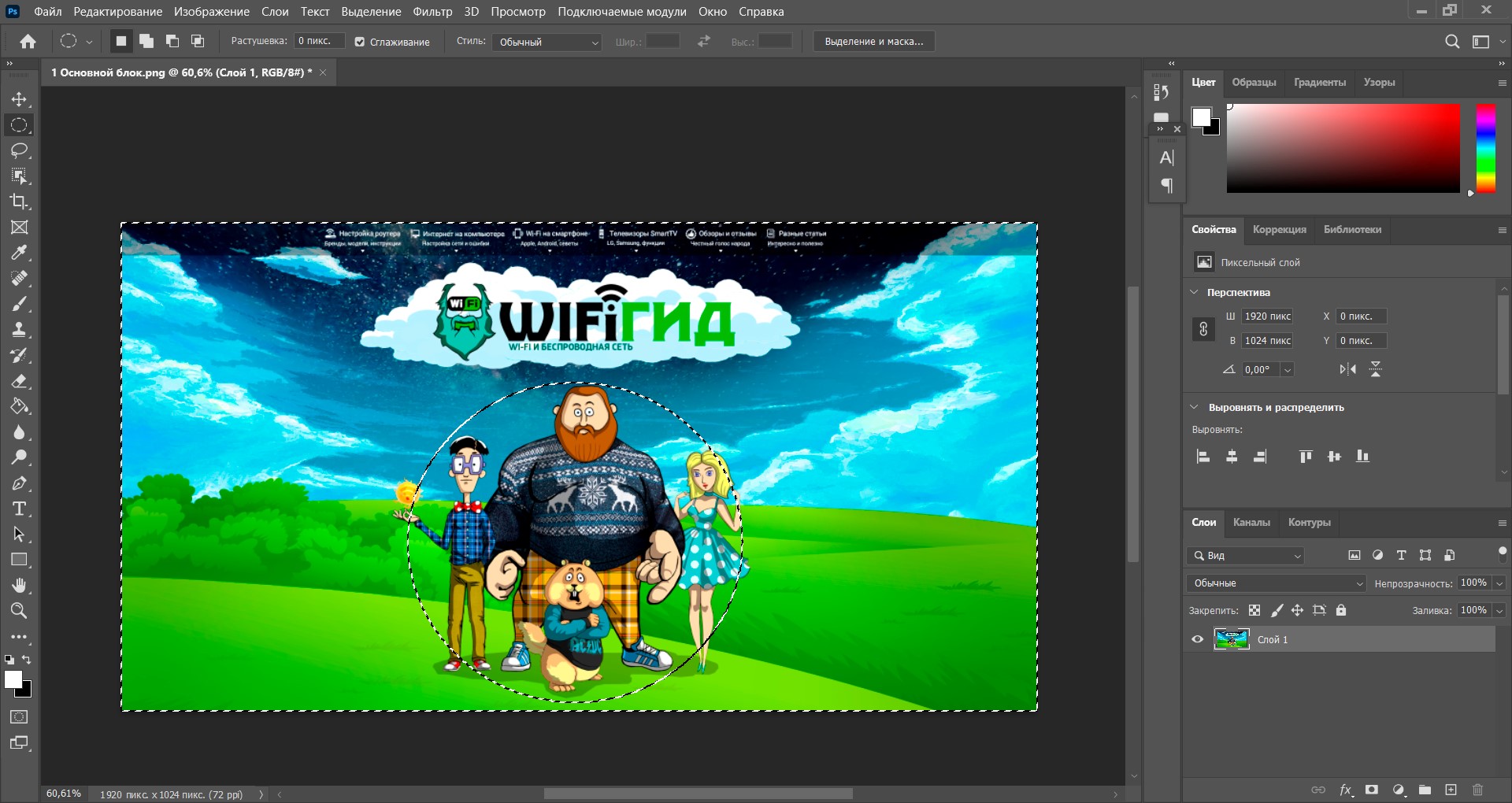
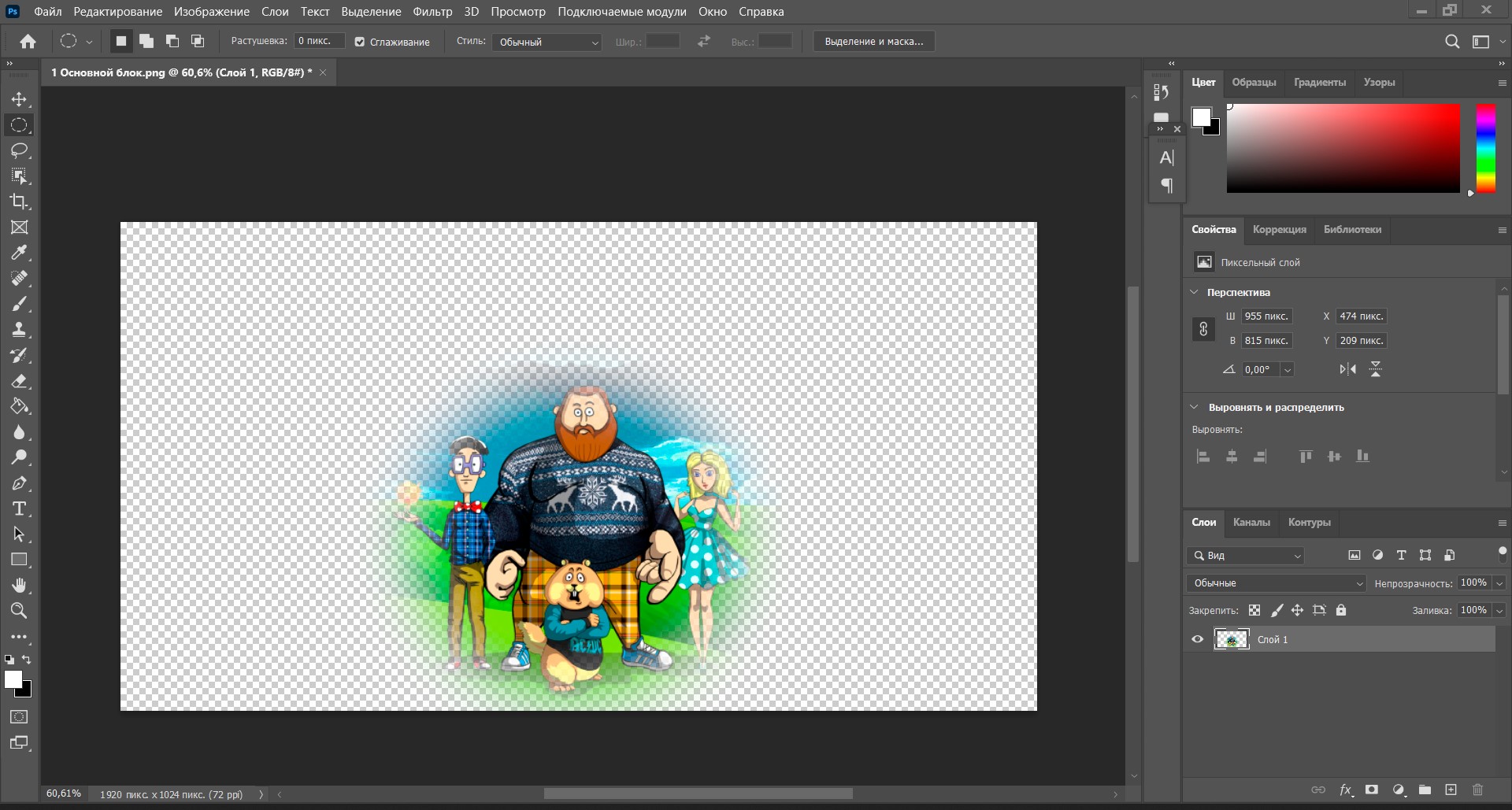
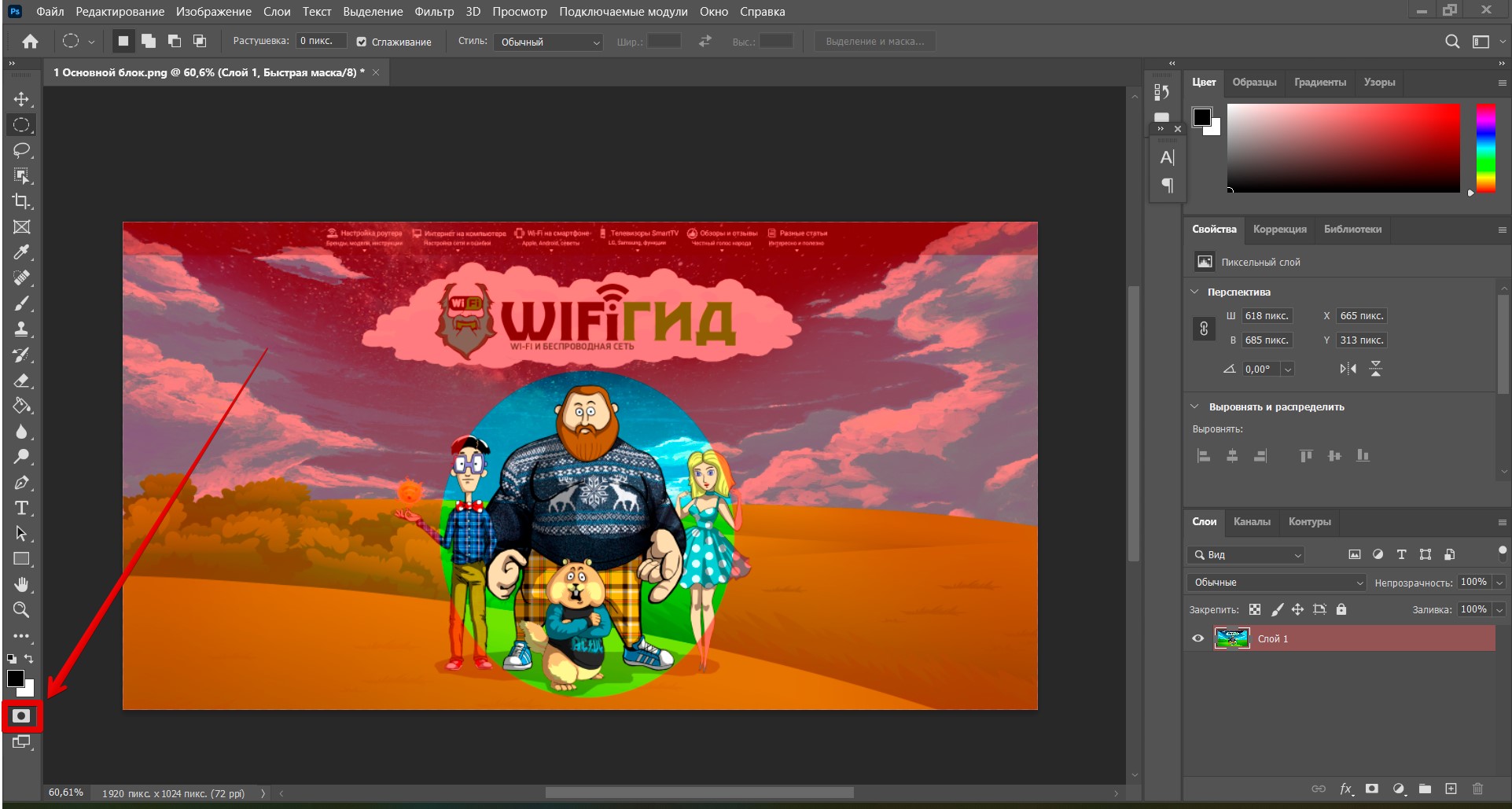
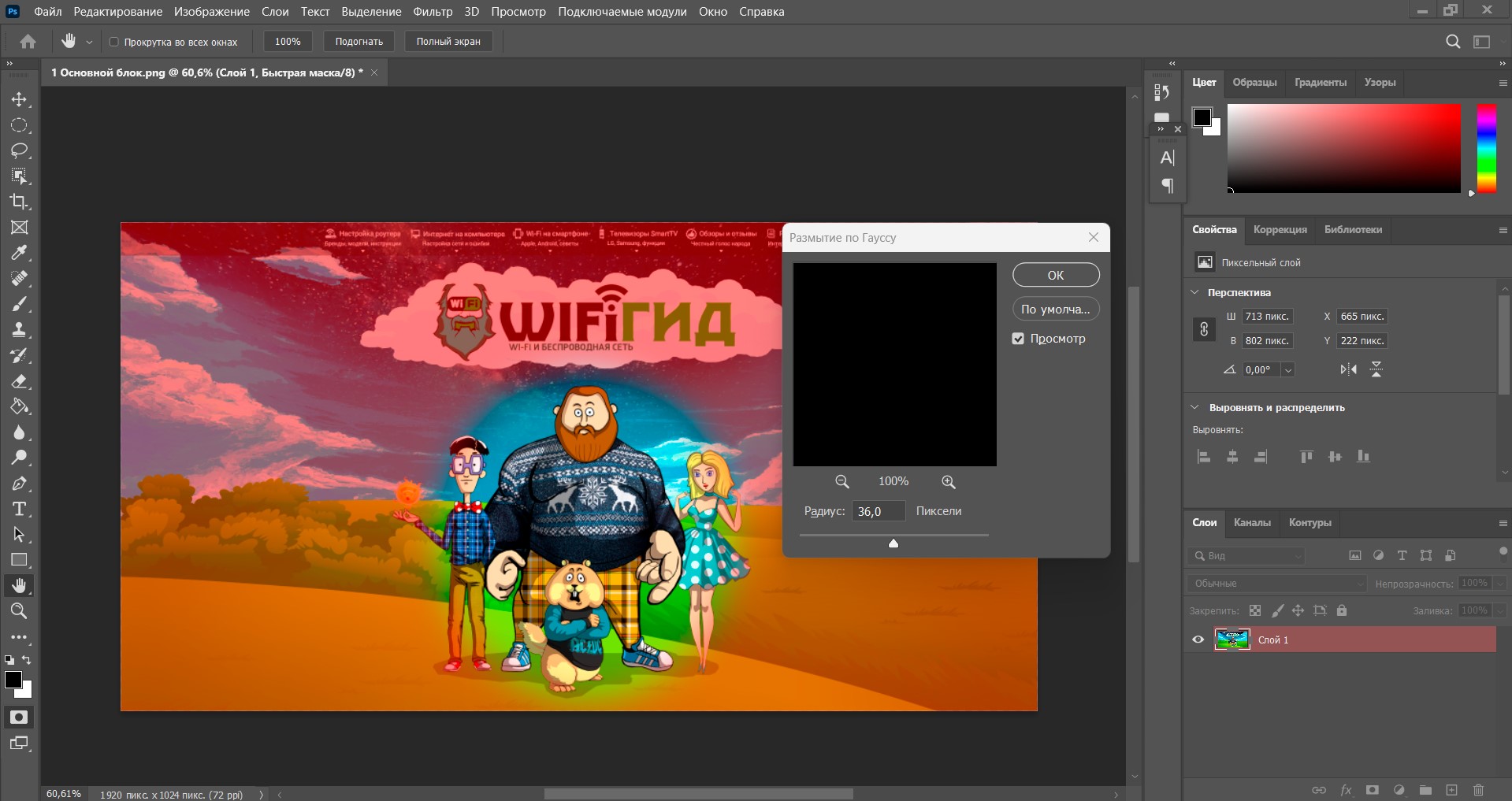
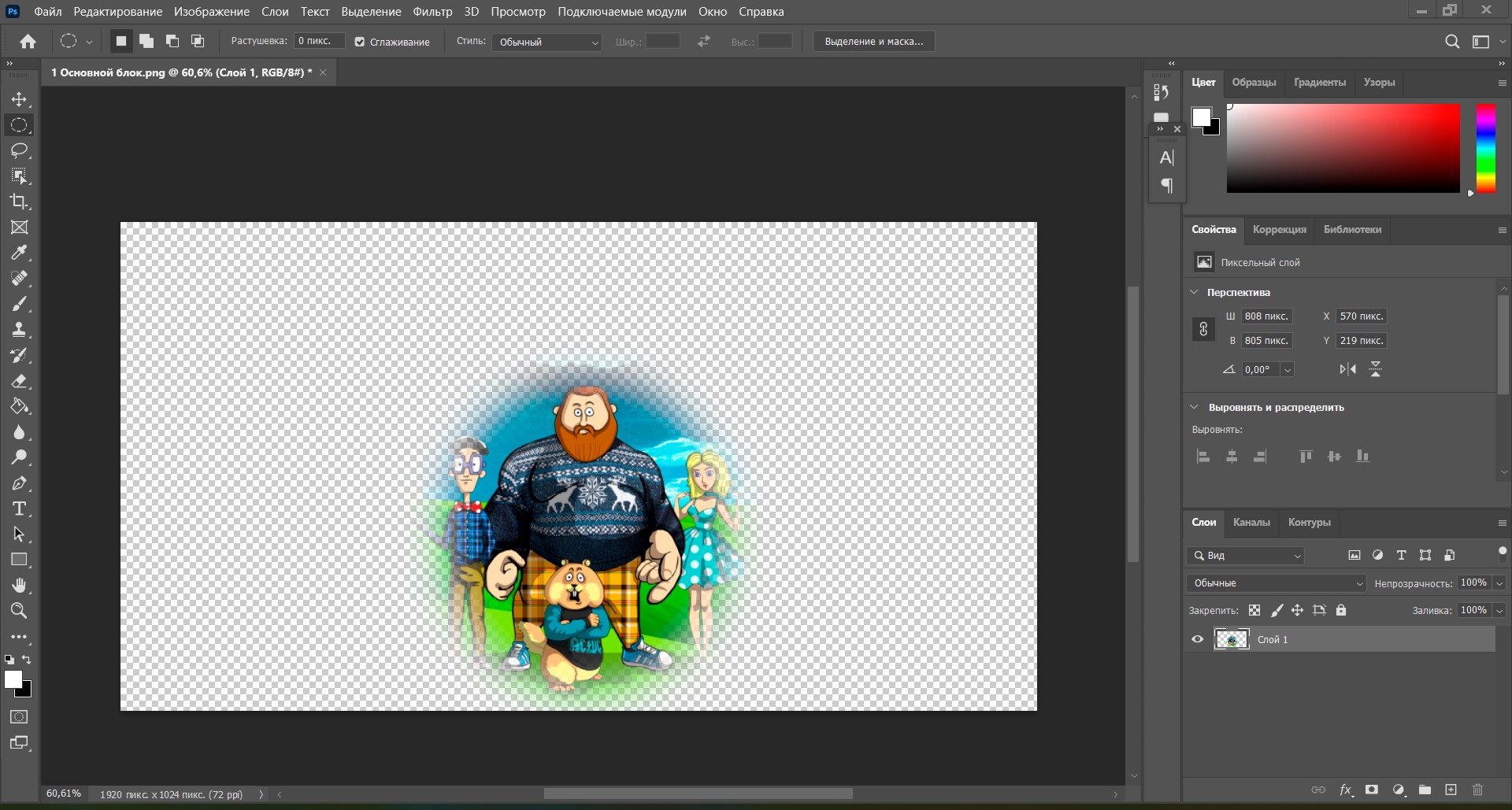
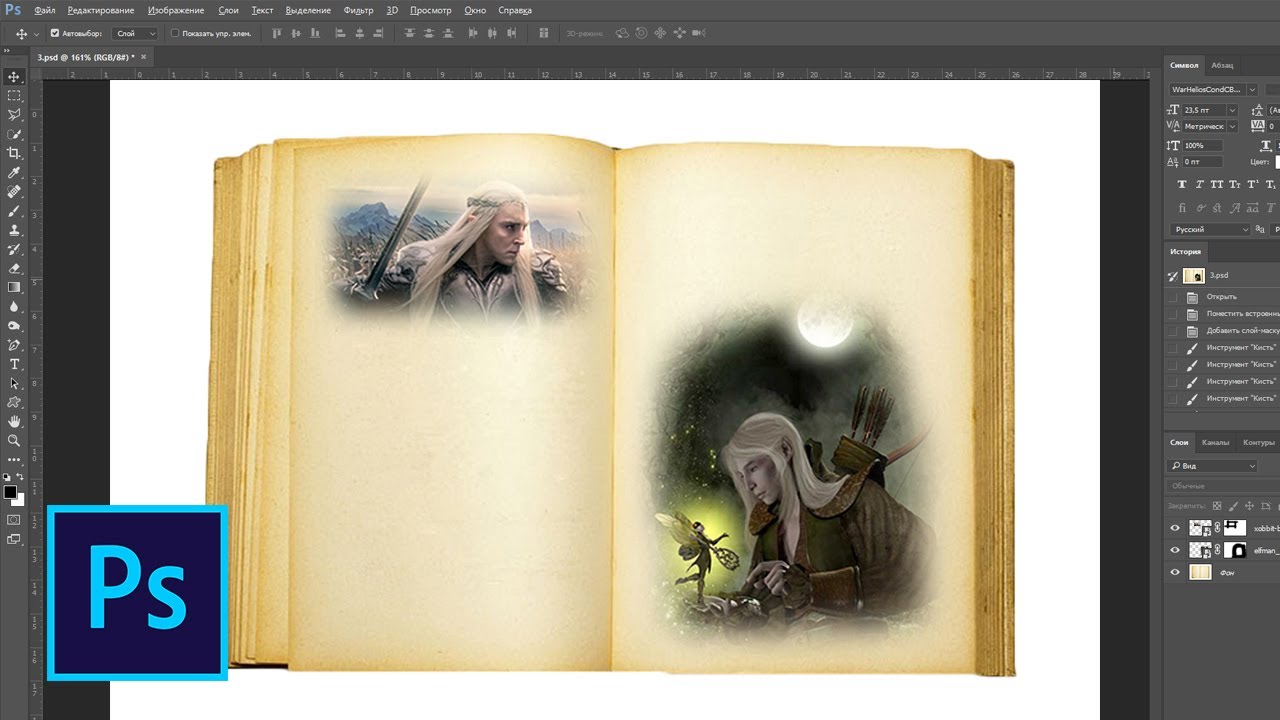






Спасибо за урок. С маской сложно работать, но вроде уже привыкаю
Да согласен, с маской в начале сложно. Но потом понимаешь как она работает и все как по маслу идет
Все понятно и по полочкам. Очень нравятся ваши уроки