В этой короткой заметке нашего курса мы поговорим про то, как можно в Excel преобразовать текст в число (или вообще весь столбец или строку в числа). На практике такая задача встречается часто, поэтому предлагаю с порога перейти к делу.
А если у вас останутся вопросы или захочется что-то добавить – добро пожаловать в комментарии к этой статье. Там можно помочь тысячам других читателей нашего портала WiFiGid.
Проблема
Суть проблемы: обычно при вставке чего-то в лист Excel данные превращаются в текст (даже если изначально это было числом). Если затем эту ячейку обернуть в какую-то формулу, то формула выдаст ошибку, так как предполагалось, что на вход все-таки будет подано число. Решение тут простое – нужно просто преобразовать эти ячейки в число, чем мы и займёмся ниже.
А еще бонус для различения «на глаз» чисел и текст: по умолчанию они имеют разное выравнивание (числа вправо, а текст влево):
Главный способ – Как преобразовать ячейку в число?
- Выделяем эту ячейку (а можно сразу и несколько ячеек).
- Щелкаем по выделенным ячейкам правой кнопкой мыши и выбираем пункт «Формат ячеек».
- Обычно здесь стоит формат «Общий», который и может распознавать числа как строки. Переключаем здесь вручную на «Числовой».
Все! С этого момента ячейка является числом и ее можно включать в любые формулы.
Если вдруг вылетела ошибка, скорее всего в вашем «числе» содержатся лишние знаки вроде пробела или еще какой текстовой ерунды. Скопируйте текст из любой проблемной ячейки в тот же Блокнот и там просмотрите каждый символ (просто там удобнее).
Как преобразовать в число весь столбец или всю строку?
Так как функция «Формата ячеек» применима к любому числу выделенных ячеек, так почем бы нам сразу не выделить целый столбец или строку. В Excel для этого есть удобные способы:
- Щелкните по заголовку столбца (A, B, C…) – выделится целый столбец. А если зажать кнопку Ctrl, то можно выделить несколько столбцов.
- Щелкните по заголовку строки (1, 2, 3…) – выделится целая строка. А если зажать кнопку Ctrl, то можно выделить несколько строк.
Получилось выделить? А дальше все по накатанной как было описано разделом выше – щелкнули правой кнопкой мыши, «Формат ячеек», выбрали «Числовой». И весь ваш столбец или строка с этого момента является числовым.
Все остальные разновидности являются по сути способами выделения ячеек в Excel, а про это у нас есть отдельная большая статья.
Другие способы
На самом деле способ, описанный выше, у меня работал всегда и везде. Другими вариантами даже не приходилось пользоваться. Но чтобы эту статью увидело больше человек, придется писать и другие странные варианты. Кого устраивает вариант выше, все остальное можете смело пропускать.
Способ 2 – Инструменты
Все инструменты в Excel дублируются. Разумеется, они просто обязаны быть в ленте инструментов. На «Главной» вкладке можно сразу найти выбор формата (ориентируемся на слово «Общий», а там раскрываем список и находим «Числовой»).
Способ 3 – Сообщение об ошибке
Если мы используем ячейку в какой-то формуле, в которой должны использовать исключительно числа, а в итоге получили ошибку, то можно щелкнуть по значку этой ошибки и выбрать «Преобразовать в число».
Способ 4 – Формула
Для преобразования чисел в текст в Excel используется формула ТЕКСТ, а вот обратной функции я чего-то не нашел. Но можно проделать трюк с двойным отрицание. Если поставить два минуса в формуле перед вашей ячейкой, то, по сути, произойдет двойное умножение на -1 этой ячейки, что в конечном итоге даст то же самое число. Еще этот способ можно как раз назвать умножением на число – в этом случае текст сам преобразуется в число. Итого конечная формула у вас может выглядеть примерно так (ячейку используем свою):
=–А2
Способ 5 – Специальная вставка и другие странности
А еще в Excel уже на этапе вставки можно выбрать формат вставляемого значения. Для вставки чисел щелкаем правой кнопкой мыши по стартовой для вставки ячейке и выбираем «Специальная вставка», а из того меню еще раз «Специальная вставка» и ставим операцию «Умножить»… А нужно ли это вам? Лично я думаю, что метод бесполезный, но раз его пишут все, то тут тоже для умного словца черкану, а там уже думайте сами с этими экспериментами. Еще раз – главный способ является самым полезным из всех.
Сюда же можно было вспомнить про функцию разделения текста по столбцам или использования макросов, но если оно вам действительно нужно – напишите об этом в комментариях с формулировкой своей задачи, после чего я пойму, что другие способы вам действительно не подходят


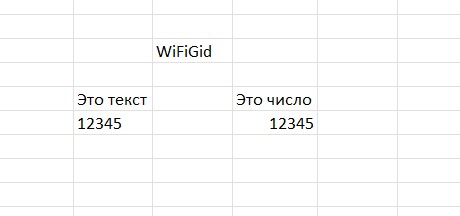
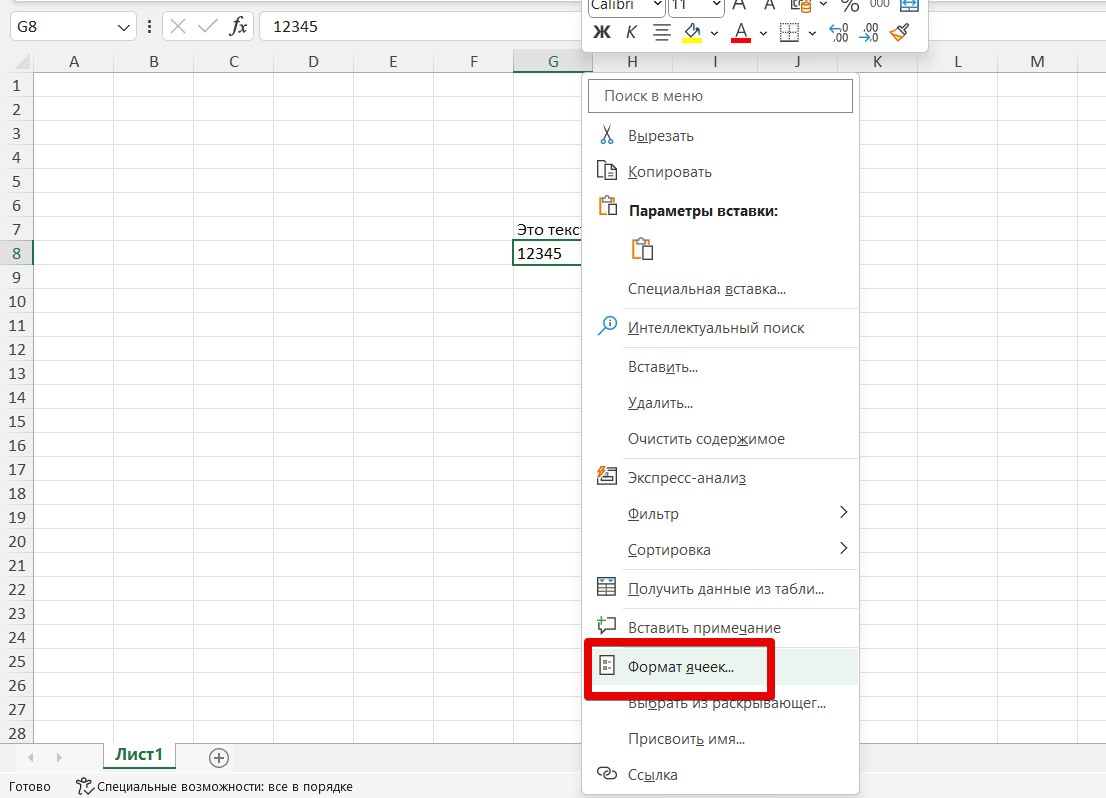
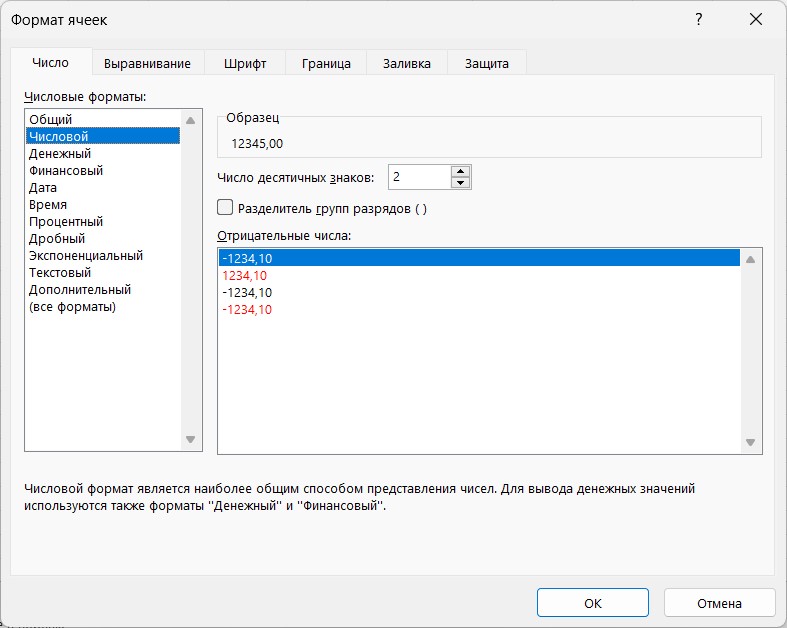
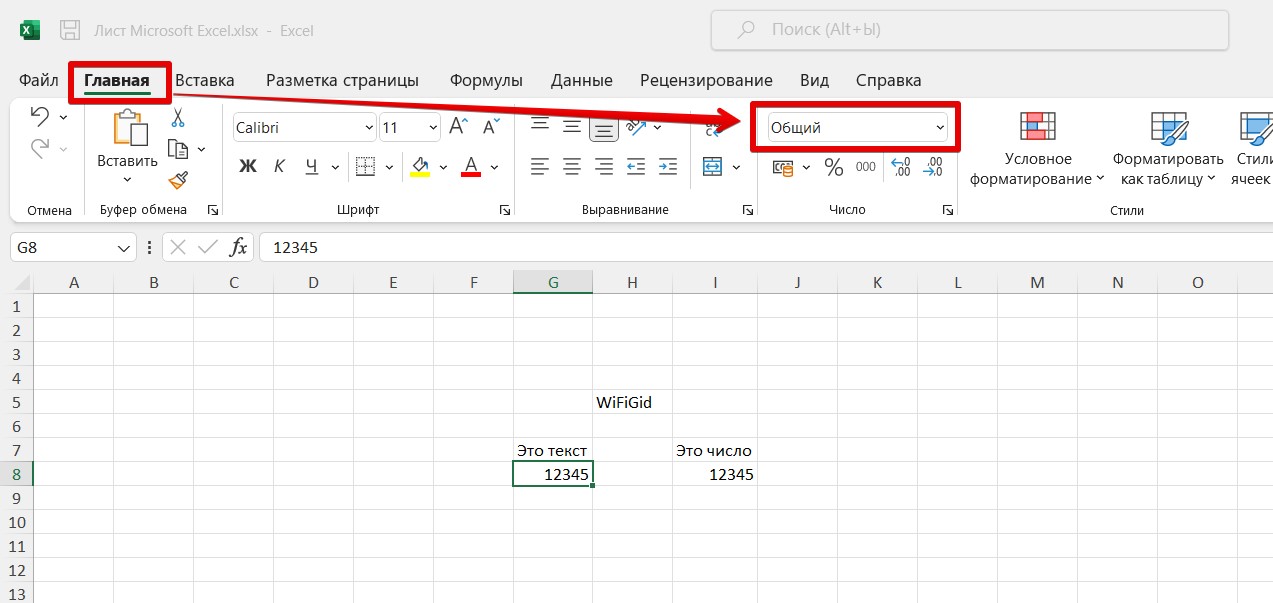
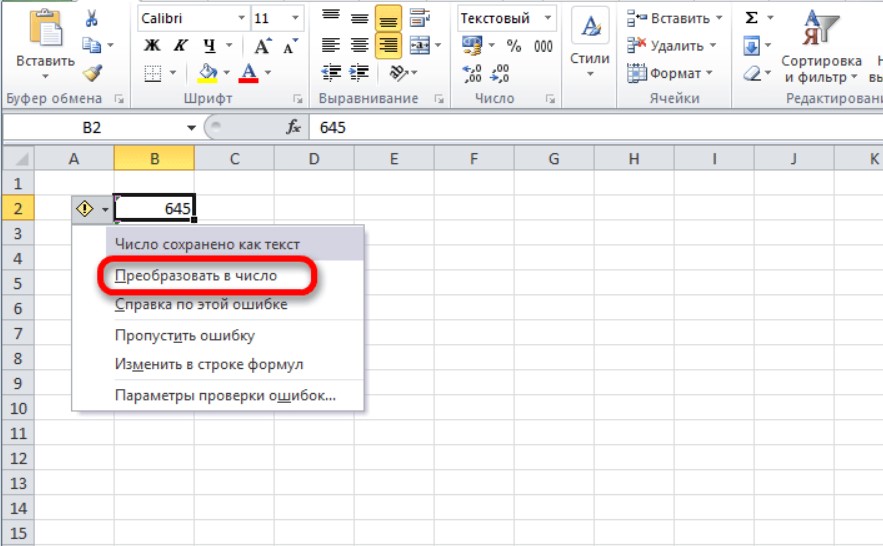

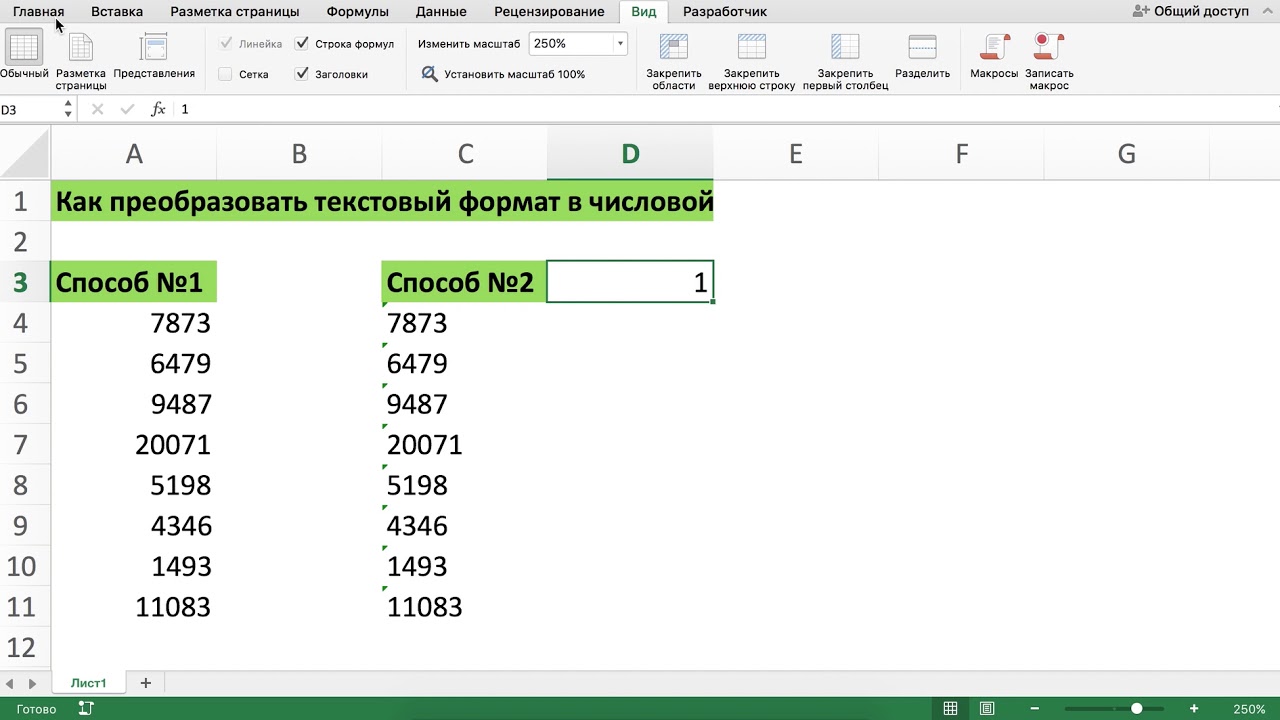




Я даже половину способо и не знал, хотя давно работаю с Екселем
Спасибо за той классный и подробный урок.

Хорошо написал и сразу хоть понятно стало. А то я сначала не понял, почему мое число для программы оказалось совсем не числом