Папка «AppData» (или более развернуто: Application Data) – это папка, хранящая в себе всю важную информацию для работы установленных программ – от настроек приложений до учетных записей, которые там используются. В этой же папке хранится еще три раздела:
- Roaming – в этой папке хранятся учетные данные и записи пользователей.
- Local – данные, которые всегда относятся только к этой системе ПК. Иногда при переносе Виндовс на другой диск проверяют перенос папки AppData, но эту же папку Local не трогают. Здесь же хранятся временные файлы, а также кэш некоторых программ.
- LocalLow – из названия понятно, то эта папка выполняет похожую функцию, как и раздел «Local». В ней также хранятся некоторые временные данных программ.
Ниже я расскажу, где хранится папка AppData на Windows 10 и как в неё зайти. Если вам будет что-то не понятно, то обязательно пишите свой вопрос в комментариях. Я вам постараюсь помочь.
Способ 1: Переход по адресу
- Откройте Проводник или «Этот компьютер».
- Откройте тот диск, на котором установлена Виндовс 10 – обычно это диск «C:». Можете ориентироваться и по значку Windows в виде четырех квадратиков.
- Далее открываем папку «Пользователи» или «Users».
- Теперь открываем основную папочку с названием вашего логина в системе. Если у вас лицензионная версия, то логин будет начинаться так же как и ваша почта, привязанная к аккаунту Microsoft.
- Данный раздел по умолчанию скрыт, но вы можете все равно в него попасть — это можно сделать двумя способами. Давайте рассмотрим первый – он более сложный, но о нем нужно знать (мало ли где вам он может пригодиться). Нажмите по адресной строке левой кнопкой мыши.
- Далее вы увидите адрес вашего местоположения. Как вы уже поняли, этот адрес можно изменить так, чтобы попасть в папку «AppData». Просто в конце с клавиатуры допишите:
\AppData
- Нажмите по клавише Enter на клавиатуре. Общий вид будет таким:
C:\Users\ИМЯ_ПОЛЬЗОВАТЕЛЯ\AppData
- Если же у вас что-то не получается, то переживать не стоит, сейчас я вам покажу второй способ. Сверху окна найдите раздел настройки «Показать или скрыть» и установите галочку «Скрытые элементы». Если вы не можете найти подобную настройку – убедитесь, что вы находитесь на вкладке «Вид» (смотрим чуть выше). Папка по умолчанию скрыта, но вы сможете её увидеть и зайти.
После этого вы увидите все нужные разделы. На всякий случай я бы вам рекомендовал выключить галочку, которая показывает скрытые элементы, после того как вы закончите работать с этой скрытой системной папкой.
Способ 2: Утилита «Выполнить»
Найти и открыть папку AppData в Windows 10 можно и другим способом, более простым. Для этого вам понадобится системная утилита «Выполнить». Её можно вызвать двумя способами. Начнем с первого. Найдите на клавиатуре кнопку – она находится между Ctrl и Alt в самом нижнем ряду. Молодцы! Теперь зажимаем её и, не отпуская, кликаем по английской букве R. Откроется окно где нужно в строку вписать команду:
%appdata%
Если у вас по каким-то причинам не открывается приложение, то его можно запустить напрямую. Жмем по кнопке «Пуск» и в основном блоке листаем до русской буквы С, открываем «Служебную – Windows» и находим там нашу программу. Далее вы уже знаете, что нужно делать.
Как её почистить?
Итак, нам удалось попасть в папку AppData. Как теперь её почистить? Пожалуйста, не делайте это вручную. Это можно сделать только с помощью той же самой программы CCleaner. Но я все же советую сделать комплексную чистку компьютер от мусора – об этом подробно написано тут.
На этом все, дорогие читатели портала WiFiGiD. Надеюсь, статья была для вас полезна. Если у вас остались какие-то нерешенные вопросы, или вы хотите дополнить статью, то смело пишите в комментариях. Всем добра!




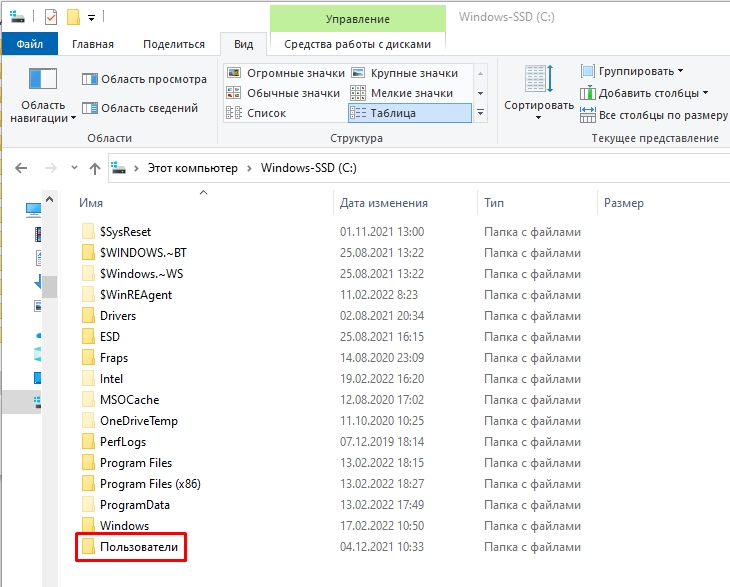



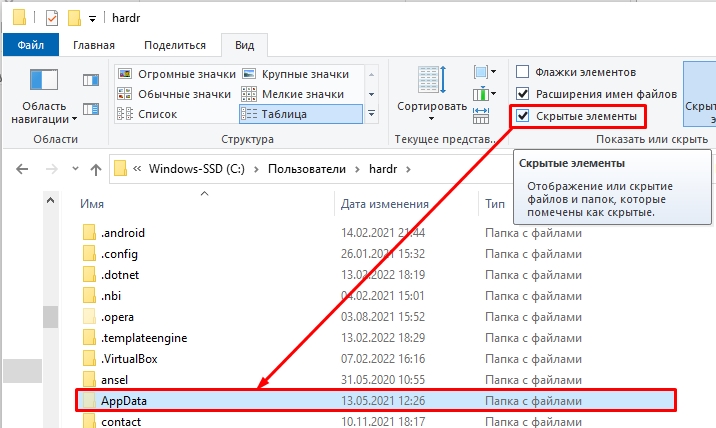

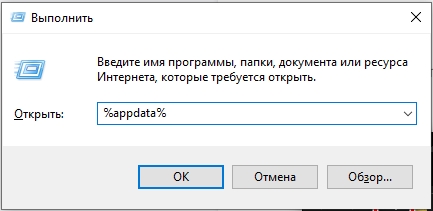
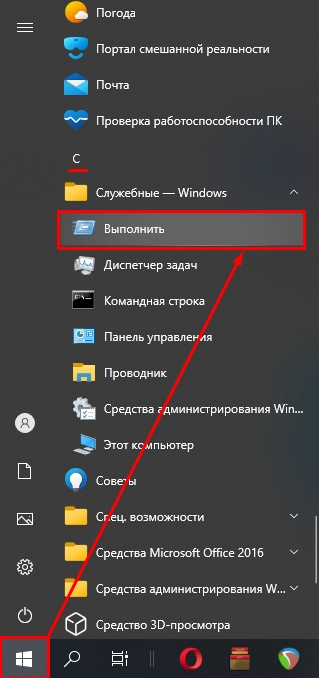




Спасибо, теперь понял. Была проблема именно с папкой юзера, я сначала не понимал, куда именно нужно было заходить.
Благодарю, теперь все стало понятно.
Я ничего так и не понял, что такое буфер обмена, почему при этом картинка никуда не сохраняется и нужно её вставлять через пейнт. Что за сложность и кто это придумал вообще?