Всем привет! В сегодняшнем уроке я поведаю вам, как правильно можно поставить степень в Ворде. Причем это может быть как степень числа, так и символа, например, переменных – X, Y, Z и т.д. Я описал 3 простых способа и настоятельно рекомендую ознакомиться с каждым, так как они все имеют свои плюсы и минусы. Поехали!
Способ 1: Надстрочный знак
Давайте посмотрим, как проще всего сделать или написать степень в Ворде. Для этого мы воспользуемся отдельной кнопкой, которая находится на панели инструментов.
- Итак, для начала напечатайте любой символ или слово. Я для примера ввел обычную букву Х. Если же вам нужно добавить степень к уже существующей букве, то установите курсор в самом конце справа.
- Теперь на вкладке «Главная» найдите раздел «Шрифт» и в нем уже ищем значок с буквой «x». Присмотритесь внимательно, нам нужен именно тот вариант, который позволяет писать степень сверху. Нажмите по этому значку. Вы также можете использоваться клавиши:
Ctrl + Shift + +
- Теперь напечатайте что-нибудь. Вы увидите, как символы начнут отображаться справа сверху основной буквы или слова. Как только вам это надоест – выключите этот режим тем же самым способом. В некоторых версиях Microsoft Word он также выключается, если нажать:
Попробуйте попрактиковаться и написать, например, какую-нибудь формулу. Вообще проще всего использовать именно горячие клавиши. Если у вас не получается их одновременно зажать, то сделайте вот как – сначала зажмите две кнопки Ctrl и Shift, а потом, не отпуская, кликаем по знаку плюс +. Тут очень важно использовать именно тот знак плюс, который находится в верхнем ряду, а не в калькуляторе справа.
Способ 2: Дополнительные символы
Сделать степень над числом, символом, буквой или словом можно с помощью вставки символа. Да, этот способ выглядит как откровенный «костыль», так как он им и является. Но я все же решил упомянуть данный вариант, чтобы вы чуть глубже познакомились с возможностями редактора Word. В очень редких моментах данный способ помогает поставить степень сверху не для напечатанного символа в Ворде, а для стороннего объекта – например, для картинки или графического рисунка. Ну а если использовать кодировку, то данный вариант самый быстрый.
- Просто напечатайте любой текст, символ или цифру. И перейдите на вкладку «Вставка.
- Теперь справа находим пункт «Символ», раскрываем его и жмем по кнопке «Другие символы…».
- Дабы не искать нужные нам цифры по всему списку, в строке «Набор» установите значение «Надстрочные и подстрочные» или «Верхние и нижние индексы». После этого выбираем любую цифру и кликаем «Вставить».
ПРИМЕЧАНИЕ! Если не можете найти набор, то убедитесь, что в строке «Шрифт» стоит «Обычный текст». Можно также попробовать установить шрифт – «Tahoma».
У этого способа есть масса минусов. Но самый главный – это отсутствие двух самых главных цифр 2 и 3 (то бишь квадрат и куб). Но их можно вставить другим путем. Мы скопируем символ из «Таблицы символов» в Windows. Тоже достаточно интересный вариант, если вам нужно добавить степень не в Ворд документ, а в любую другую программу.
- Через поиск находим «Таблицу символов» – достаточно просто ввести название в поле поиска и открыть приложение.
- Поставьте шрифт «Tahoma» – здесь вы сразу должны заметить 2 наши цифры.
- Один раз кликните левой кнопкой мыши по ней. Теперь ниже жмем по кнопке «Выбрать» и «Копировать».
- Теперь открываем документ и жмем по клавишам:
Ctrl + V
Кстати, все эти вставленные символы можно изменять. Например, вы можете изменить шрифт или цвет, задать другой размер и т.д. Если же вам постоянно нужно использовать именно символы, то проще всего воспользоваться кодировкой – так вам не придется постоянно лазать в раздел «Символы» и делать вставку из таблицы. Для этих целей используются специальные коды. Выделите любой из вариантов и посмотрите в строку «Код знака».
Вот список всех кодировок:
- 4— 2074
- 5 — 2075
- 6 — 2076
- 7 — 2077
- 8 — 2078
- 9 — 2079
- N – 207F
А теперь вопрос, как возвести в степень с помощью кода в Ворде? – для этого мы воспользуемся горячими клавишами. Но проще всего показать на конкретном примере:
- Введите буквы, цифры или установите курсор там, где вы хотите добавить степень.
- Вводим код.
- Теперь одновременно жмем по кнопкам:
Alt + X
- Код преобразуется в символ и сразу же добавится к вам в документ.
Тут вы можете столкнуться с проблемой при использовании кодировки вместе с цифрами. В таком случае вам нужно сначала добавить пробел (после вашей цифры), потом вписать код, зажать Alt + X. Теперь после преобразования просто удалите пробел между символом и основной цифрой. Способ на самом деле очень интересный. Овладев им, вы сможете использовать символы в любом месте, а не только в Word.
Способ 3: Формулы
Минусы прошлых способов в том, что они сильно ограничены. Если вам нужно не только поставить цифру сверху слова, но и добавить целую надпись или формулу, то прошлые варианты вам не помогут. В таком случае лучше использовать полноценные уравнения.
Читайте также – как добавить дробь в Ворде.
- Установите текстовый курсор в место, куда вы хотите вставить формулу.
- Перейдите на третью вкладку для вставки.
- Рядом с кнопкой «Символ» жмем по «Уравнению» и из выпадающего списка выбираем ссылку «Вставить новое уравнение».
- Вы сразу же попадете в режим «Конструктора». Как видите, тут достаточно много дополнительных инструментов, но нас интересует только один – «Индекс». В выпадающем меню выбираем раздел «Верхние и нижние индексы». Как видите тут можно даже выбрать вариант с дробью. Есть возможность посмотреть и готовые варианты ниже.
- Теперь впечатываем символы в квадратики. Чтобы переключаться между ними, вы можете использовать стрелочки «Вправо» и «Влево» на клавиатуре. Или просто выделять нужный блок с помощью мыши.
- Вы можете столкнуться с небольшим багом, когда сам блок с формулой находится ровно посередине листа. Не понятно почему, но в некоторых сборках Ворда сбивается выравнивание. Вы можете это исправить на «Главной» в разделе «Абзац», выбрав выравнивание по левому краю. Или использовать кнопки:
Ctrl + L
- Теперь формула находится слева.
ПРИМЕЧАНИЕ! Формула существует как отдельный объект. К сожалению, в нем используется специальный математический шрифт, и поменять его невозможно. Но вы можете изменить размер и цвет.
На этом все, наши любимые читатели портала WiFiGiD.RU. Если у вас еще остались какие-то нерешенные вопросы, то смело пишите их в самом низу в комментариях. А на этом я с вами прощаюсь. Берегите себя!

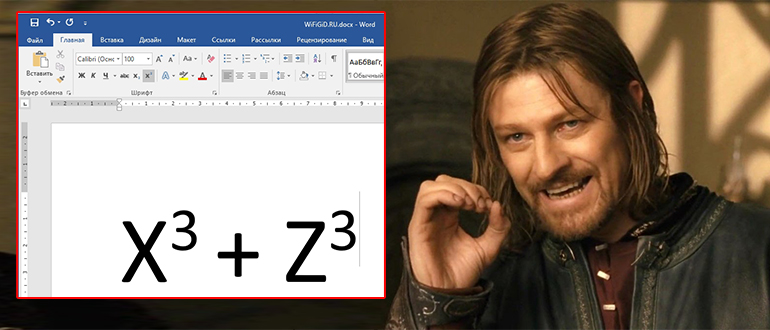
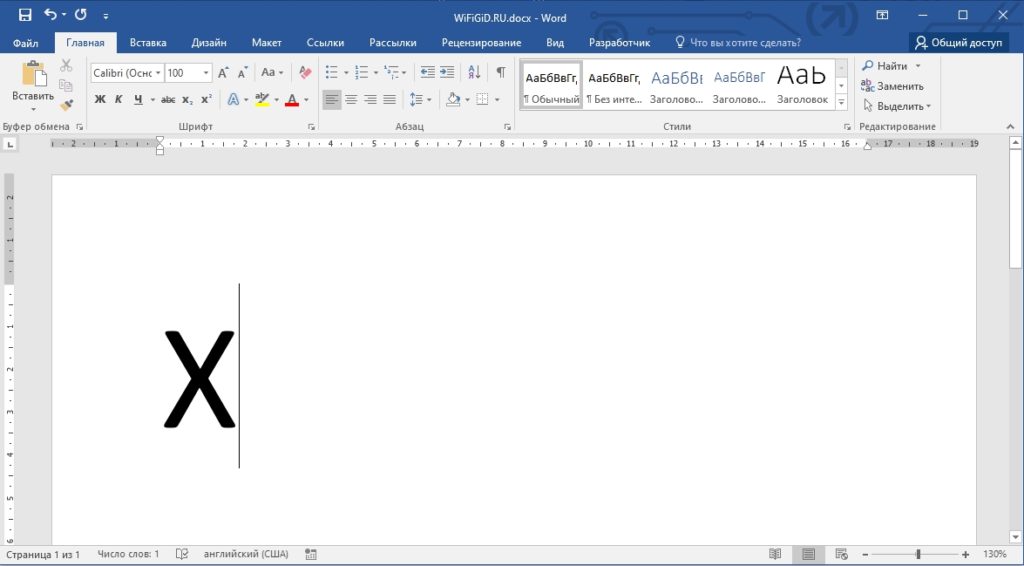
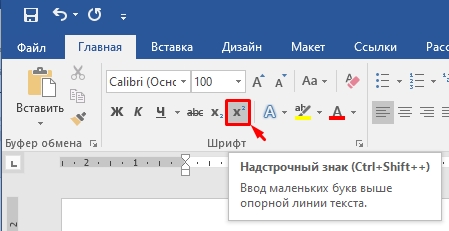
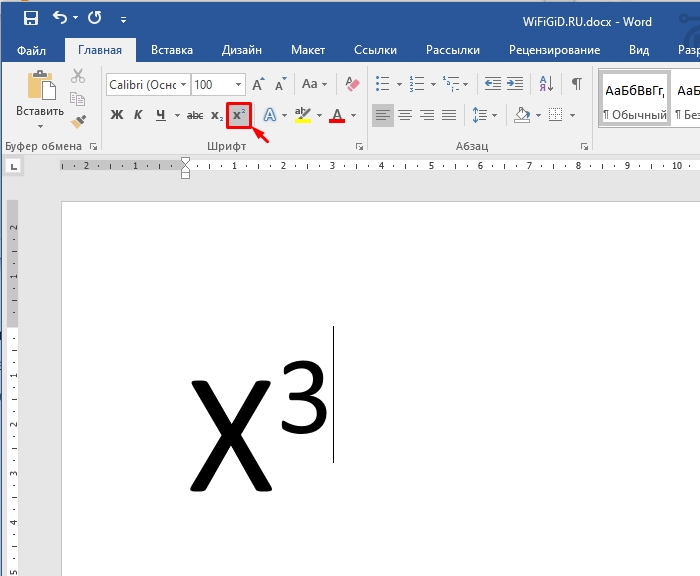
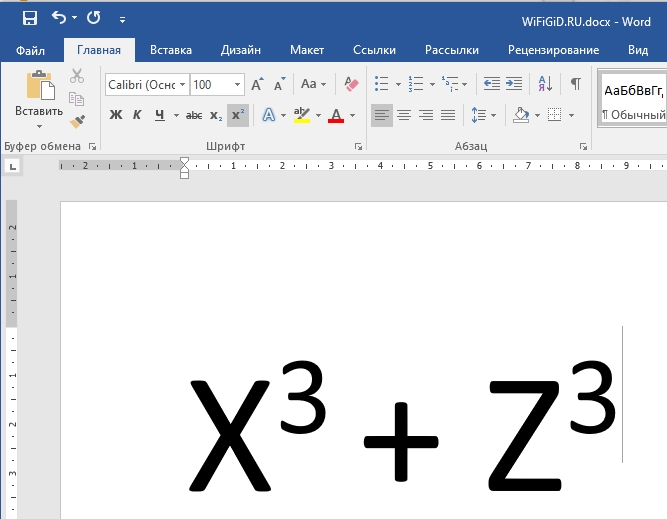
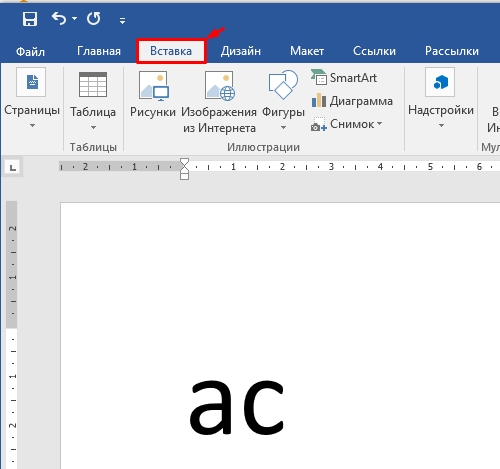
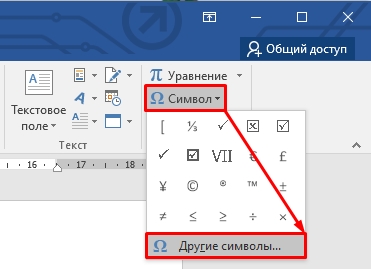
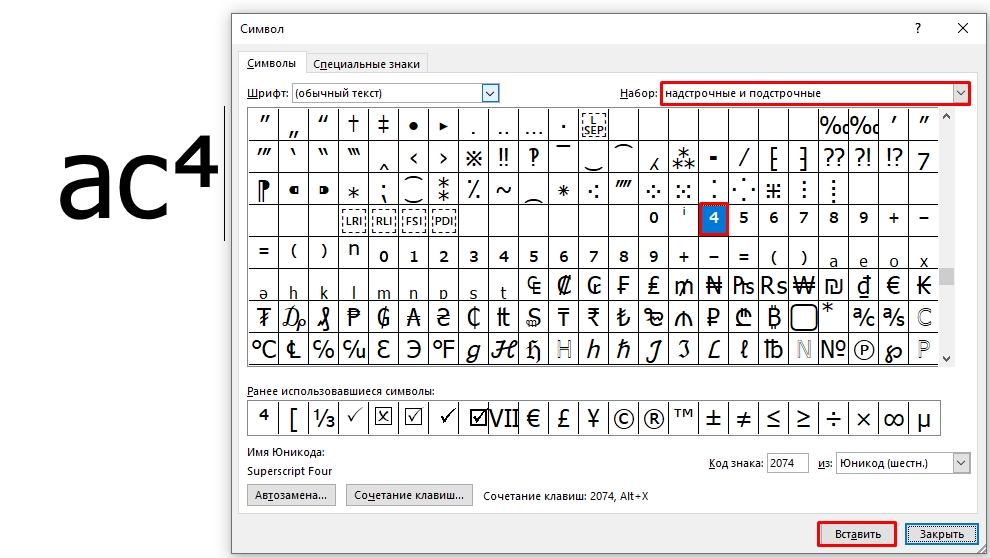
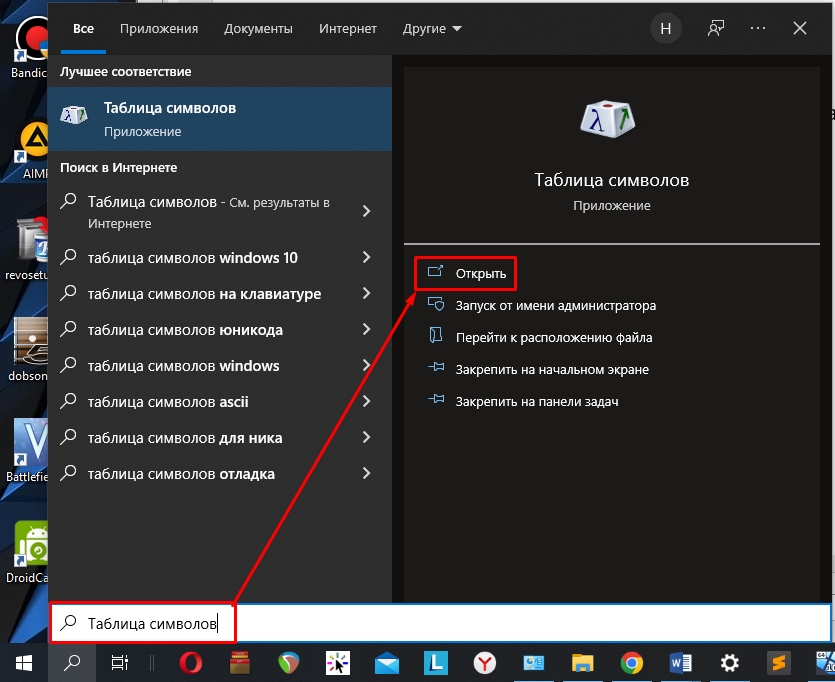
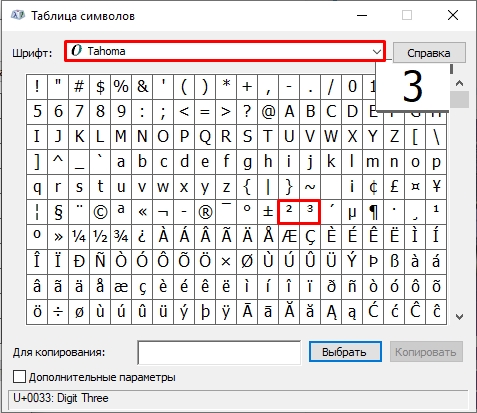
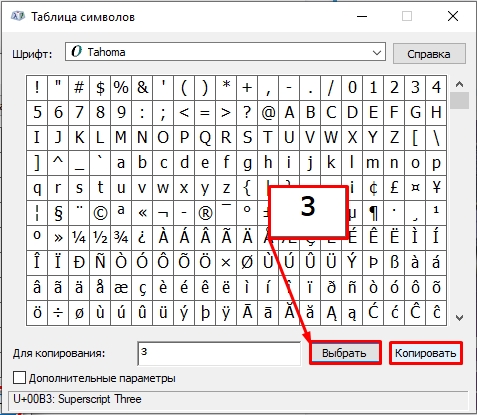
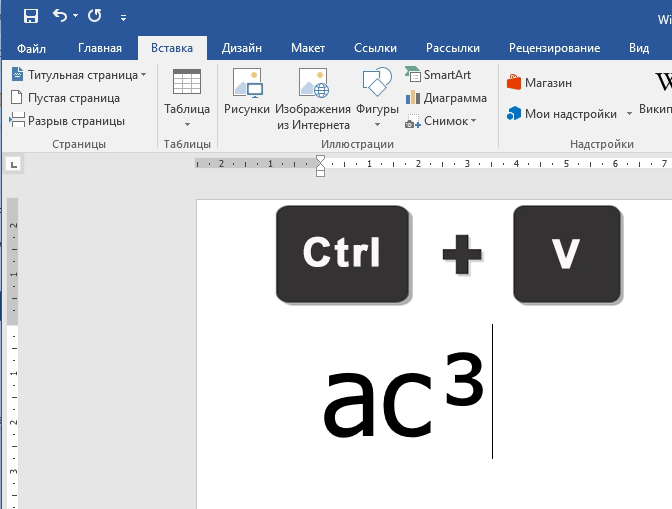
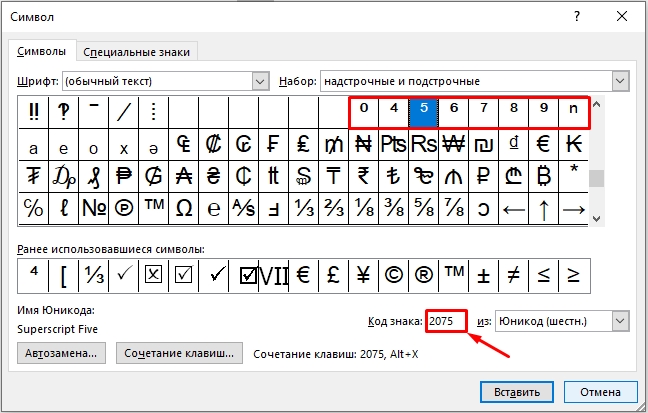
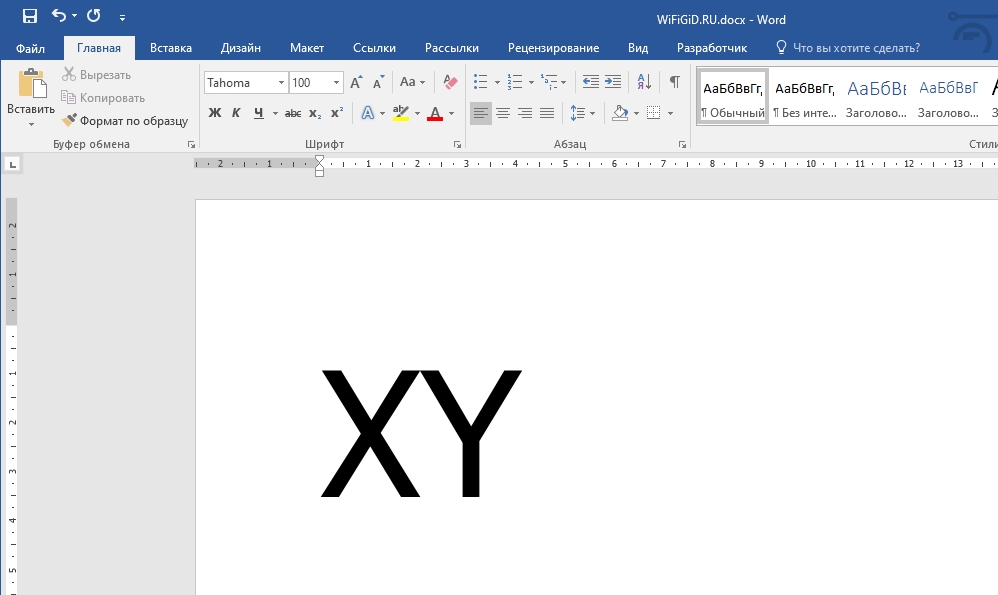
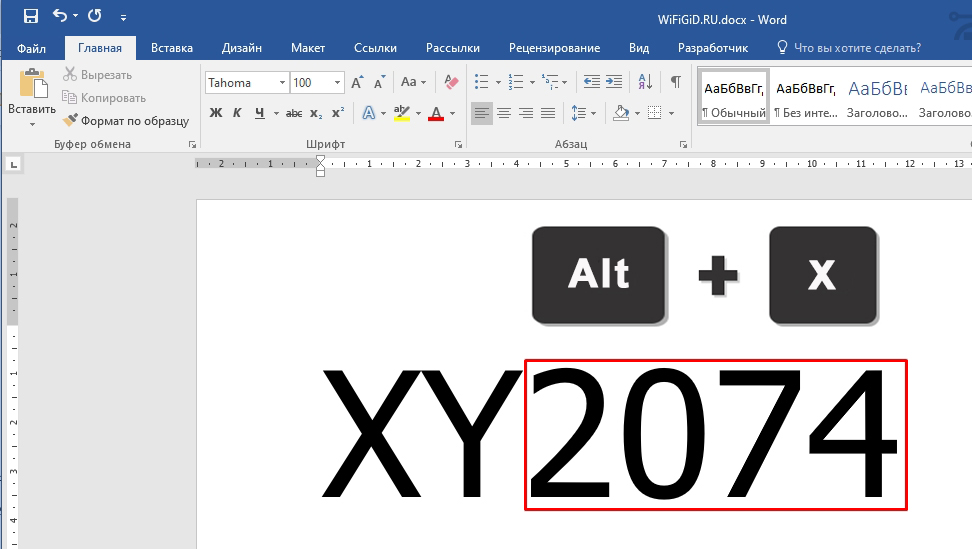
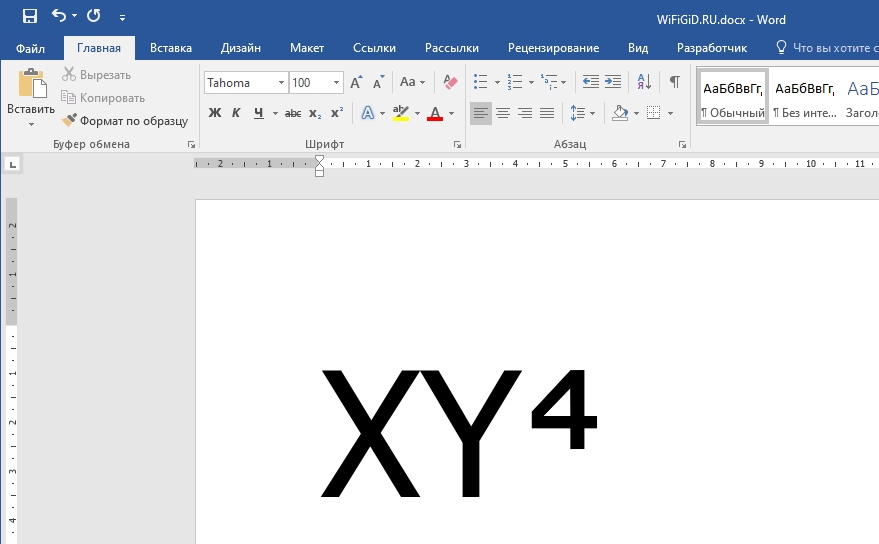
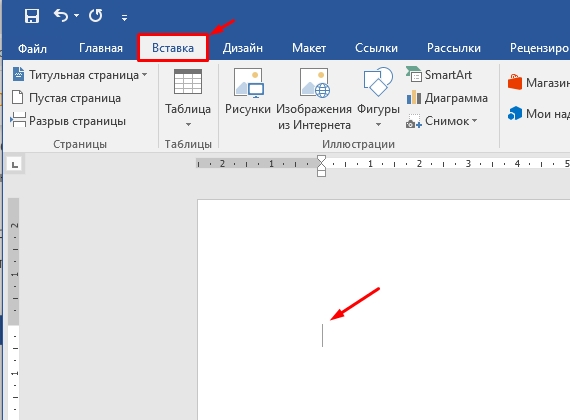
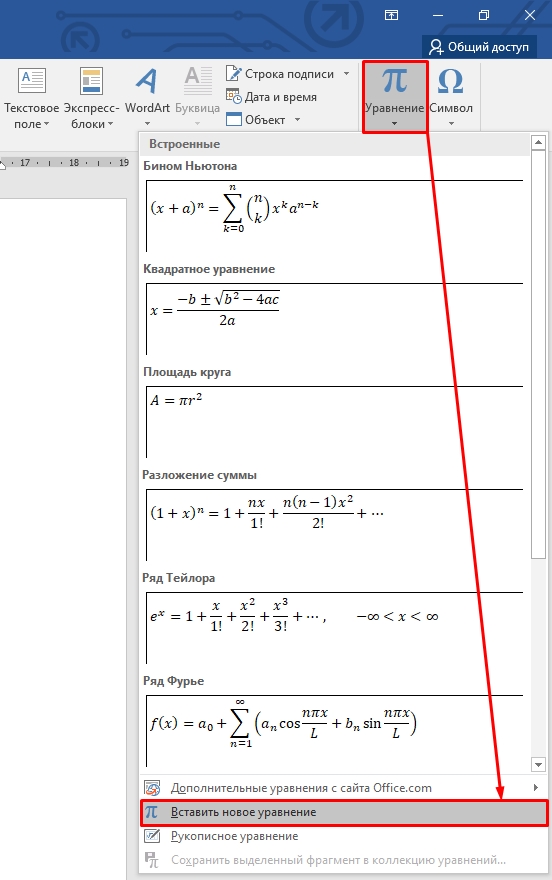
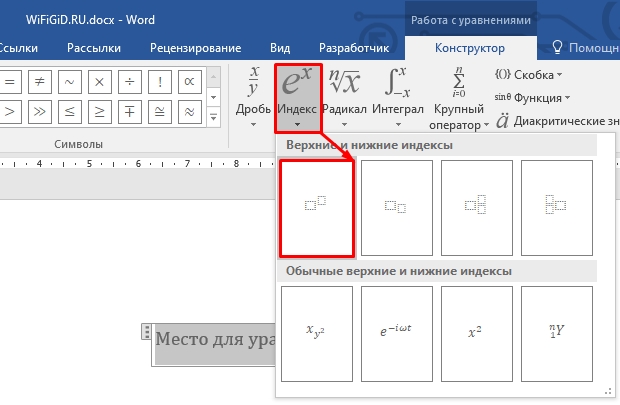
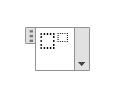
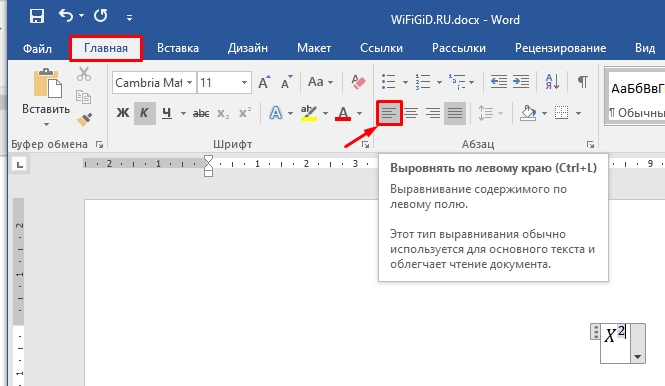
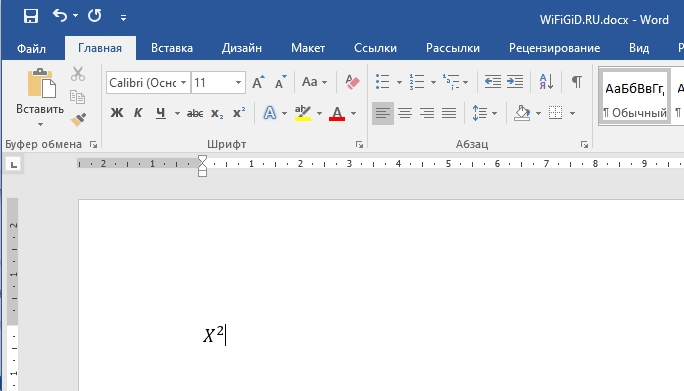




Все получилось, если честно про остальные метода не знал
Да с формулами лучше, если много пишешь.
Первый способ самый нормальный. Остальные просто костыльные