Всем доброго времени суток. В статье ниже я подготовил для вас инструкцию, где мы посмотрим, как поставить аватарку в Зуме. Мы рассмотрим программу для компьютера, приложение для телефона и Web-версию Zoom. Можете выбрать ту главу, которая вам нужна.
Способ 1: Web-версия
Давайте посмотрим, как в Зуме поставить фото на аватарку. Для этого мы будем использовать Веб-версию программы. Её можно открыть в любом браузере – на телефоне, планшете, компьютере или ноутбуке. Самое главное, чтобы браузер был современным.
Читаем – как сделать фон в Зум.
- Переходим по ссылке:
zoom.us
- Авторизуйтесь под вашей учетной записью.
- Перейдите в раздел «Профиль».
- Напротив аватарки и вашего ника нажмите по надписи «Редактировать».
- Теперь нажмите по аватарке. Когда вы наведете на неё мышку, вы увидите иконку с изображением карандаша.
- Кликаем по кнопке «Редактировать» или «Change».
- На компьютере выберите фото, которое вам нужно, и нажмите «Открыть».
- С помощью специальных кнопок вы можете изменить размер рисуемой аватарки. В конце нажмите «Сохранить».
Способ 2: Программа для ПК
Поставить фото в Зуме в качестве аватара можно и с помощью программы, хотя шаги там будут немного отличаться.
Скачать Zoom
- Запустите программу и нажмите «Вход», если вы еще не авторизовались. Далее нужно будет ввести логин и пароль или использовать быстрый вход с помощью Gmail или аккаунта Apple.
- В правом верхнем углу кликните мышью по вашей аватарке или пустому месту, чтобы раскрыть меню.
- Выбираем «Настройки».
- В «Профиле» еще раз кликаем по аватарке.
- Слева нажмите по кнопке «Изменить изображение».
- Находим подходящее фото или картинку на компьютере и открываем его.
- Можете изменить миниатюру с помощью бегунка ниже. В конце не забудьте «Сохранить» изображение.
Способ 3: Приложение для телефона
Ну и третий вариант поставить аву в Зуме – использовать приложения для Android смартфона или iPhone (iOS). Интерфейс у них одинаковый, поэтому у нас будет только одна глава.
Скачать Zoom для Android
Скачать Zoom для iPhone
- После запуска жмем «Вход» и авторизовываемся.
- Нажмите по кнопке «Дополнительно».
- Тапните пальцем по вашему нику с аватаркой в самом верху.
- Выбираем «Фотографию профиля».
- Вы можете «Сделать снимок» или «Выбрать фото» в библиотеке телефона.
- Тапните по фото, которое вам нравится больше всего.
- И жмем «ОК».
Вот и все, дорогие друзья портала WiFiGiD.RU. Пишите свои вопросы в комментариях. До новых встреч, берегите себя!

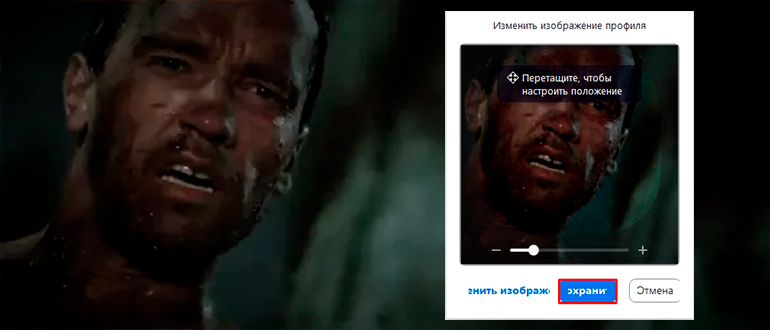
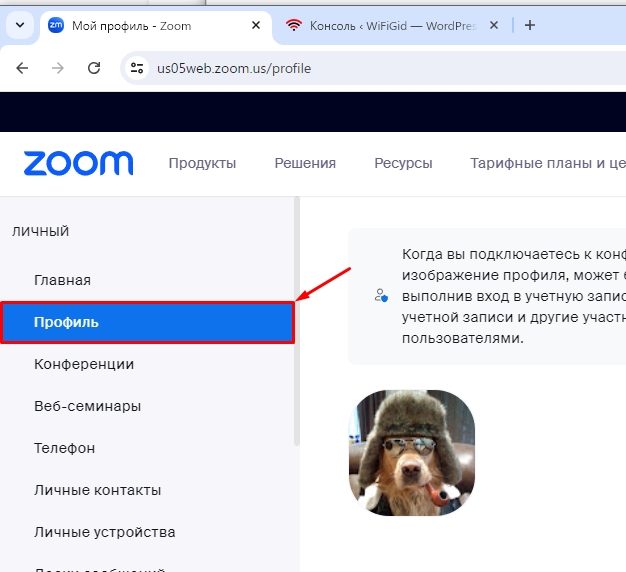
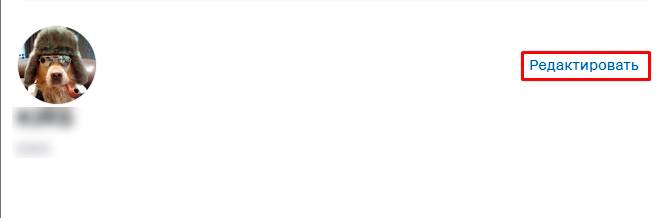
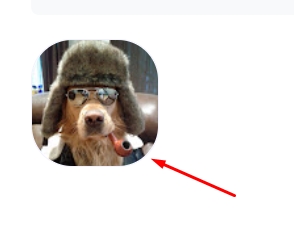
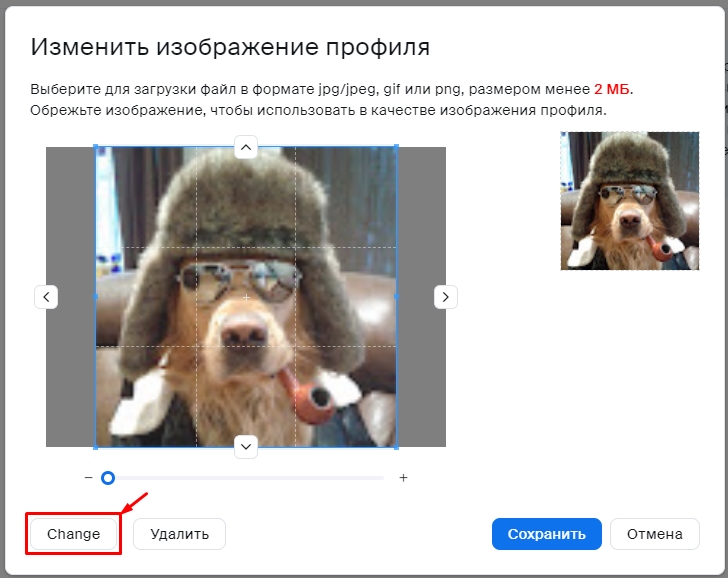
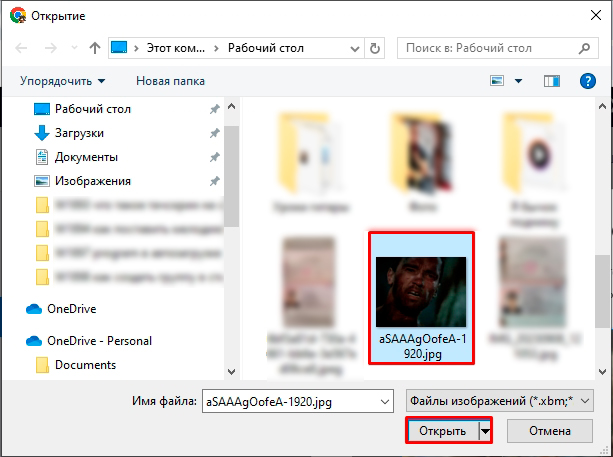
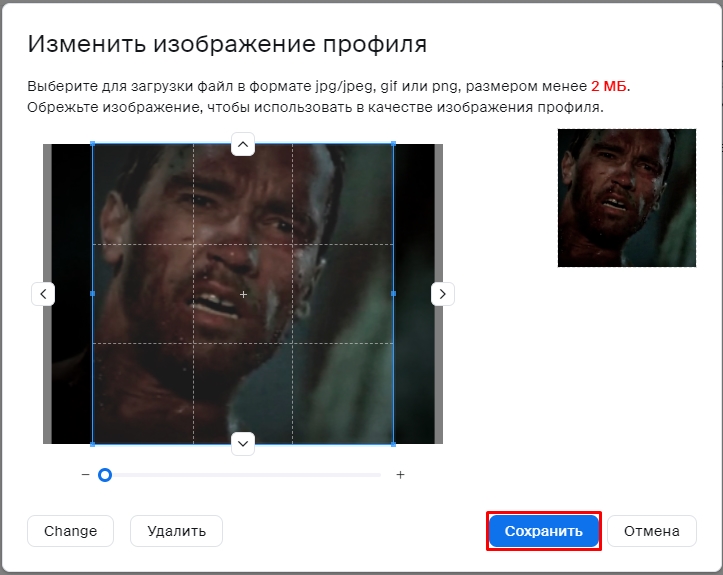
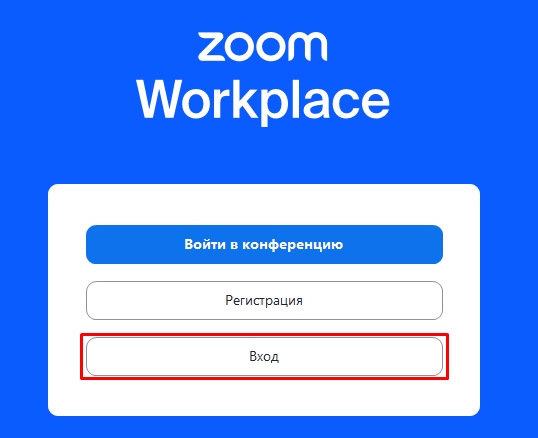
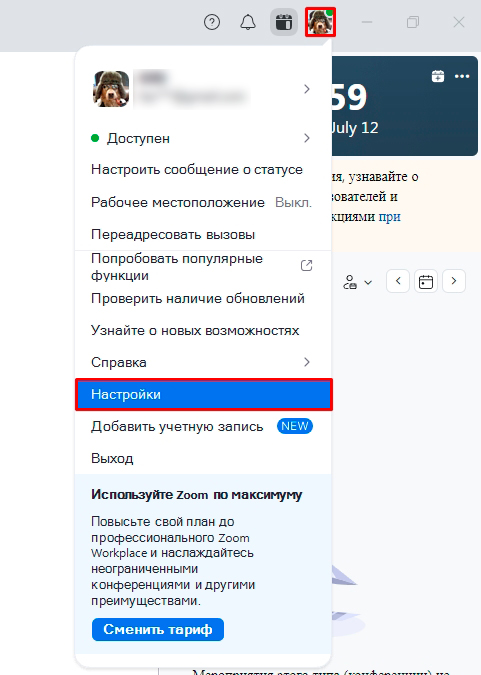
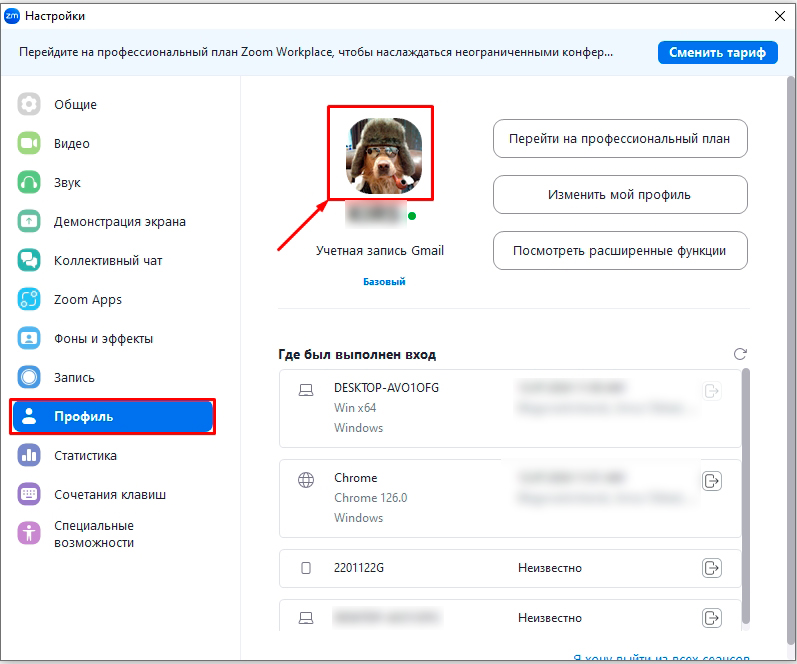
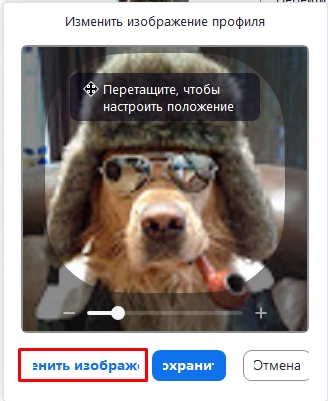
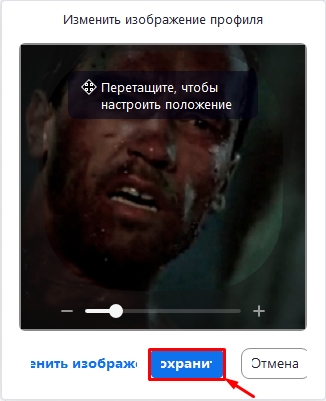
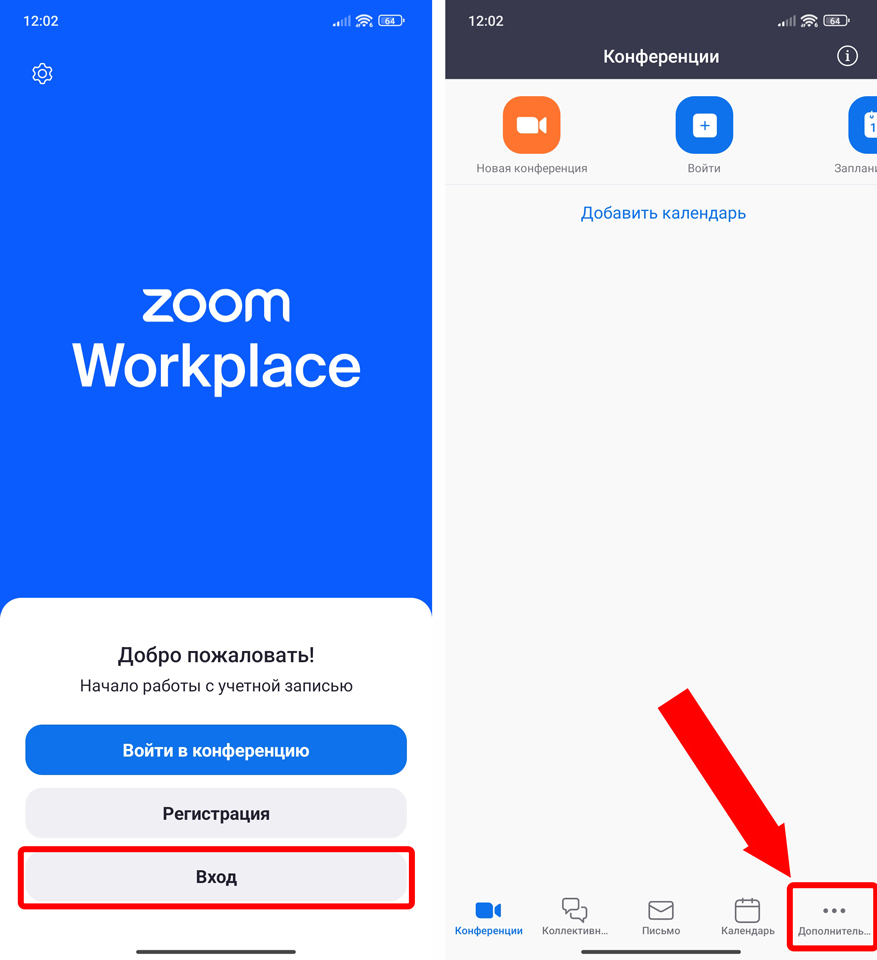
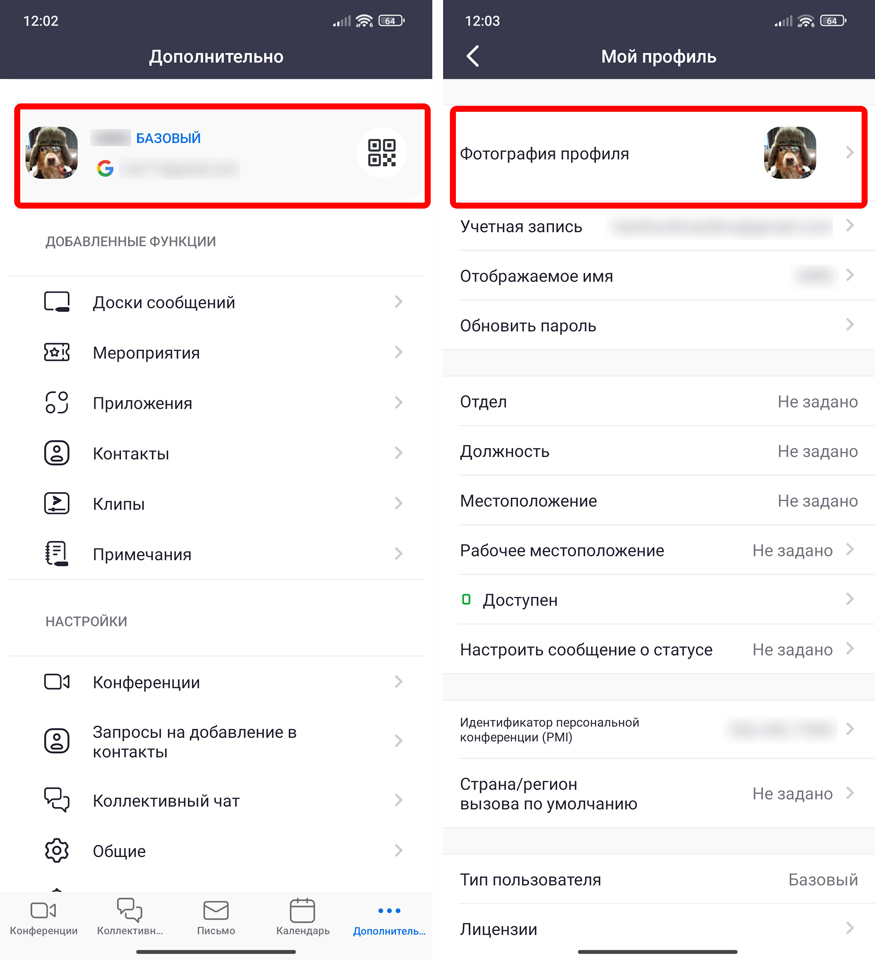
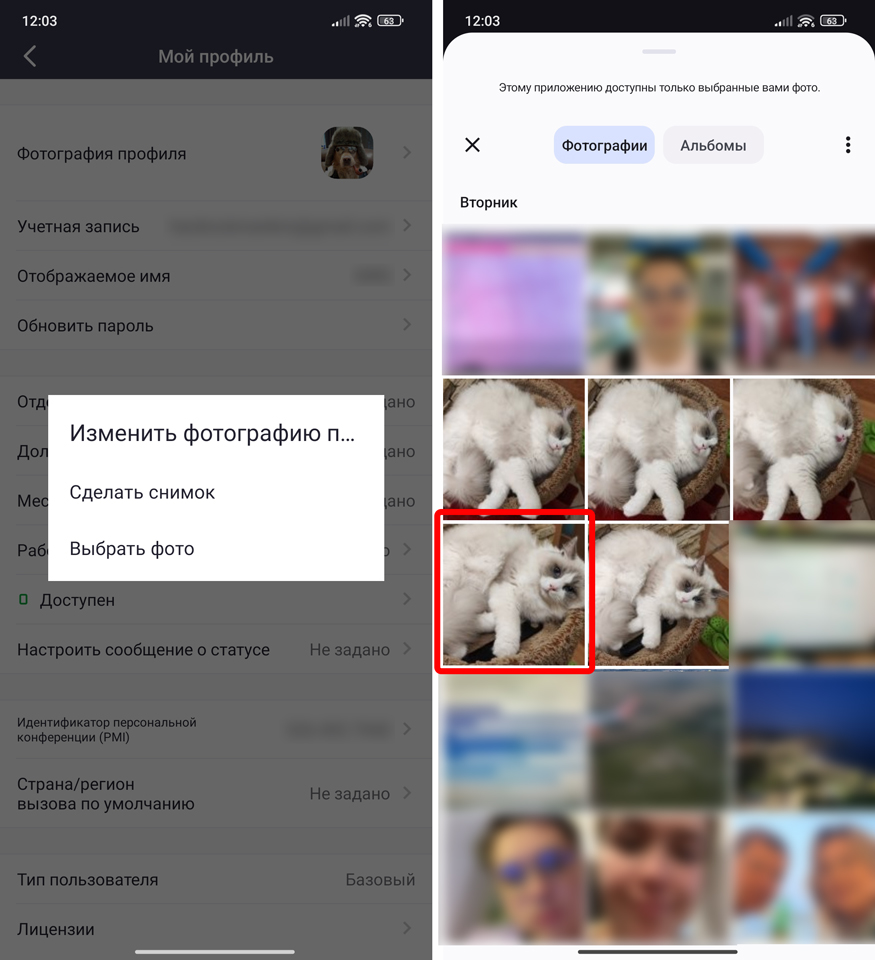
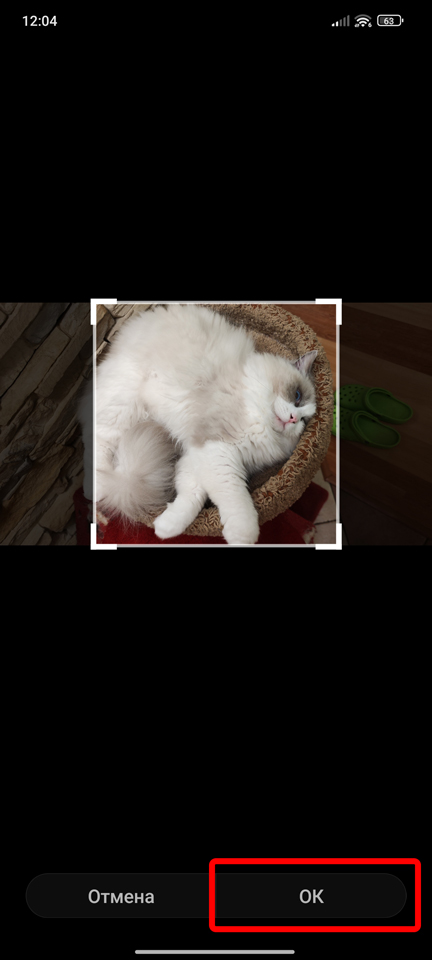




Доступно изложено
Я тоже себе на аватарку котика поставила
Не знал про веб версию, удобнее программы.
А если нет вкладки Профиль в Настройках?
Где Веб-версии, в программе?