Всем привет! Сегодня я расскажу вам, как перекинуть фото, видео, аудио с телефона на ноутбук. Все делается достаточно просто, и я постарался написать максимально подробную инструкцию для чайников. Но если у вас возникнут какие-то трудности при прочтении статьи или во время выполнения моих инструкций, то вы всегда можете обратиться ко мне за помощью в комментариях.
Способ 1: По USB
Подключаем USB кабель к телефону и свободному порту на ноутбуке или компе. Откройте «Компьютер» или проводник – вы должны увидеть название вашего подключенного телефона. И тут есть два способа скачать фотографии с телефона.
Прежде чем мы начнем, хочется отметить одну вещь. Вы скорее всего не найдете все фотографии и видео. Дело в том, что как на Android телефонах, так и на iOS все медиа хранится исключительно в облаке. То есть сделали вы фото, подключились к Wi-Fi, оно автоматически загружается в облако и потом удаляется с телефона. Это нужно для того, чтобы не загружать память телефона.
А вот фотографии, картинки, видео и аудио с того же Telegram, WhatApp, Вкнонтакта или Одноклассников хранятся на телефоне постоянно. Но кстати можно сделать отгрузку медиа оттуда и в облако, но для этого нужно лезть в настройки смартфона. В общем, если вы не найдете нужных фото или видео, то знайте – они у вас на облаке (смотрим следующую главу).
Скачивание всех изображений
- Чтобы переслать все данные нажимаем правой кнопкой мыши и выбираем «Импорт изображений и видео».
- Система начнет поиск всех подходящих файлов и составит определенный список.
- Если вы хотите импортировать все без разбора, то выбираем второй пункт, указав имя, но помните в таком случае скачается абсолютно все – не только фотографии, но и картинки из приложений, весь кэш с браузера и даже картинки с игр. Первый вариант позволит вам просмотреть фотографии и видео отдельно, но сам режим просмотра очень неудобный, и искать таким образом нужные файлы я бы не стал.
- Начнется процесс импорта.
Скачивание изображений вручную
Как ни странно, но этот вариант самый быстрый, так как вы будете скачивать не все, а только, то что вам нужно. С другой стороны, вы можете таким образом пропустить какие-то фотографии или видео. Сложно в том, что вам нужно будет пошастать по папкам и найти нужные фотки, чтобы их скинуть на комп.
- Открыв смартфон, вы можете увидеть, как «Внутренний общий накопитель» или встроенную память телефона, так и SD-карту (если она у вас есть).
- Фотографии, которые вы сделали с камеры можно найти в папке «DCIN».
- После этого открываем раздел «Camera» и скачиваем фотографии, которые вам нужны.
Если же вам нужно скачать фото, картинки, которые были получены через социальные сети или мессенджеры, то используем другой путь, открывая следующие папки:
- WhatsApp\Media –
- Telegram
- .vkontakte или VK
Далее ищем папки с названиями Video и Images. А там в свою очередь выбираем файлы и скачиваем их к себе на компьютер.
iOS (iPhone и iPad)
Так как операционная система полностью скрыта, для скачивания фотографий вам нужно скачать программу iTunes – с официальной страницы. После установки, запускаем программу, подключаем телефон с помощью кабеля к ноутбуку. После этого открываем раздел «Фотографии».
Способ 2: Передача по Wi-Fi
Способ чем-то напоминает подключение по USB, только подключаться мы будем по Wi-Fi.
- Компьютер и телефон должны быть подключены к одной WiFi сети (к одному роутеру).
- Находим и скачиваем программу «Cx Проводник» – её можно скачать с Google Play. На самом деле можно использовать любой проводник, принцип работы у них у всех одинаковый, но я пользуюсь этим.
- Запускаем программу, переходим в «Сеть», нажимаем «Доступ из сети». Далее вы увидите вот такое окошко. Кликаем «ПУСК».
- Далее вы увидите адрес, имя пользователя и пароль.
- Можно ввести этот адрес в браузере.
- Но на мой взгляд проще всего воспользоваться проводником в Windows – откройте «Компьютер».
- Адрес вводите в адресную строку. После этого жмем «Enter».
- Вводим логин и пароль и нажимаем «Вход».
- Теперь вы имеете доступ к вашему телефону по Wi-Fi. Далее вы увидите две основные папки где хранятся данные в памяти телефона и на SD‑карте.
- Последующий принцип скачивания такой же как при USB-подключении.
Если у вас возникли трудности, то попробуйте поменять порт – он меняется на странице создания подключения, нужно просто убрать галочку с надписи «Случайный пароль». Или вы можете открыть этот порт на в Windows – по этому поводу смотрим инструкции для разных версий «окон»:
Способ 3: Через облако
Как я уже и говорил в первом способе, фотографии и видео, которые вы сделали давно, уже скорее всего загружены к вам в облако. Да и свежие фотки можно загрузить туда аналогично. Давайте посмотрим, как использовать облако на компьютере.
Android
- Вам нужно узнать, к какому аккаунту Google привязан телефон. Проще всего зайти в раздел «Фото».
- Далее нажимаем по аватарке в правом верхнем углу.
- Далее смотрим наименование почтового ящика (…@gmail.com). Если вы сделали свежие фотографии, то нажмите по кнопке загрузка, чтобы перекинуть их на облако.
- Зайдите в свой аккаунт в Google:
accounts.google.com
- Вводим ящик, который вы используете в смартфоне.
- Введите пароль. Если вы его забыли, то нажмите по ссылке внизу и пройдите процедуру восстановления ключа.
- Как только вы будете внутри, нажмите по блоку с 9-ю точками и выберите раздел «Фото».
Далее вы увидите все ваши видео и фото – их спокойно можно скачать к себе на компьютер.
iOS
Заходим в облако:
icloud.com
Вводим Apple ID, потом пароль и скачиваем нужные медиа файлы.
Способ 4: Передача по почте
- Открываем почту на смартфоне.
- Нажимаем по кнопке «Написать».
- Теперь в строке «Кому» вводим почту, на которую вы хотите скинуть. Кстати, вы можете ввести ту же самую почту. Для добавления фото, нужно нажать по значку скрепки. В самом конце просто отправьте данные на нужный ящик.
Способ 5: Telegram
Сам часто пользуюсь этим вариантом, если нужно скинуть несколько фотографий со смартфона на ПК. Плюс в том, что при этом вы загружаете их в облако Телеграмма. То есть фото никуда не пропадут в случае чего.
Почему не WhatsApp или Viber? Потому что это не облачные мессенджеры, и они не дадут вам загрузить фотографии или видео в исходном качестве. Все что вы будете отправлять с помощью этих двух мессенджеров будет нещадно сжиматься, теряя в качестве. Еще один минус – это добро будет храниться не в облаке, а у вас на телефоне.
- Откройте мессенджер. Найдите чат «Избранное» — это ваше личное хранилище с бесконечным облаком. Если вы его не видите – откройте меню, нажав по трем линям в левом верхнем углу экрана (на Android). На iPhone нажмите по «Настройкам».
- В меню найдите пункт «Избранное».
- Жмем по кнопке со скрепкой.
- Выбираем нужные фотографии, выделив их.
- В правом верхнем углу данного окошка жмем по трем точкам.
- Выбираем вариант «Отправить без сжатия».
- Откройте теперь Телеграм на компьютере. Это можно сделать или через приложение, или через Веб-версию. Более подробно о том, как это сделать – написано тут.
- В приложении для ПК или Web Telegram, откройте «Избранное», нажмите правой кнопкой мыши по файлам и выберите команду «Скачать». Вам останется выбрать место загрузки.
Способ 6: Через приложение AirDroid

- Подключаем ваши ноутбук/компьютер и смартфон к одной сети (к роутеру, по Wi-Fi или проводу).
- На телефон скачиваем приложение AirDroid (ищем в Google Play):
- У самого приложения много разных возможностей, но нас интересует только база. На главной странице приложения щелкаем сюда:
- Он нам сразу пишет инструкцию, как подключиться к телефону. Способ 1 – с использование их собственного сайта (лично мне лень такое делать). Способ 2 – с использование локальной сети (наш случай).
- Видите, он нам написал уже нужный адрес (у вас будет свой)? Переходим по нему в браузере нашего ноутбука. Сразу же на телефоне должен всплыть запрос на разрешение подключения. Разрешаем.
- А в браузере откроется наш телефон. Можно, например, открыть папку Files, выбрать нужную папку и методом простого перетягивания закачать нужные. И через сеть это происходит ОЧЕНЬ быстро (у меня в разы быстрее, чем по проводу, особенно на 5 ГГц Wi-Fi).

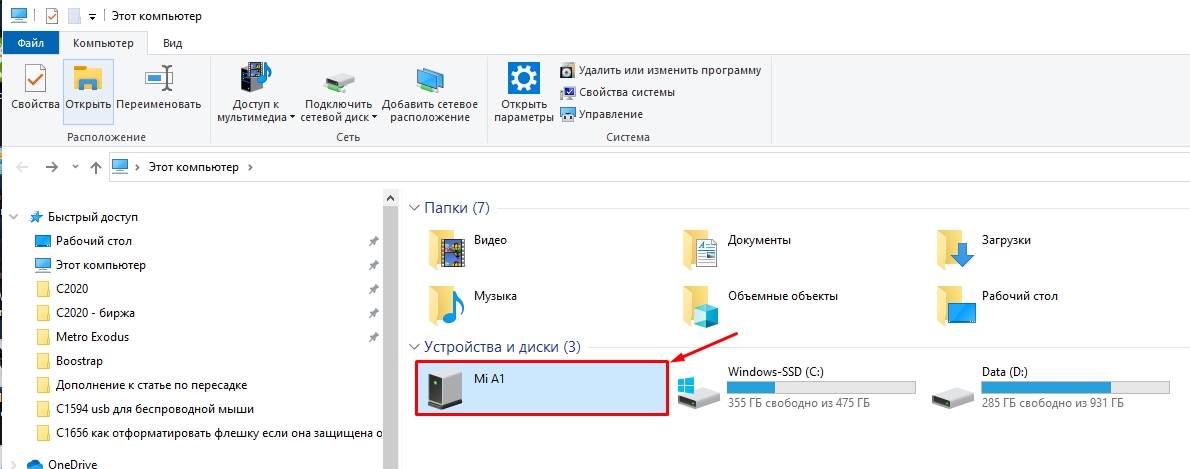
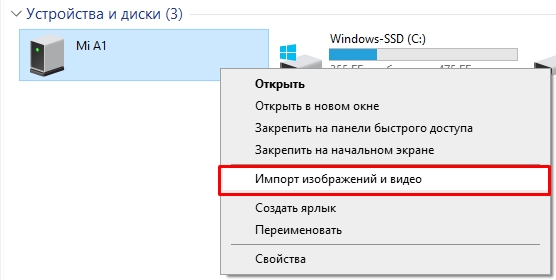
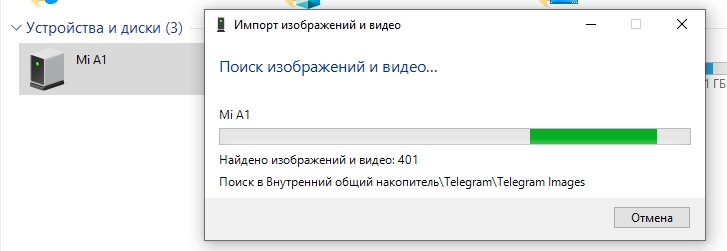
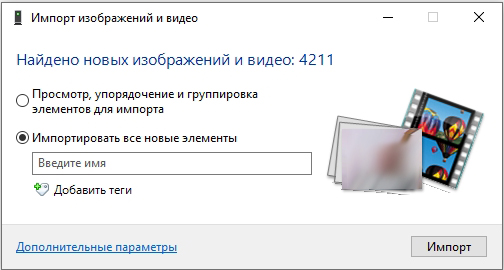
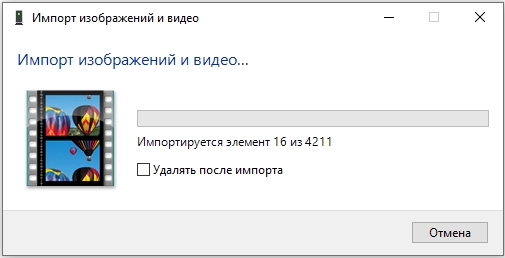

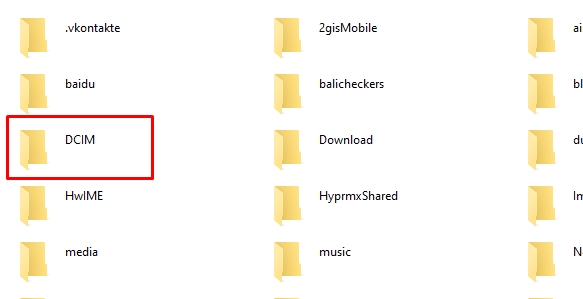
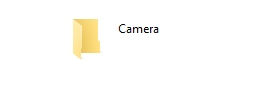
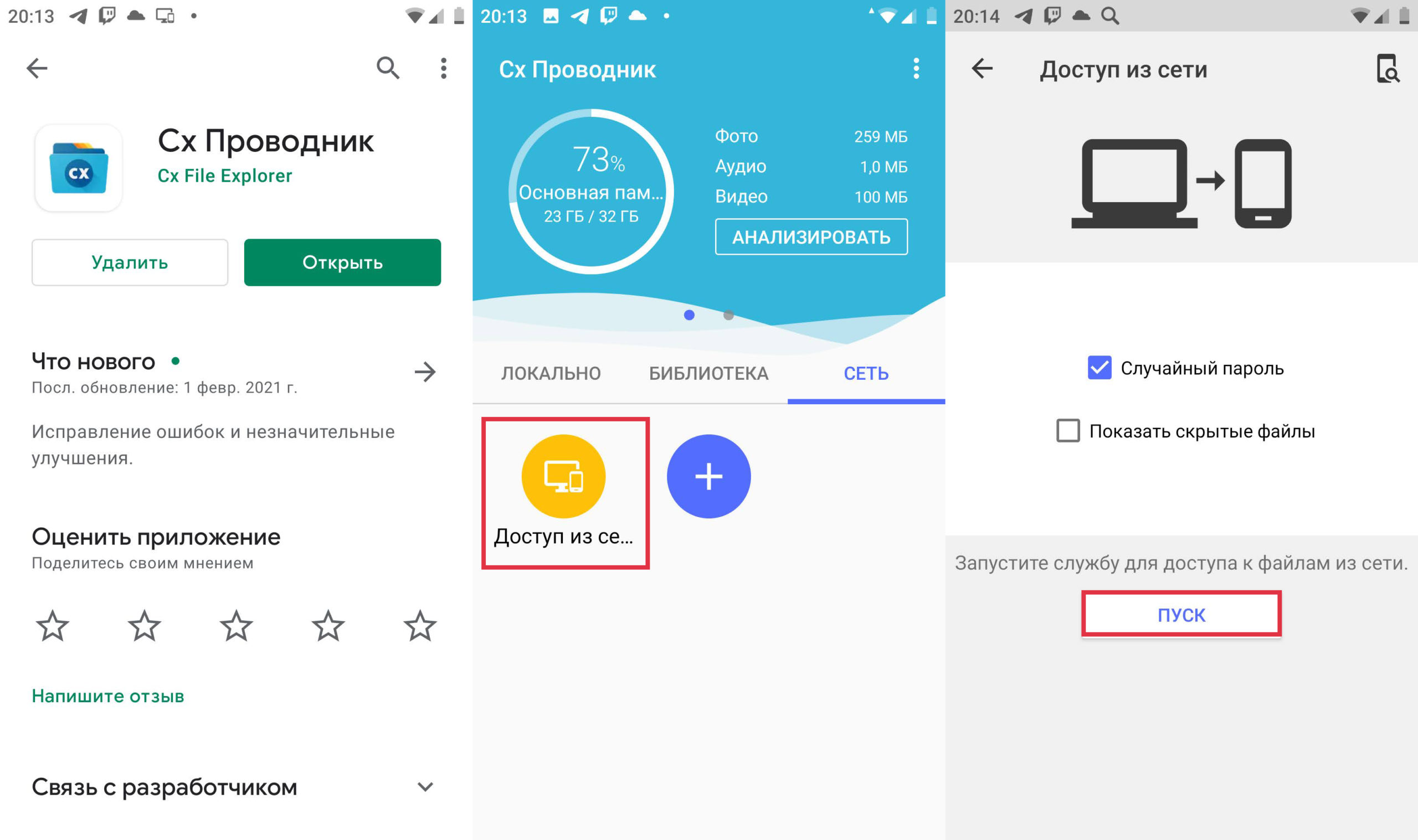
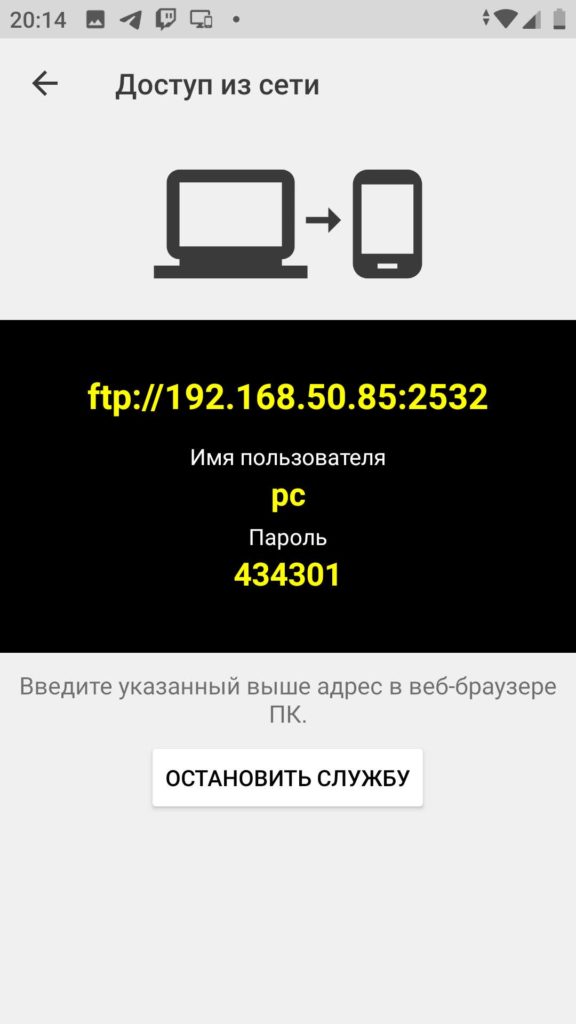
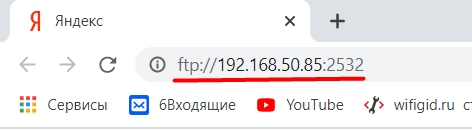

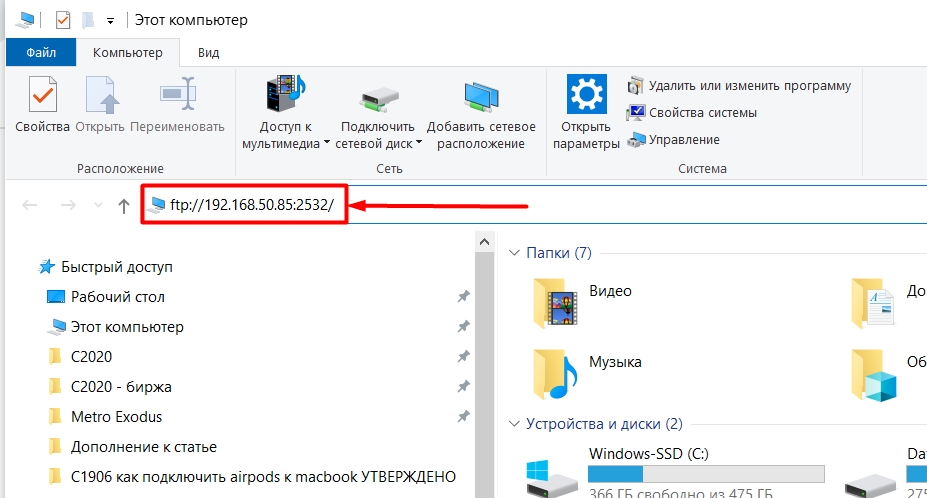
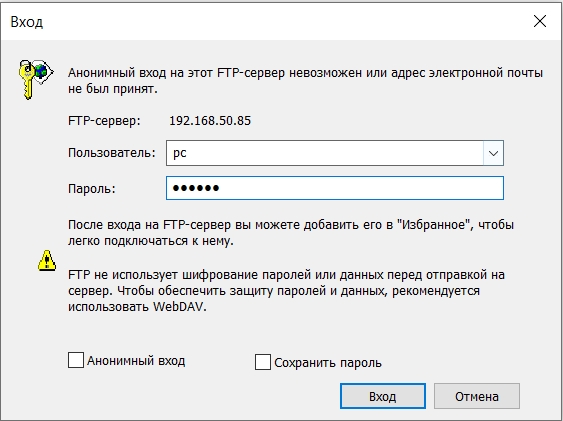
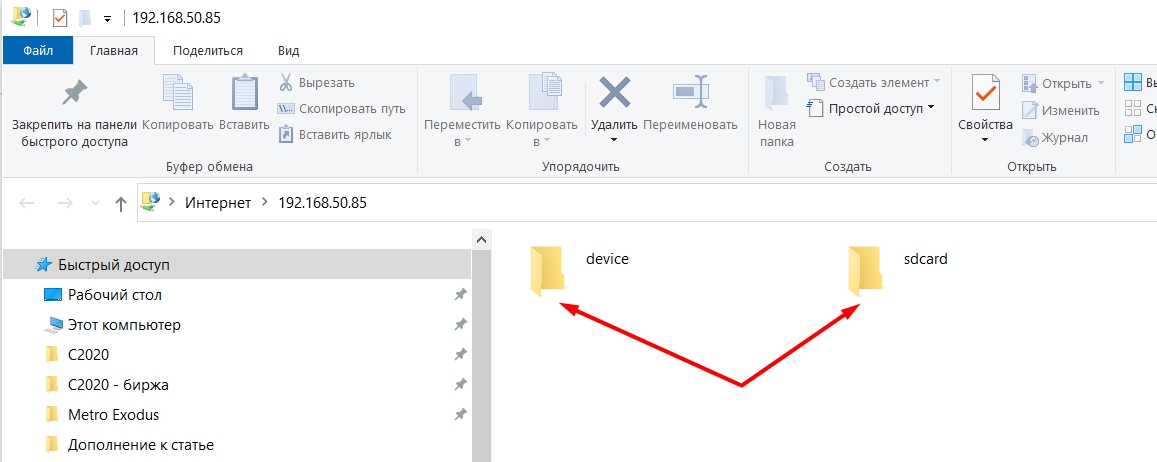
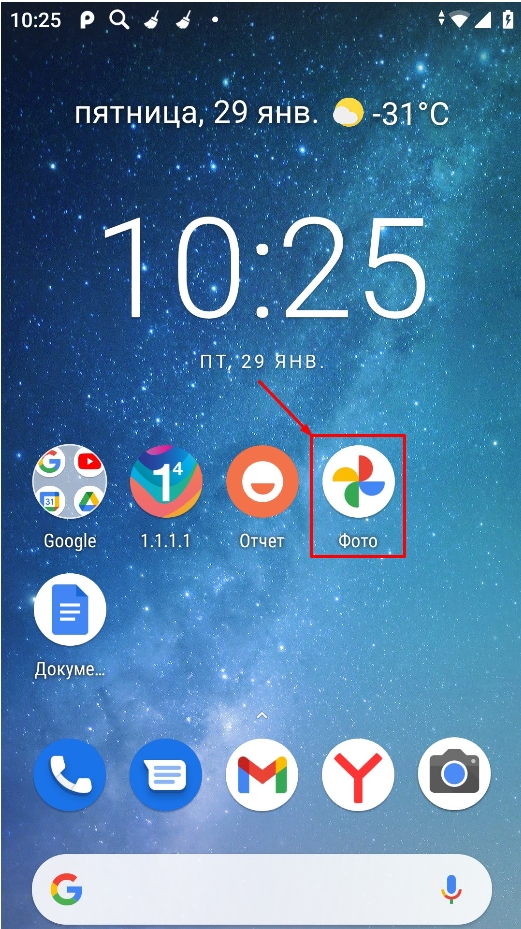
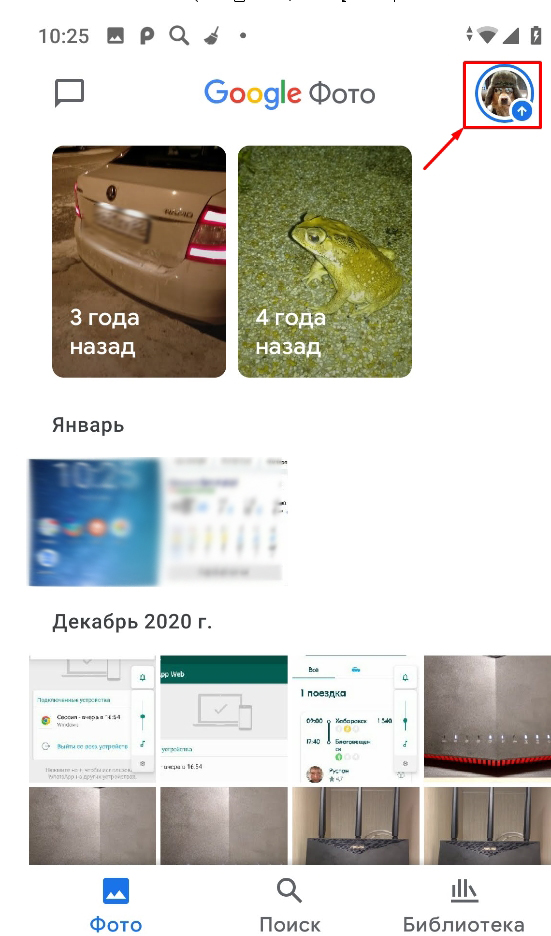
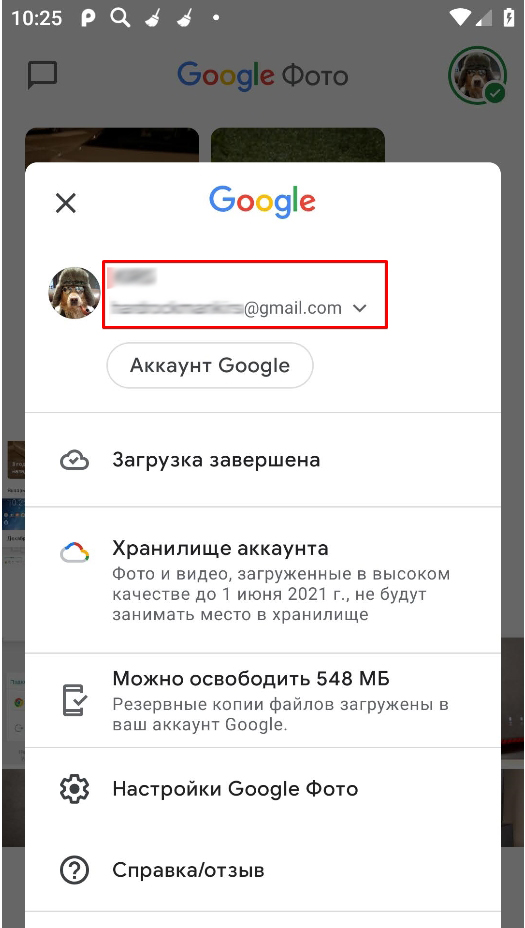
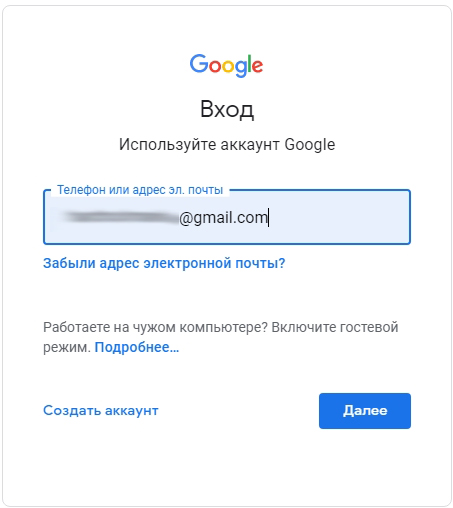
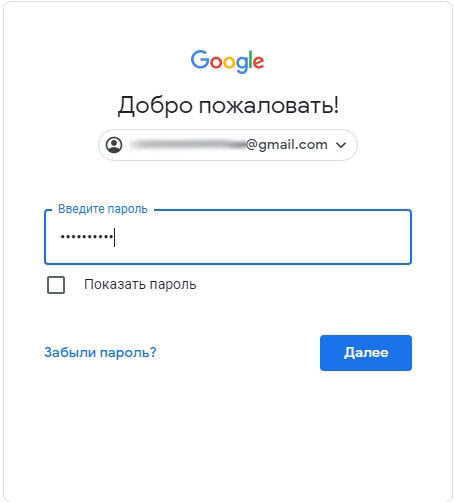
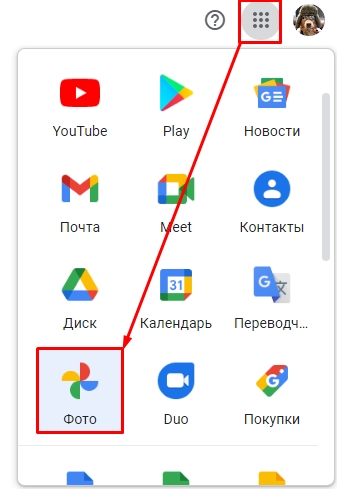
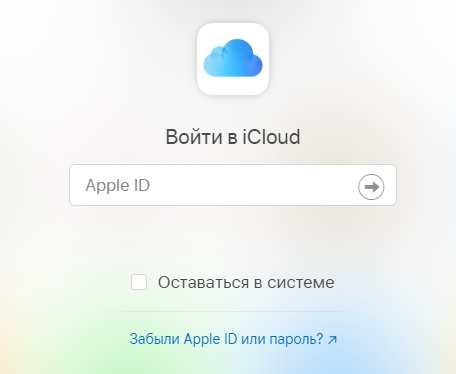
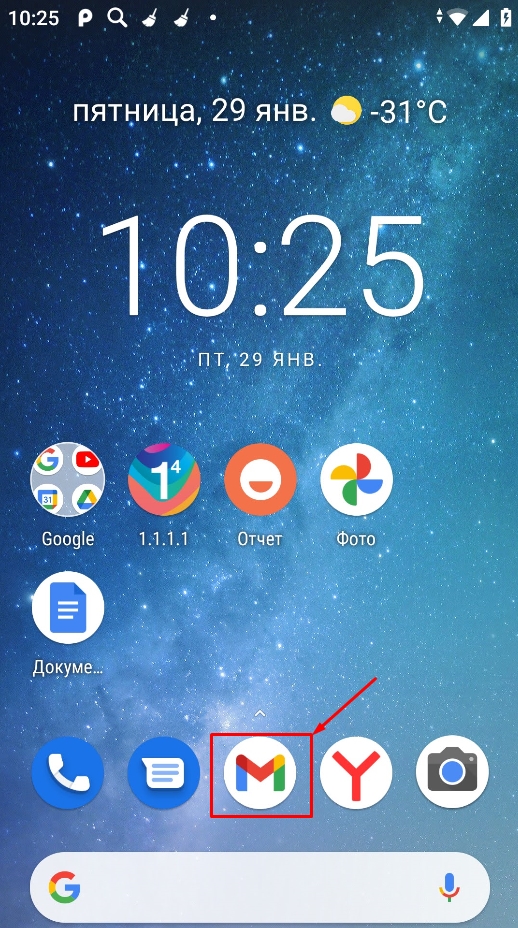
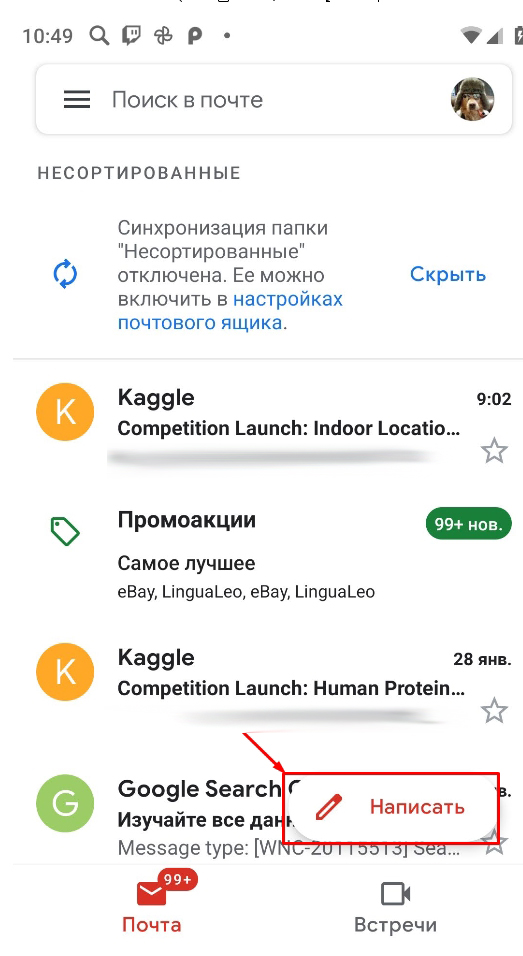
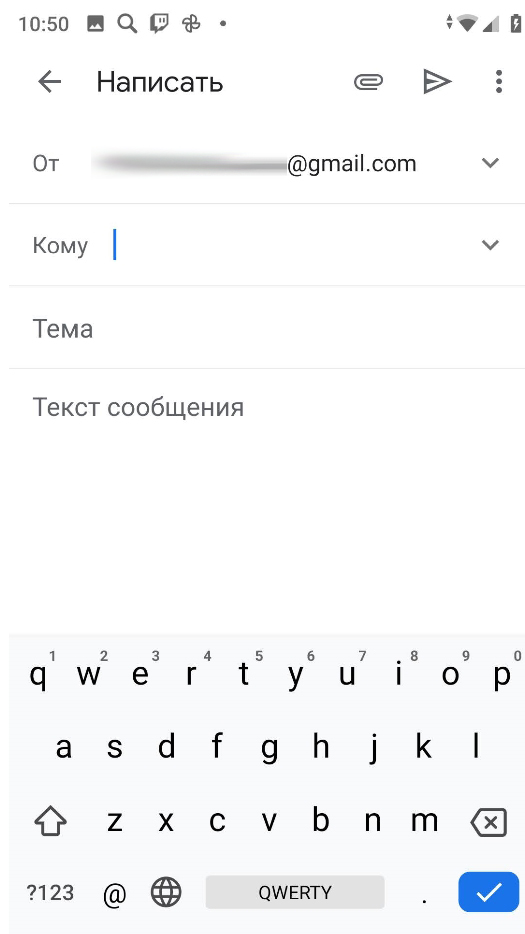
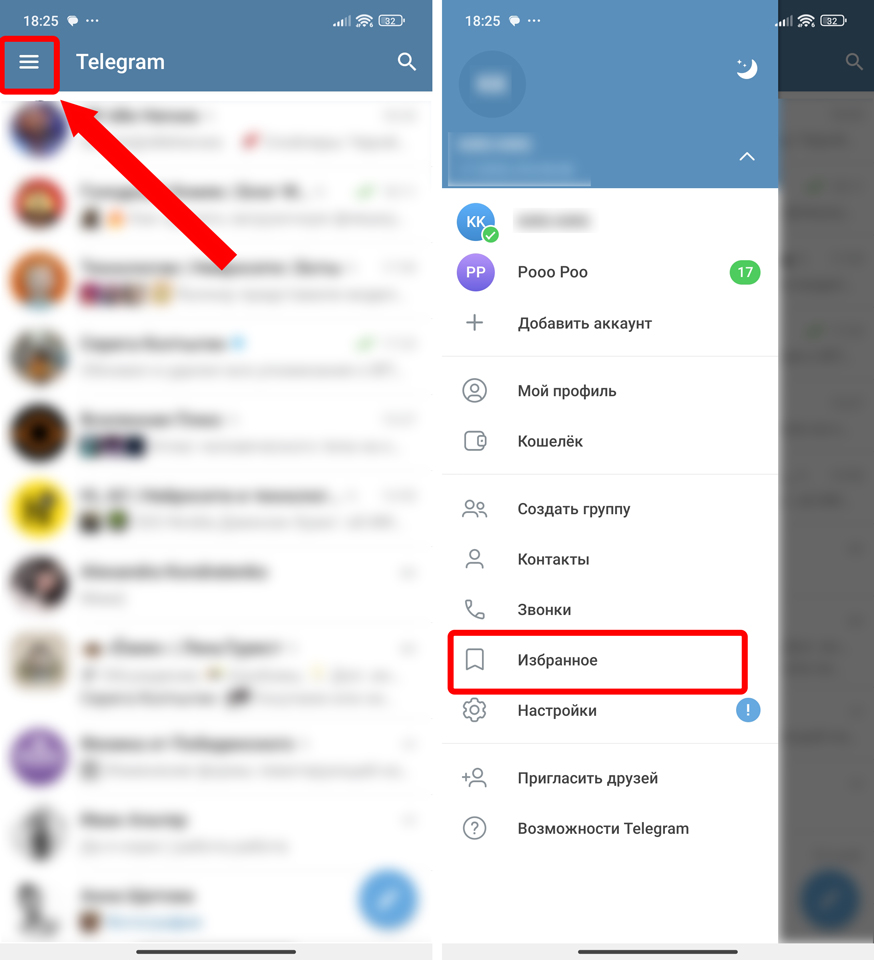
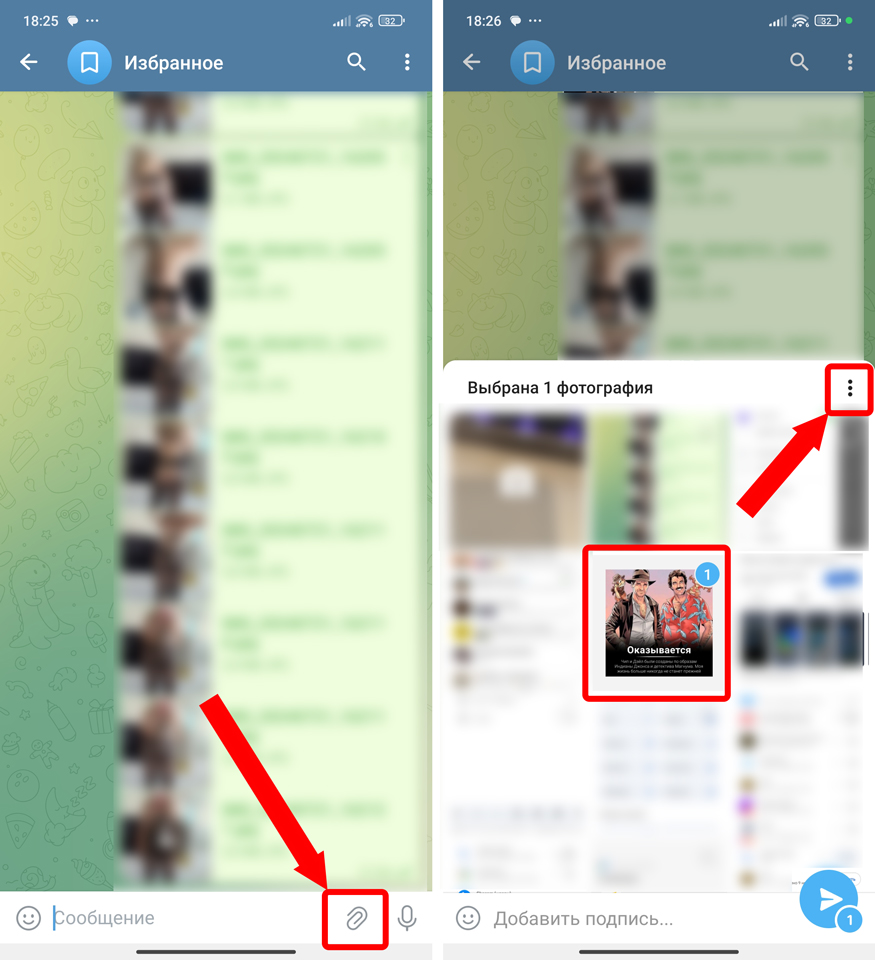
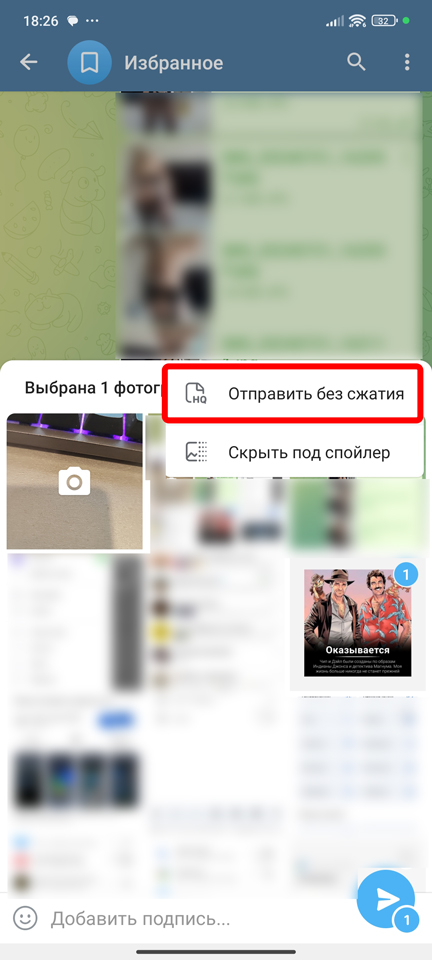
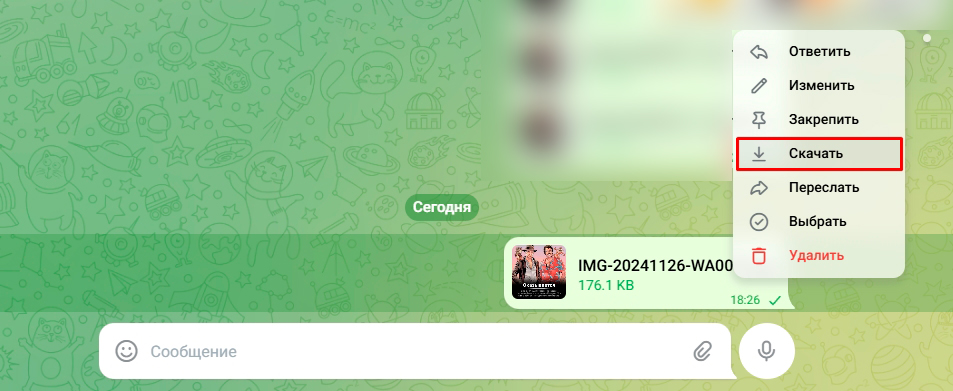
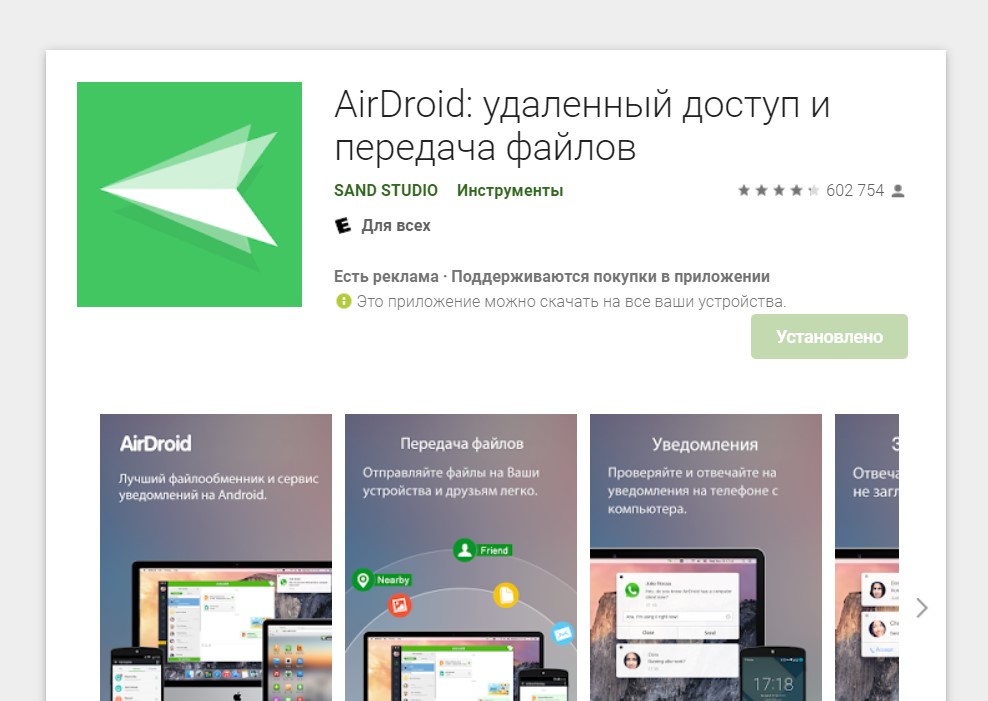
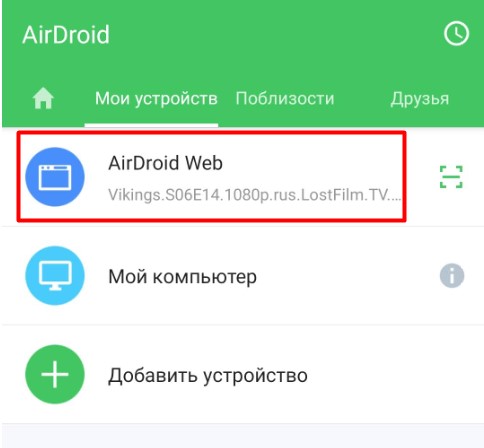
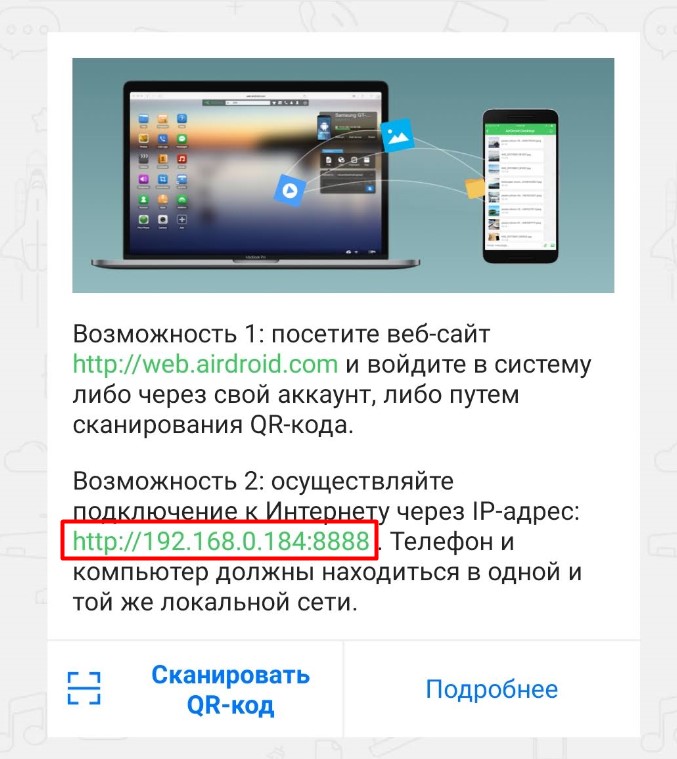
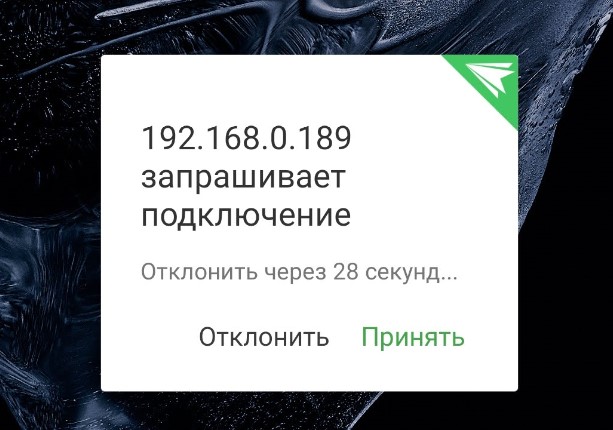
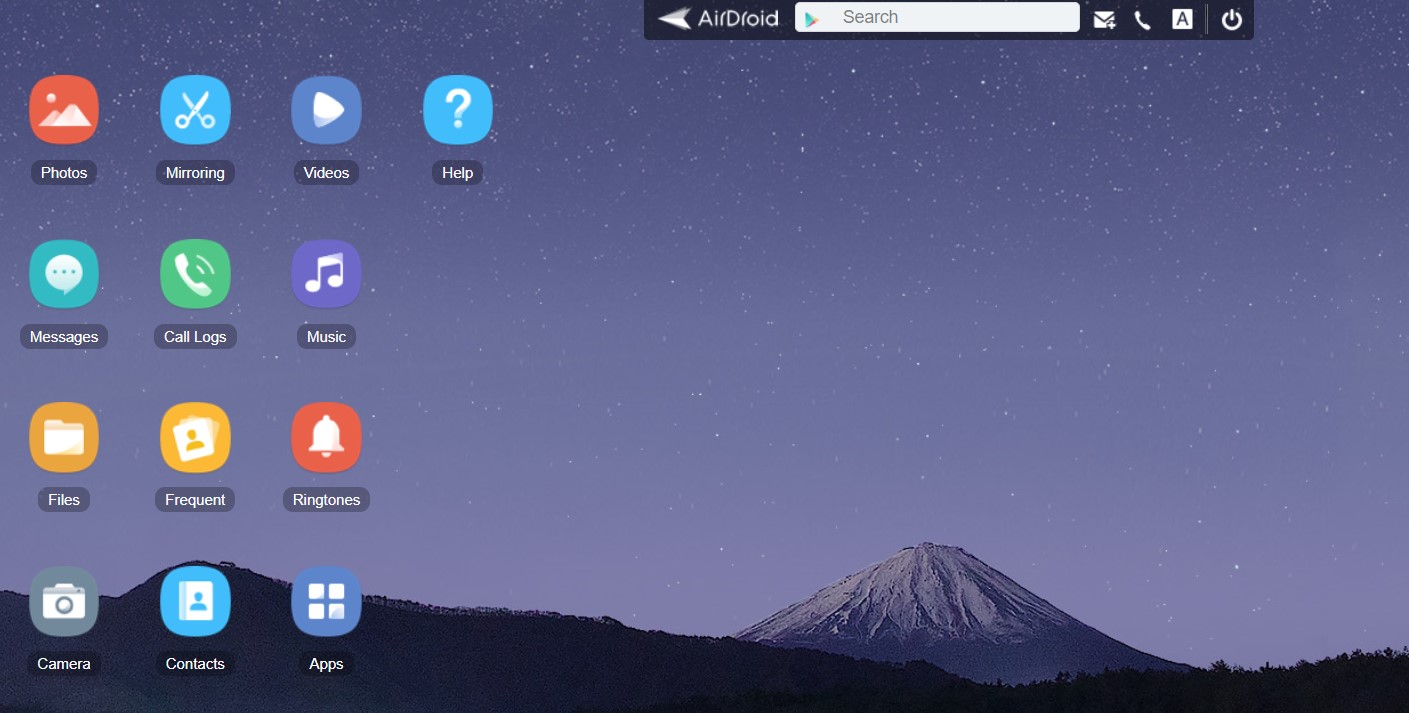




Как же просто все – просто облако и не надо ничего подключать
Спасибо вам огромное, у меня кабель сломался, думал все…
Благодарю, а то уже думала провод покупать – его кошка перегрызла.
все хранится исключительно в облаке??? whaaaat?
В “Google фото”, если вы посмотрите на скриншот, есть такой пункт “Можно освободить” – он удаляет все фотографии с телефона, которые уже залиты в облако Google. Пока их хранилище бесплатное и безграничное (если заливать фотографии таким образом).
Спасибо))
есть редми 7а, есть ноутбук есть провод от тлф. В тлф галерея, где фото, надо бы отправить их в уже имеющуюся папку без заумных скачиваний каких-то программ и облаков с конкретными действиями, а не с репликами “далее всё просто” и т.п.
Подключаем по проводу. Далее уже заходим на телефон и ищем папку с фото. Тут проблема, что если телефон не будет отображаться, то вам нужно будет менять режим USB-сопряжения.