Добро пожаловать на WiFiGid! В этой статье мы поговорим о том, как можно зайти на свою страницу Telegram с компьютера. С телефоном обычно все понятно – скачали приложение Telegram через Google Play или App Store, а вот что делать на компьютере, на первый взгляд, и не понятно. Ну ничего страшного. Если испытываете какие-то проблемы, просто повторяем за мной, и все получится
Если вы просто потеряли правильную ссылку:
Вход с компьютера на свою страницу Telegram
Способ 1 – WEB
Всем любителям WEB WHATSAPP посвящается. У Телеграмма тоже есть вариант использования веб-версии, и многие мои знакомые именно так и делают. А ведь удобно – открыл браузер (хоть на компьютере, хоть на телефоне или планшете) и сразу пользуйся. Ничего не нужно устанавливать, авторизация очень простая.
- Переходим по следующей ссылке:
web.telegram.org
- Можно открыть приложение на телефоне (если вы авторизованы в нем, что гораздо проще), перейти в «Настройки» – на iPhone (iOS) данный раздел находится в правом нижнем углу экрана. На Android нужно раскрыть меню, нажав по кнопке с тремя линиями, а уже потом в списке найти раздел «Настройки».
- Листаем ниже до пункта «Устройства» – переходим туда.
- Жмем по кнопке «Подключить устройство» и наводим камеру на QR-код, который находится на экране компьютера.
- Отсканировать этот QR-код. Но если все совсем плохо – тогда есть ссылка «LOG IN BY PHONE NUMBER», где нужно просто ввести ваш номер телефона и авторизоваться (сначала отправляется код на привязанное мобильное приложение, потом просто в виде SMS, а если надоесть телеграмму своими частыми запросами – предлагает отправить код на электронную почту).
Читаем – как написать в Телеграм, не добавляя человека в контакты.
А если нажать на ссылку «Продолжить на русском», то можно было бы и не читать эту инструкцию
Способ 2 – Классическое приложение
Если вы тоже очень часто используете телегу на компьютере – это тот самый вариант. Лично я пользуюсь им, потому что приходится не просто общаться в этом мессенджере, но и заниматься разработкой под него. Так что это мой выбор. Плюсы – в программе доступны все фишки, которые изначально не видны в веб-версии (вроде появившемся форматировании кода или кошелька), но придется его устанавливать (а если компьютер на работе – то и постоянно выходить из аккаунта).
- Переходим на официальный сайт Telegram.
- Нажимаем на большую синюю кнопку («Telegram для Windows x64»).
- Скачиваем и устанавливаем известным вам путем этот файл.
- После установки запускаем. На главном окне нажимаем на «Начать общение» (Start messaging) (предварительно можно перевести программу на русский язык).
- На экране появится QR-код.
- Ну и все делается по аналогии с Web-версией – откройте «Настройки».
- Перейдите в раздел «Устройства» и тапните по кнопке «Подключить устройство» – далее сканируем QR-код.
Если данный способ не получается, то выбираем «Вход по номеру телефона» – вводим номер телефона и любым способом подтверждаем его (сообщением в открытом мобильном приложении, QR-кодом, SMS-кодом, кодом на электронную почту). Просто идите по шагам, читайте инструкцию и обязательно сможете привязать свой аккаунт. Если что – вы всегда можете обратиться за помощью к нам в комментариях.
Способ 3 – Microsoft Store
Если у вас Windows 10 или Windows 11, можете использовать версию Telegram из Microsoft Store. Мне она не очень нравится, я все-таки за классику. Но кто хочет – может попробовать. Так у WhatsApp единственно реальное приложение кроме Web WhatsApp как раз и скачивается и Microsoft Store, это может быть еще для них и удобно.
- Запускаем Microsoft Store (проще всего найти в меню через «Пуск»).
- В поиске магазина вписываем «telegram».
- На найденной страничке нажимаем по кнопке «Получить».
- Ну а далее запускаем приложение, вводим свой номер телефона, подтверждаем привычными нам способами и радуемся.
Вот мы и рассмотрели три основных варианта входа на свою страницу Телеграмма на компьютере: через браузер, через классическую программу и приложение Microsoft Store. Если вдруг что-то не понятно – вот еще одна наша статья по установке Telegram на компьютер.
Ну а если вы, уходя с работы, забыли выйти и аккаунта, помним, что в телеге есть классные функции выхода с других устройств, используя только свой телефон:



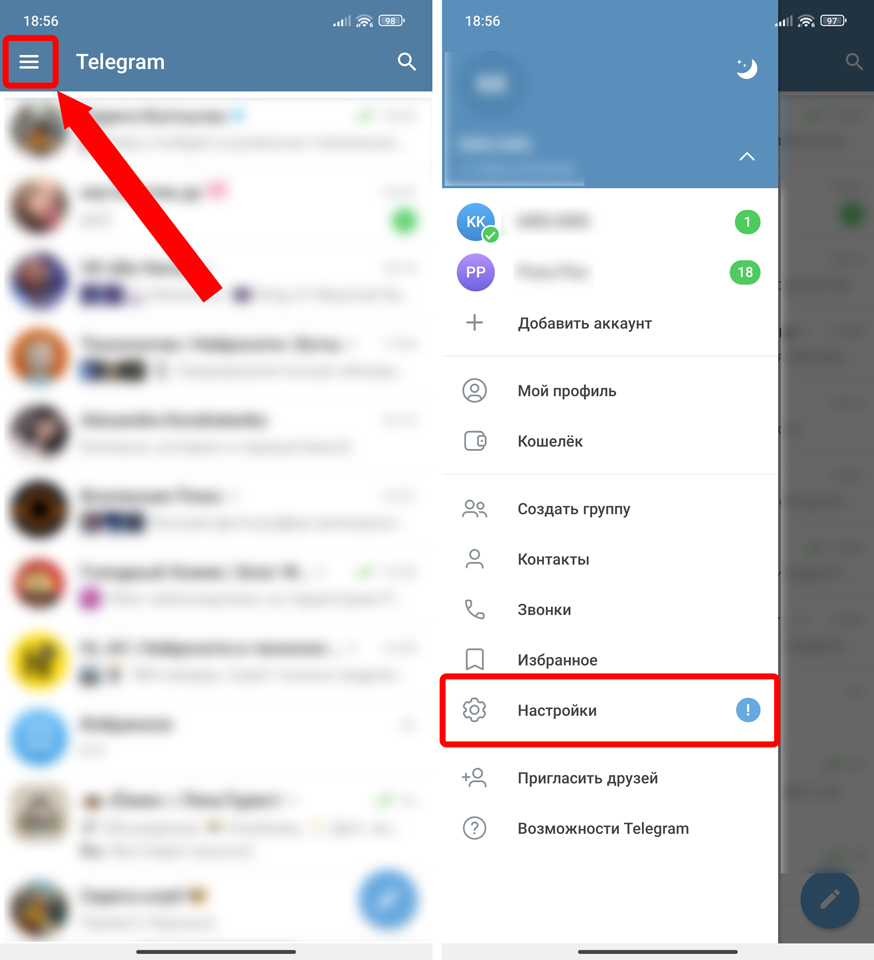
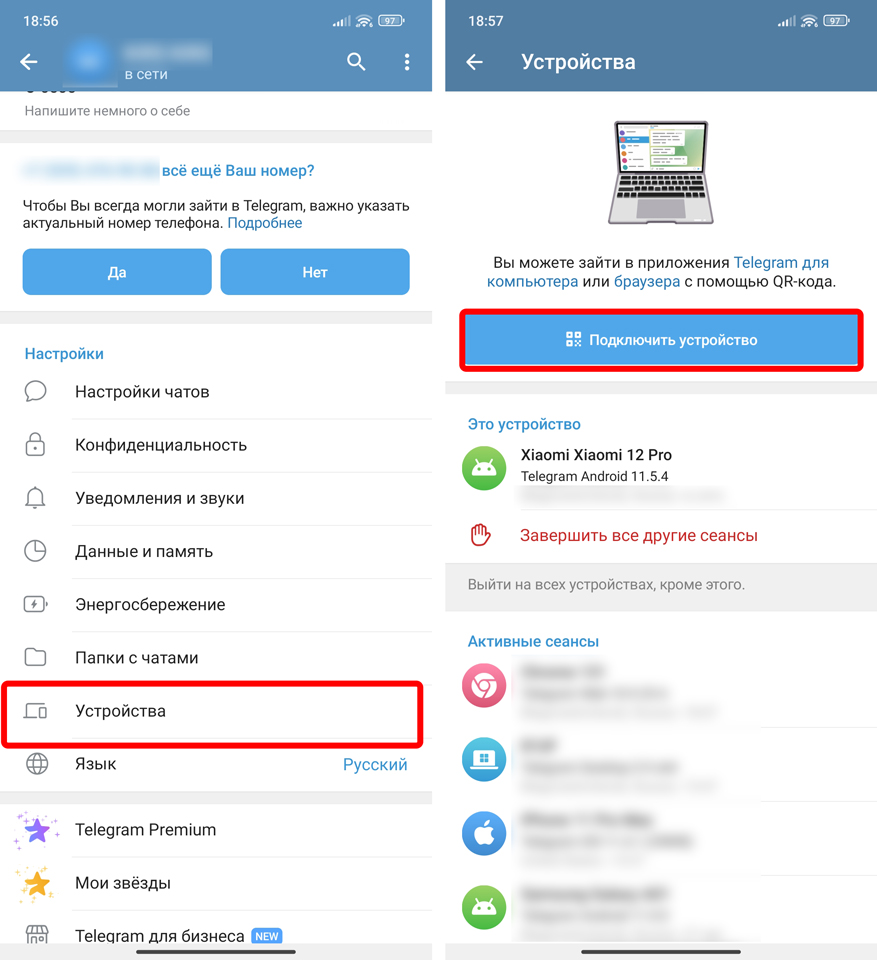
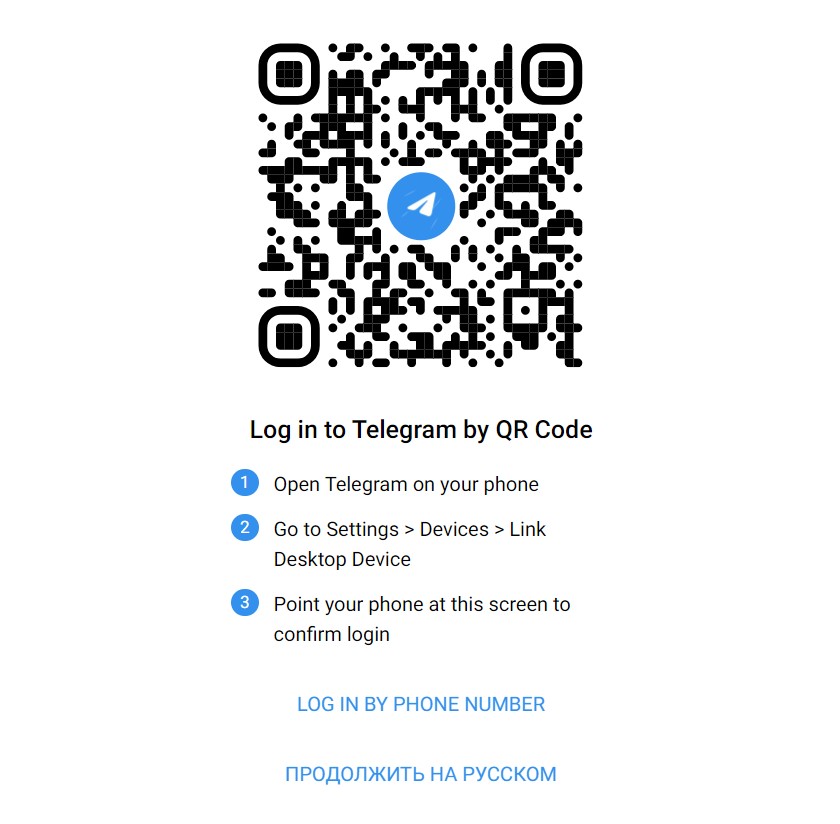

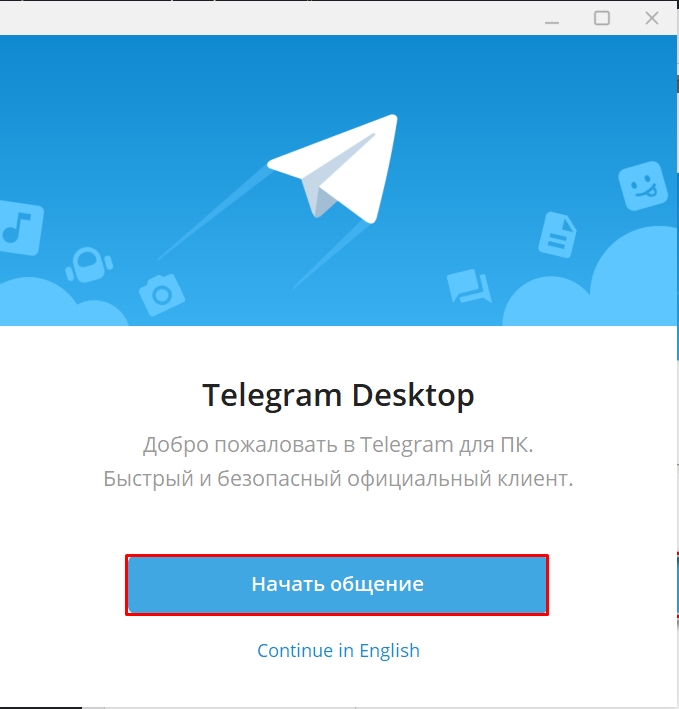
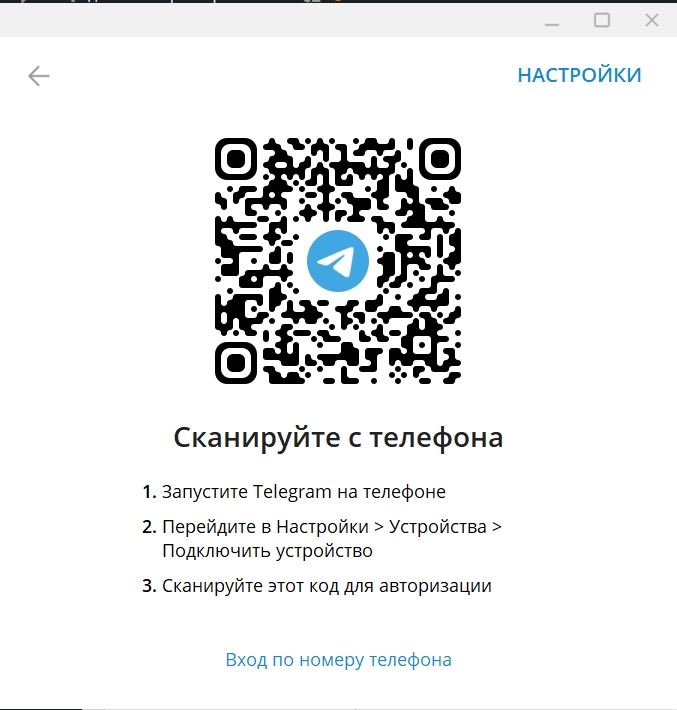
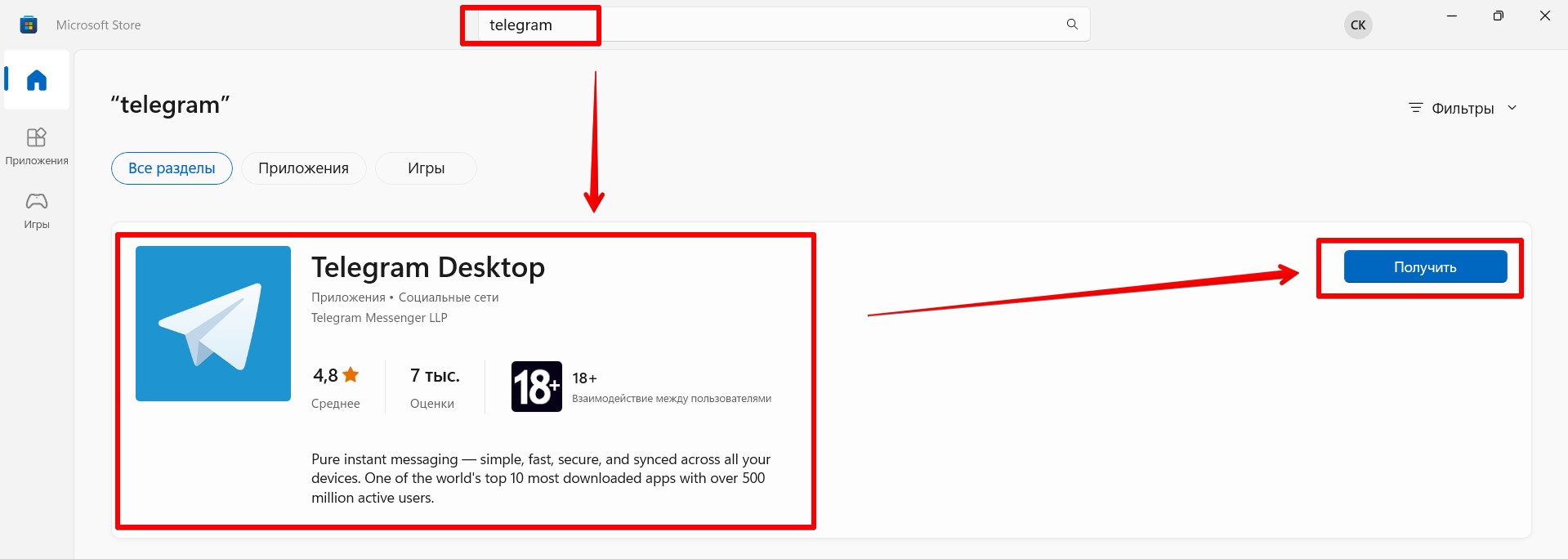




Спасибо! Первая же ссылка то что надо!
там еще проблема, что когда ты случайно пару раз вводишь не тот номер смс, он отправляет почту, почты я не знал, в итоге меня заблокировали на сутки. но через сутки спокойно ввел номер смс. странно.
он сначала просит зайти с телефона. я поставил телегу на планшет, вошел там. и на компьютере сразу по коду зашел без проверок.
куда обращаться, если не приходит СМС?
на любой сайт зайдешь ну а этот телеграм фигня
Чего?) Одной телегой и живем)
как подключить телеграм канал через кнопочный телефон
v.titov50@bk.ru
Минимальная версия Android должна быть не ниже 9.0. Если установлена какая-то другая ОС, то возможно, Телеграм вообще не запустится. Скажите, какая именно у вас модель телефона? Я попробуй сказать точнее.
Мой кнопочный MAXVI K32
Здравствуйте, Вячеслав. К сожалению, но мессенджер Telegram не поддерживает операционную систему телефона Maxvi K32. Желательно чтобы был именно смартфон с ОС Android или iOS.
Желательно чтобы был именно смартфон с ОС Android или iOS.