Всех приветствую на портале WiFiGiD! Сегодня мы посмотрим, как открыть Эксель в разных окнах. С проблемой открытия разных документов в одном окне сталкиваются люди, у которых установлена программа Excel до 2010 года. Данное устаревшее нововведение было принято в те годы с целью экономии производительности компьютера. В новых версиях Эксель, выпущенных после 2013 года, все новые файлы открываются в новом окошке. Если же вам лень устанавливать новую версию программы, то вы можете воспользоваться способами, описанными в статье ниже.
Способ 1: Переключение
Один из вариантов открыть два окна Excel одновременно – это использовать переключение. Смотрите, когда вы открываете несколько файлов одного типа, они отображаются в одном значке. Если нажать по нему, то вы увидите превью сразу нескольких файлов. Теперь просто выберите нужный. В старых версиях они будут запускаться отдельно. Я понимаю, что это не полноценное открытие, но может кому-то этого будет хватать.
ПРИМЕЧАНИЕ! Ранее для решения этой проблемы Microsoft советовал инсталлировать патч MicrosoftEasyFix50801.msi, но сейчас его удалили с официального сайта. Не советую его скачивать с посторонних ресурсов, дабы не заполучить к себе на ПК вирус.
Способ 2: Контекстное меню
Одновременно открыть 2 окна Excel можно с помощью контекстного меню уже запущенного файла. Представим себе, что у нас уже открыта одна табличка.
- В самом низу нажмите правой кнопкой мыши (ПКМ) по иконке программы, и из дополнительного контекстного меню выберите иконку самой программы.
ПРИМЕЧАНИЕ! Если в списке «Последние» вы видите нужный файл, можете открыть его, нажав по нему левой кнопкой мыши (ЛКМ).
- В самом верху выбираем пункт «Файл».
- «Открыть» – «Обзор».
- Далее выбираем расположение файла, кликаем ЛКМ и жмем «Открыть». После этого таблицы будут расположены сразу в двух окнах.
Способ 3: Меню «Пуск»
Данный способ практически ничем не отличается от прошлого. Сначала мы открываем первый файлик. Далее нажимаем по кнопке «Пуск» и в списке всех программ находим Excel и запускаем её. Далее действуем аналогично, просто через «Файл» – «Открыть» – загружаем второй Эксель файл. Он будет отображаться в другом окошке.
Способ 4: Ярлык
Дабы не бродить по разным меню, для повторного запуска одной программы вы можете воспользоваться ярлыком. Если у вас нет ярлыка на рабочем столе, то советую его создать.
- Переходим в «Пуск».
- Находим программу Excel и нажимаем по ней ПКМ.
- Выбираем «Дополнительно» – «Перейти к расположению файла».
- Вы увидите список ярлыков. Жмем ПКМ по Excel и копируем его.
- Теперь кликаем ПКМ по пустому месту рабочего стола и выбираем команду «Вставить».
Способ 5: Настройки реестра
Все прошлые варианты подразумевали лишние действия – то есть вам нужно было повторно запускать программу с чистым листом, а уже потом из-под неё загружать файл. В данном способе я расскажу, как в Эксель открыть два окна рядом с помощью обычного открытия файла, двойным щелчком ЛКМ. Но есть один нюанс – нам нужно изменить некоторые настройки в реестре. Перед этим я настоятельно рекомендую создать точку восстановления. Только после этого приступаем к шагам, описанным ниже.
- Зажимаем клавиши + R
- Вводим:
regedit
- Проходим по пути:
HKEY_CLASSES_ROOT\Excel.Sheet.8\shell\Open\command
- Открываем файл (По умолчанию).
- Заменяем последнее значение:
“/dde”
- На:
/e “%1”
- Жмем «ОК», чтобы сохранить.
- Если в том же разделе есть файл «command» – кликаем по нему ПКМ, выбираем команду «Переименовать». Задаем любое имя.
- Переходим в соседний раздел:
HKEY_CLASSES_ROOT\Excel.Sheet.8\shell\Open\ddeexec
- Проделываем те же самые шаги 4-8.
- Закрываем реестр и перезагружаем комп.

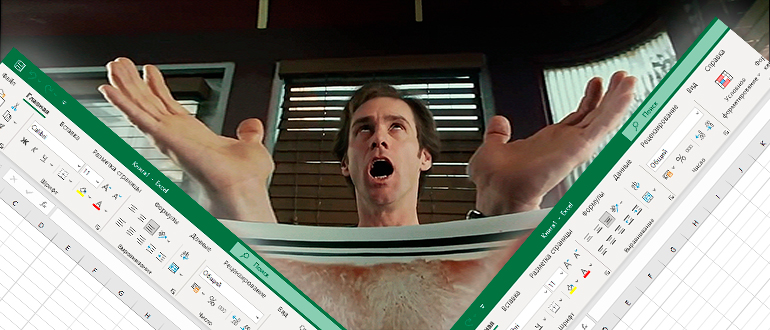
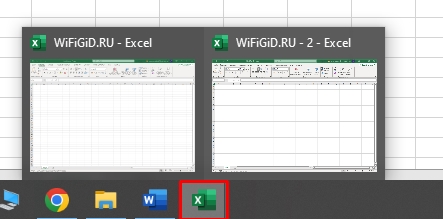
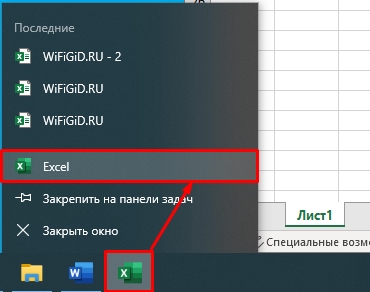
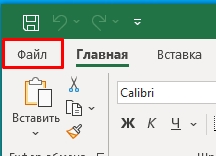
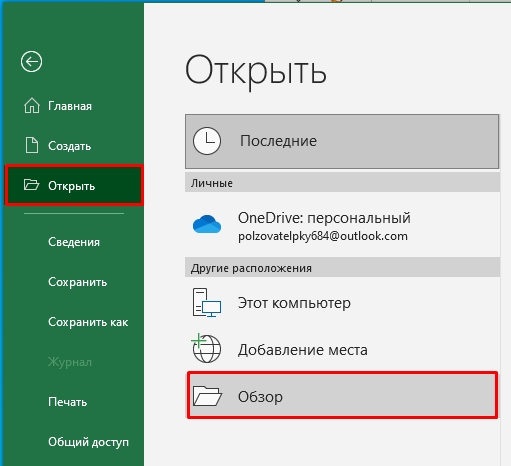
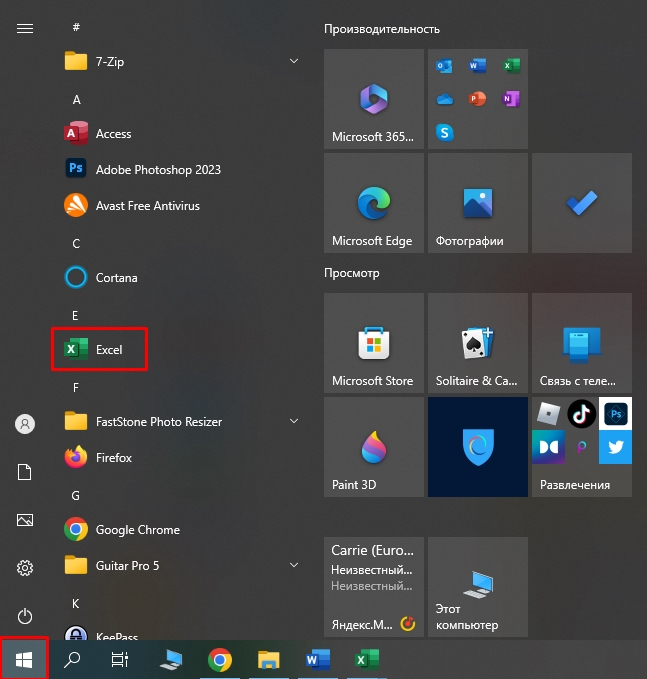
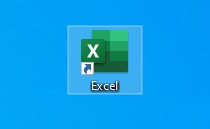
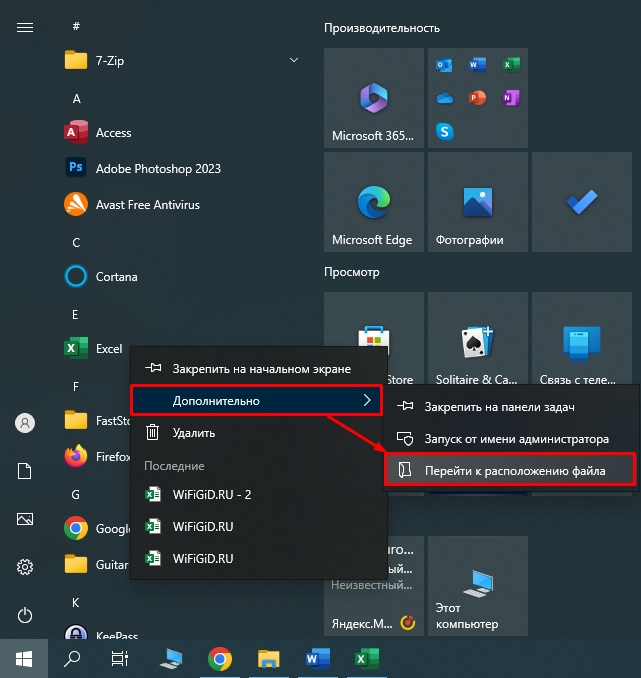
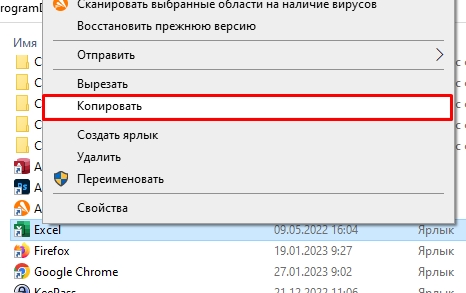
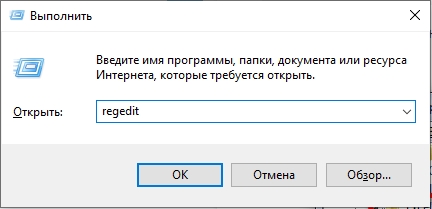
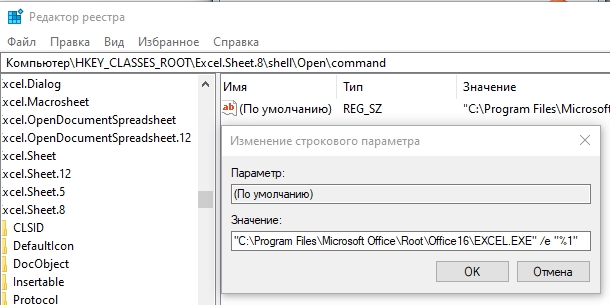
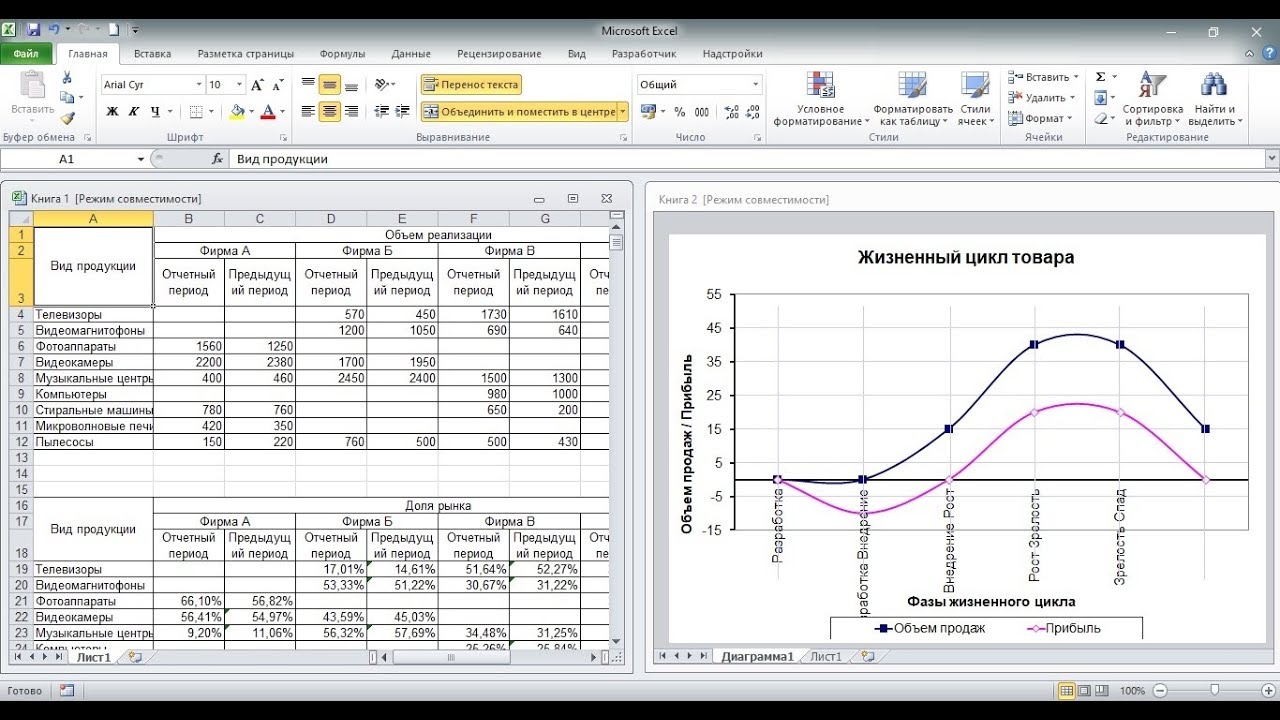




Спасибо вам за такой подробный урок. Все получилось)
Аналогично столкнулся с проблемой старых программ. Но вроде все разрешил
Ура, теперь можно открывать в несколько окон