Друзьяшки мои, добро пожаловать в очередной урок нашей серии статей по Photoshop. На этот раз я покажу вам, как можно копировать в Фотошопе почти все что угодно: от выделенной области до любого объекта и слоев. Только самое важное из того, что я действительно применяю каждый день в своей работе. Написать то можно много чего, но что вам действительно пригодится и запомнится, дано не всем. Не будем развозить воды, поехали!
Если вы попали в эту статью, чтобы сделать что-то конкретное, просто переходите из оглавления ниже в соответствующую тему. А если вдруг что-то останется за пределами этого материала, пожалуйста, напишите комментарий. Так вы поможет и нам, и другим таким же как вы читателям.
Ситуация 1 – Как скопировать слой?
В самом-самом начале для меня копирование слоев в Фотошопе было совсем не очевидно. А ведь это база работы с изображениями: перед той же попыткой изменения слоя иногда хочется оставить его оригинал, а иногда на слое находится целый объект, который просто хочется вынести в отдельное место.
Конечно, можно воспользоваться меню – «Слои – Создать дубликат слоя». Но есть метод проще: в группе слоев мы просто перетягиваем наш слой на кнопку «Создать новый слой» (изображение плюсика). Да, просто берем слой и тянем его на эту кнопку.
Так можно скопировать целый слой. Т.е. если у вас был объект уже на каком-то слое, вот так можно его продублировать. Дальше сложнее.
Ситуация 2 – Как скопировать выделенную область на новый слой?
Эта ситуация уже применяется чаще. Мы сделали выделение какой-то области или объекта на нашем слое, а дальше просто хотим его скопировать на новый слой. Делаем по шагам:
- Выделяем нужную нам область. Если вдруг захотите научиться делать это лучше, у нас есть годная статья по выделению всего и вся в Photoshop.
- Переключаемся на любой инструмент выделения на панели инструментов (лично я люблю стандартную «Прямоугольную область»):
- Теперь этим инструментом щелкаем правой кнопкой мыши по выделенной области и выбираем «Скопировать на новый слой» (а если нужно убрать из исходного слоя – сразу «Вырезать на новый слой»).
- Обращаем внимание, что на панели слоев появился новый слой. Для примера скрою основной, чтобы показать, что все у нас правильно скопировалось:
Ситуация 3 – Как просто скопировать объект или продублировать его?
Тоже стандартная ситуация – у нас есть какой-то объект на изображении, который нам нужно продублировать несколько раз. В прошлом примере я уже скопировал наш WiFiGid-шар на новый слой, а теперь попробуем расплодить его по этому слою.
- Сначала нужно или выделить нужный объект с помощью любого инструмента выделения, или сразу разместить его на слое. Т.е. копировать можно или выделенную область, или сразу весь слой. Обычно приходится выделять, но в нашем случае уже все подготовлено. Технически разницы никакой не будет.
- Теперь переключаемся на инструмент «Перемещение» (который мы используем чаще всего).
- Зажимаем клавишу Alt и просто тянем нужный объект левой кнопкой мыши. Видим, что он начал дублироваться. В нужный момент отпускаем левую кнопку мыши, и наш объект копируется.
Важное примечание: если так копировать выделенную область, то скопированный объект располагается на том же слое. А вот если копировать весь слой без выделения, то появится новый слой.
Ситуация 4 – Скопировать в новое изображение
Это уже дополнение ко всем предыдущим случаям – когда очень нужно взять какой-то объект из основного изображения и скопировать его в новое.
- Выделяем нужную область, объект или сразу весь слой.
- Включаем инструмент «Перемещение».
- Тянем выделенную область за пределы текущего холста примерно вот в эту область:
- Фотошоп поймет, что вы хотите создать новое изображение и сразу же скопирует на него перемещенный фрагмент. А дальше делайте с ним что хотите, можно и просто сохранить.
А еще можно открыть два документа одновременно и так же перетягивать объекты между ними с помощью перетягивания на их вкладки.
Горячие клавиши
Для любителей пользоваться горячими клавишами, привожу свой перечень:
Ctrl + C – скопировать объект или слой
Ctrl + V – вставить объект или слой
Ctrl + J – сразу копировать весь слой без предварительных действий


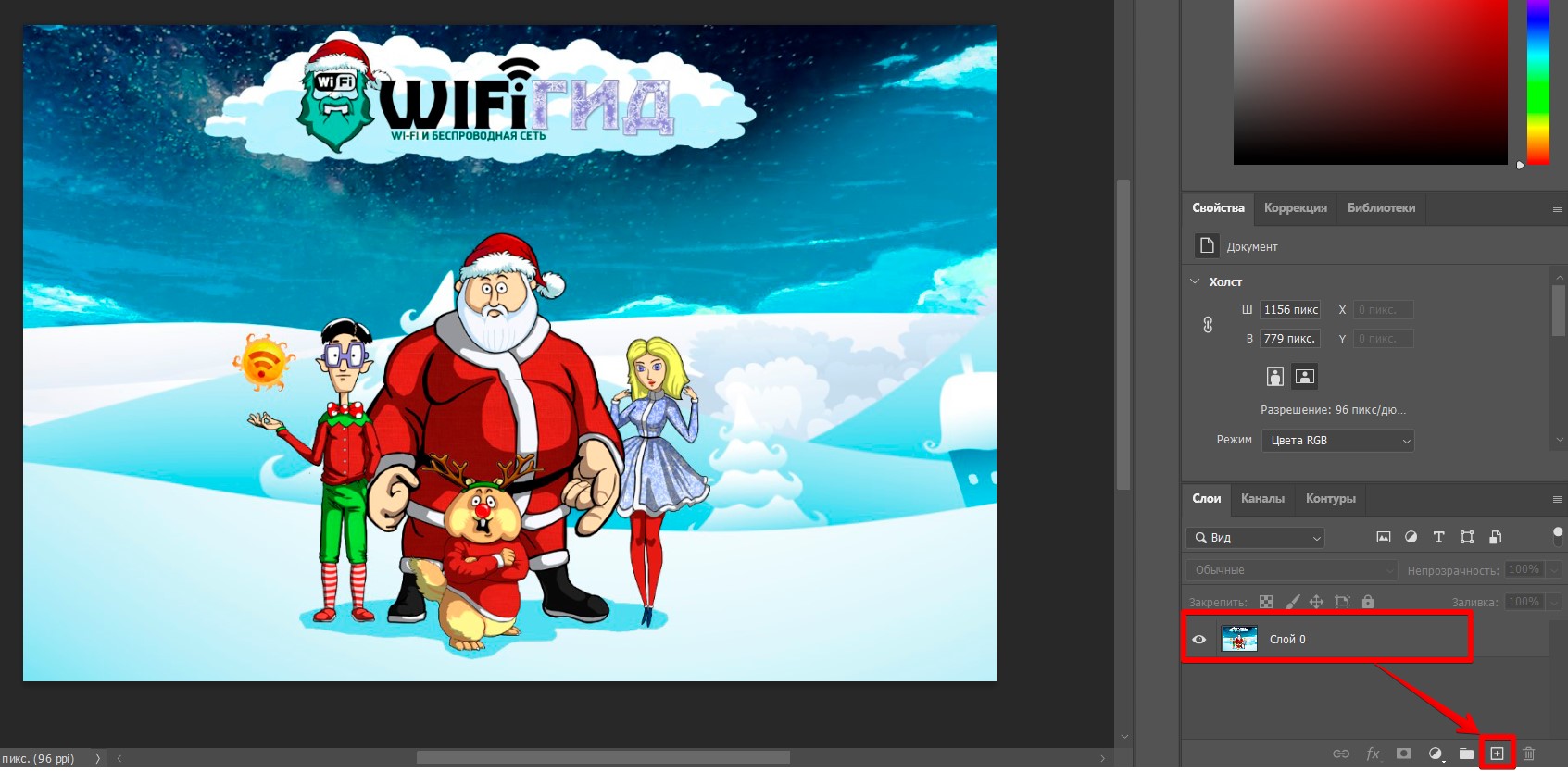
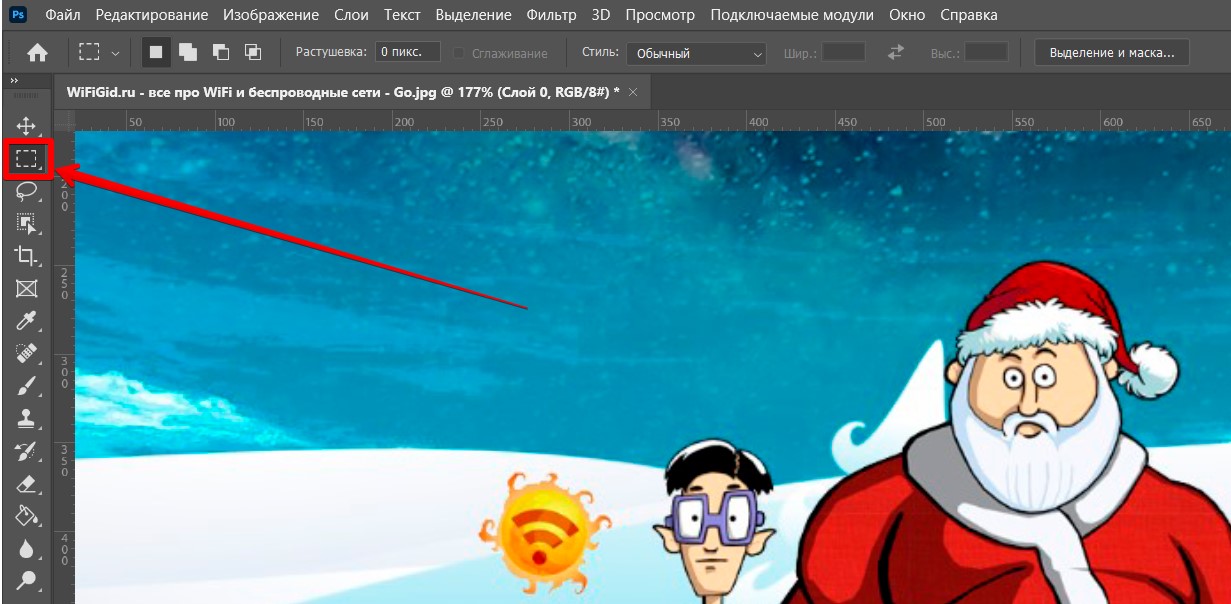
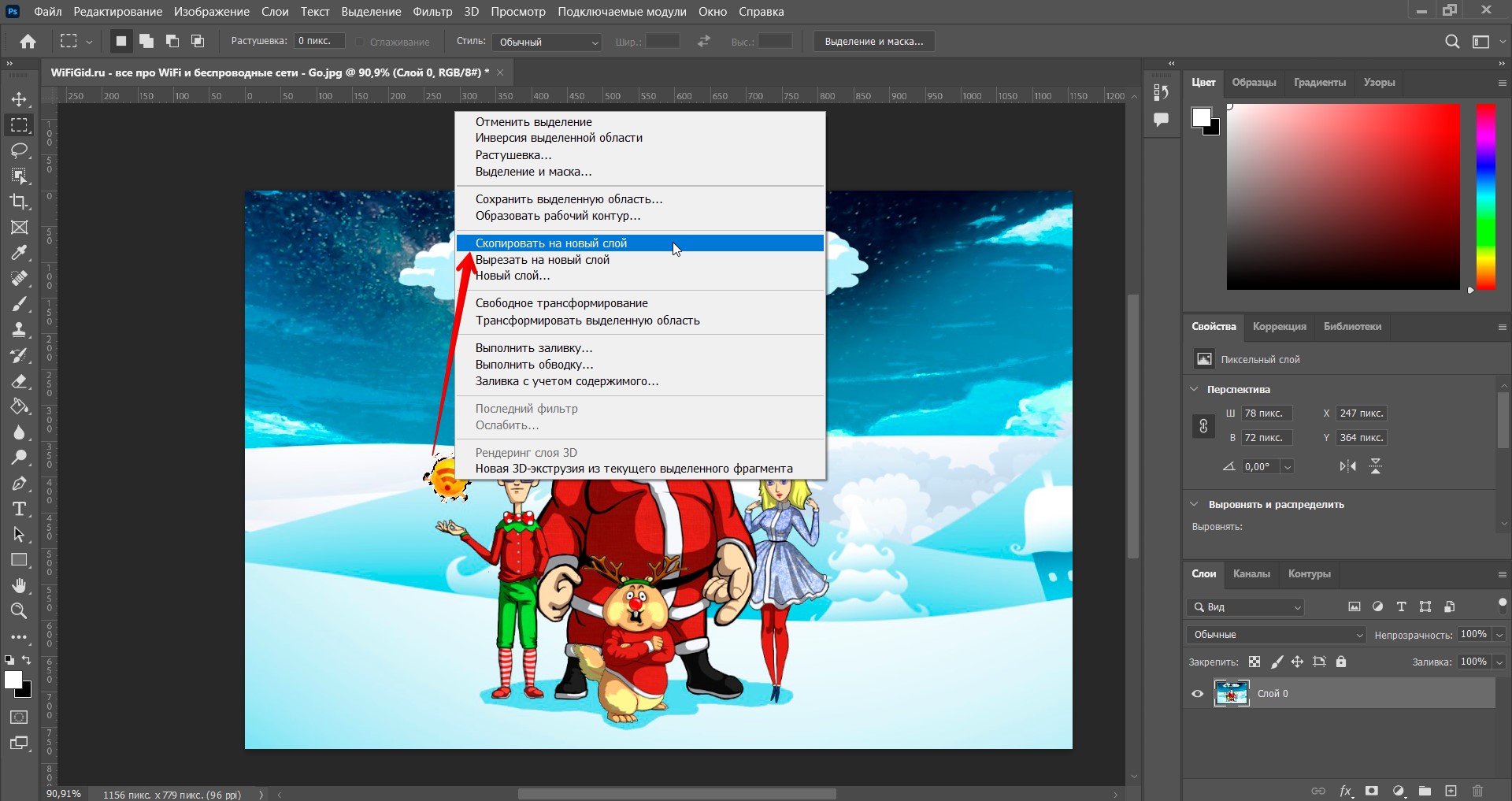
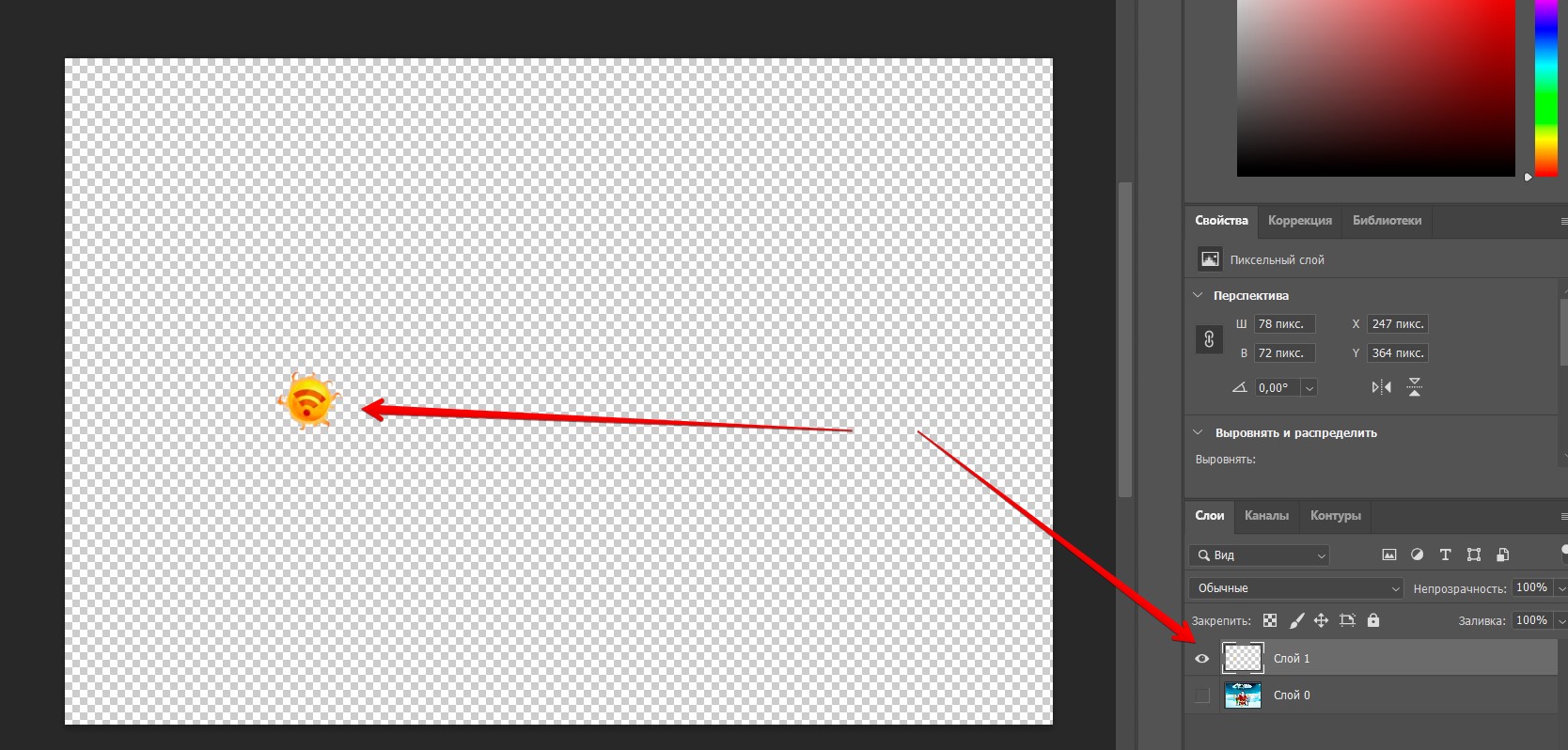
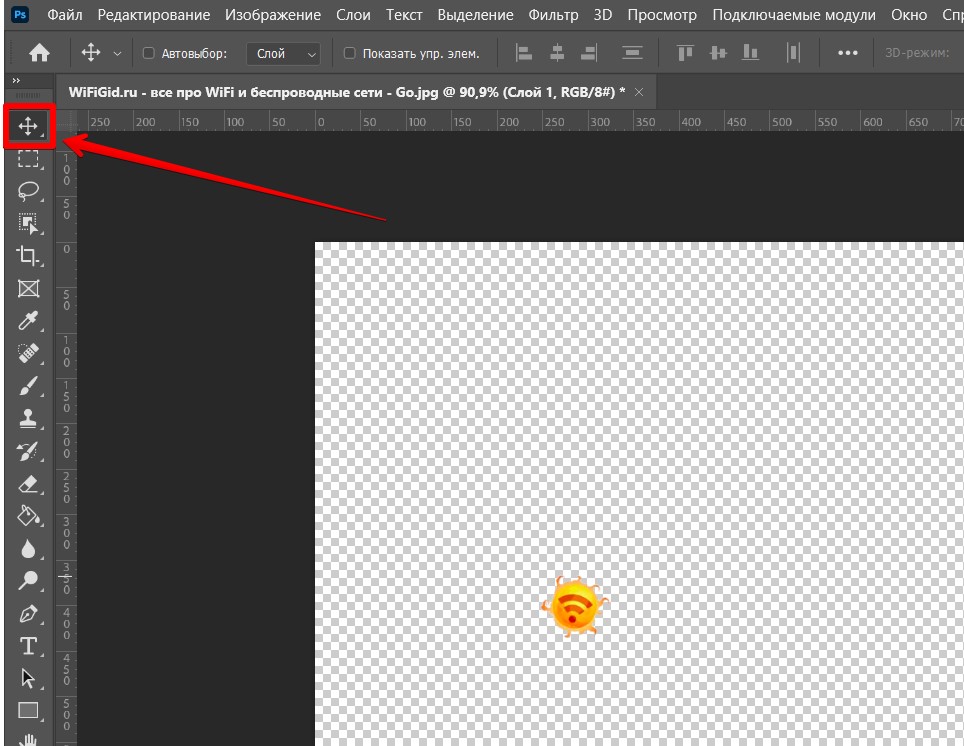
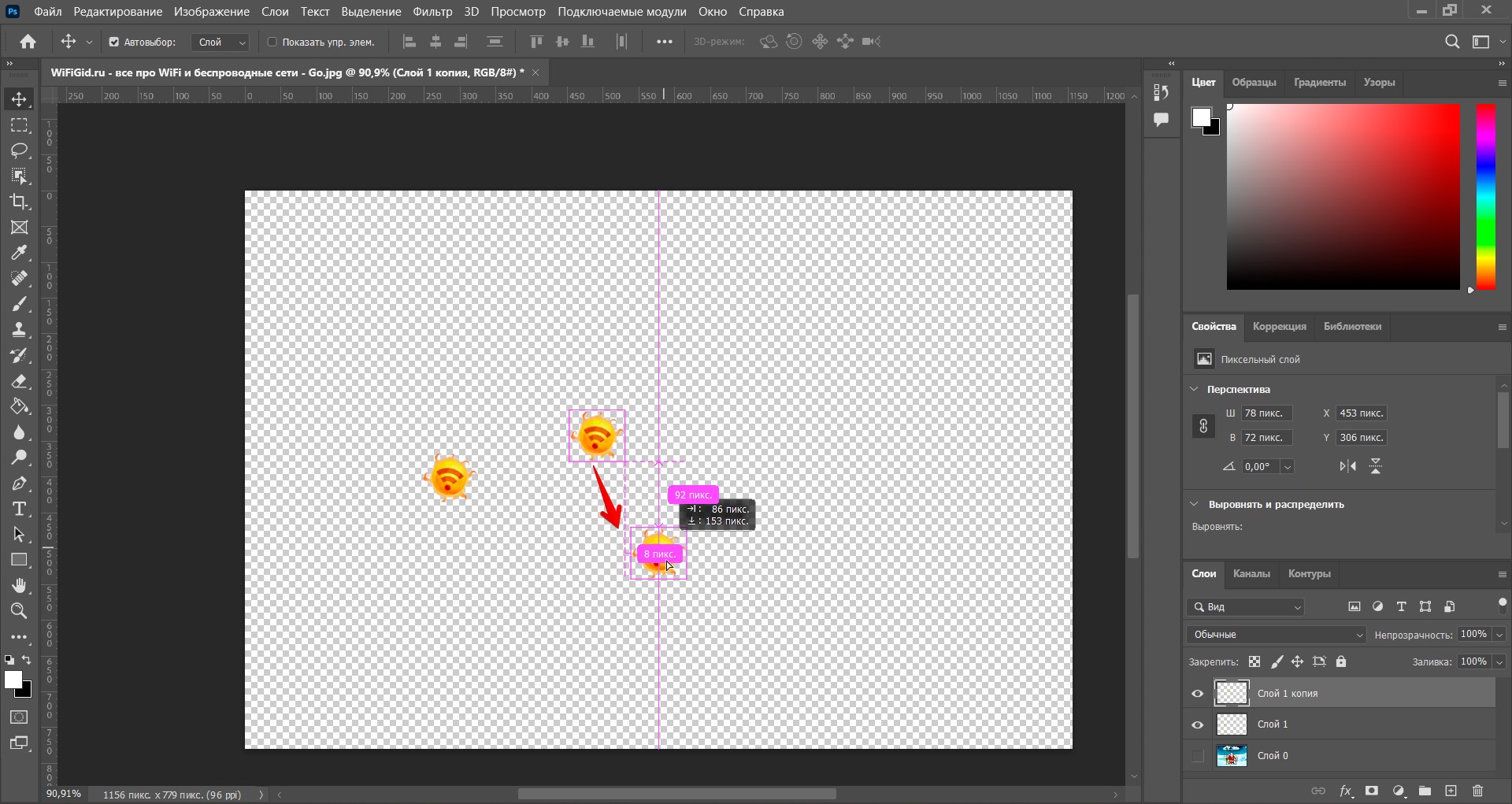
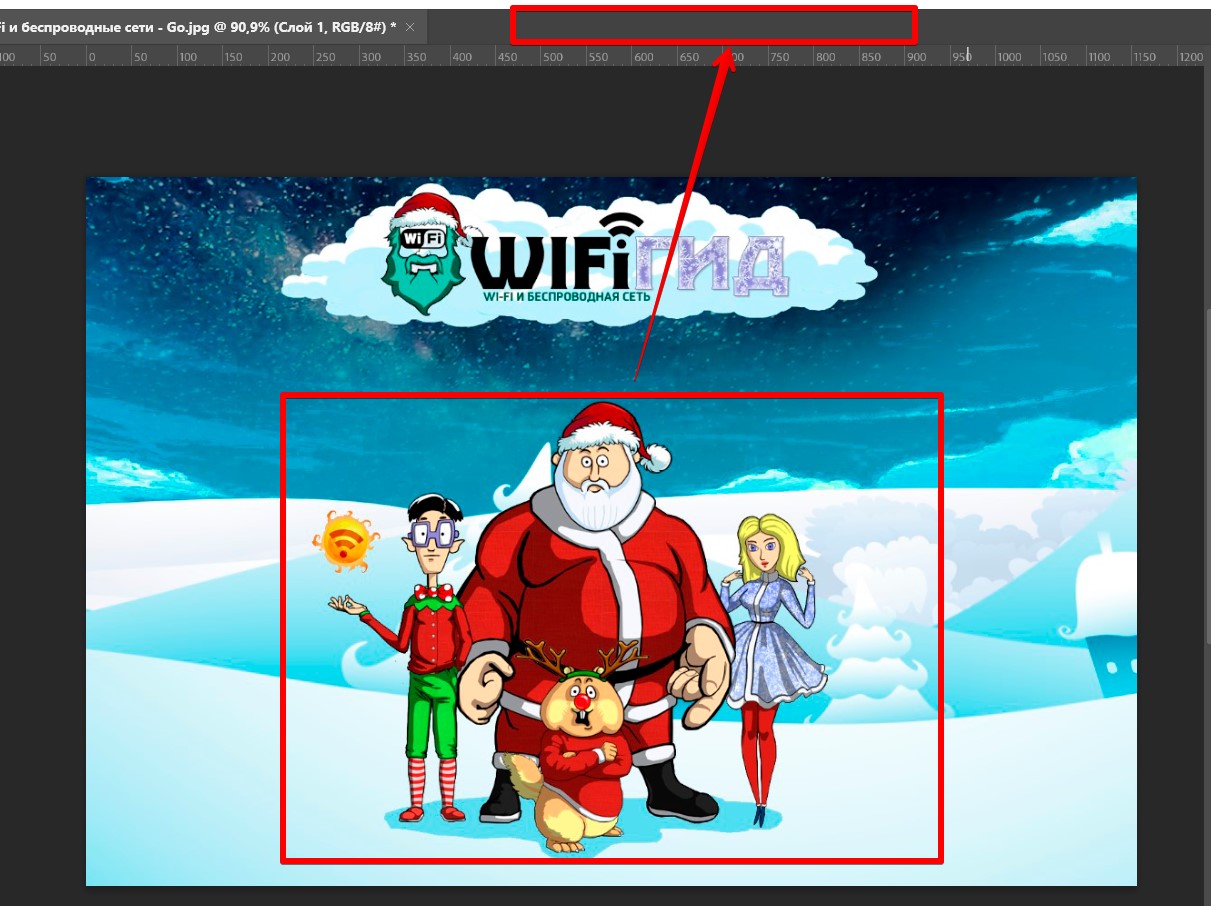






А че контр цэ контр вэ больше не работает?
спасибо! мне очень помогло. скопировалось как надо.
А еще перед копированием нужно не забыть разблокировать слой (клик по замочку в слоях). Без этого со слоем вообще ничего нельзя делать, он у меня даже не перетягивается.
В самый нижний слой, и не важно называется он Background, или был создан с нуля и потом стал самым нижним, нельзя вставить из другого слоя, всегда создается новый, выше него.
Убираем замочек с основного слоя и перетаскиваем новы слой вниз.