Всем привет на новом уроке от портала WiFiGiD.RU. Сегодня мы постараемся рассмотреть и ответить на вопрос, как изменить формат листа в Ворде. Вроде бы тема достаточно простая, но её нужно знать. Например, вы хотите распечатать какой-то документ другого формата. В таком случае вам нужно его поменять в самой программе.
Изменение формата
Итак, как же нам выбрать формат в Ворде. По умолчанию в программе сразу же предустановлена настройка, при которой вы начинаете работать с форматом А4. Я думаю, вы уже поняли почему именно так происходит. Все дело в том, что это самый популярный формат в мире, и большинство принтеров и сканеров могут работать с листами только этого размера.
- Откройте документ, с которым вы хотите работать.
- В самом верху перейдите во вкладку «Макет».
- Слева в разделе «Параметры страницы» нажмите по «Размеру» и выберите тот формат, который вам нужен. Вы также можете задать формат вручную, нажав по ссылке «Другие размеры бумаги».
- В поле «Размер бумаги» можно выбрать параметры из программы. Но тут вы можете столкнуться с одной трудностью – в некоторых версиях Microsoft Word представлены не все форматы. Например, в моей версии почему-то нет формата А3 или А5. Поэтому на всякий случай оставлю размеры ниже.
Размеры других форматов в сантиметрах (см).
| Формат бумаги | см х см (сантиметры) |
| А0 | 84,1х118,9 |
| A1 | 59,4х84,1 |
| A2 | 42х59,4 |
| A3 | 29,7х42 |
| A4 | 21х29,7 |
| A5 | 14,8х21 |
| A6 | 10,5х14,8 |
| A7 | 7,4х10,5 |
| A8 | 5,2х7,4 |
| A9 | 3,7х5,2 |
| A10 | 2,6х3,7 |
Слишком большой лист также установить не удастся. В современной версии программы вы не сможете установить формат больше А3. То есть нельзя будет установить А1 и А2. Возможно, в будущем с новыми версиями или обновлениями такая возможность будет. С другой стороны, маленькие листы, такие как А10 установить можно спокойно.
После того как нужный формат будет выбран, просто жмем «ОК». Далее вы можете заметить, как визуально немного изменился лист бумаги, а также боковые отступы. Про них мы коротко поговорим в следующей главе.
Отступы и ориентация
Очень важно знать, что после изменения размера листа, также меняются настройки полей – это отступы слева, справа, сверху и снизу. Для многих документов, а также для печати это очень важно. Если вы собираетесь распечатывать лист, то желательно настроить поля под свои нужды. Если же вы собираетесь отправлять файл по почте, то стоит обратиться к ГОСТ файлу – там обычно описаны данные форматирования.
Читаем – как правильно изменить поля документа.
Также в некоторых случаях вам понадобится перевернуть лист и сделать его альбомным. С одной стороны, ничего сложного, но что делать, если вам нужно перевернуть не один, а сразу несколько листов в середине документов – вот тут шаги будут куда сложнее. Поэтому советую ознакомиться с отдельным уроком.
Читаем – как правильно работать с ориентацией страницы в Word.
На этом все, дорогие друзья. Вы можете задавать свои дополнительные вопросы и делиться впечатлениями в комментариях в самом низу этой странички. Вы также можете ознакомиться и с другими уроками нашего курса.

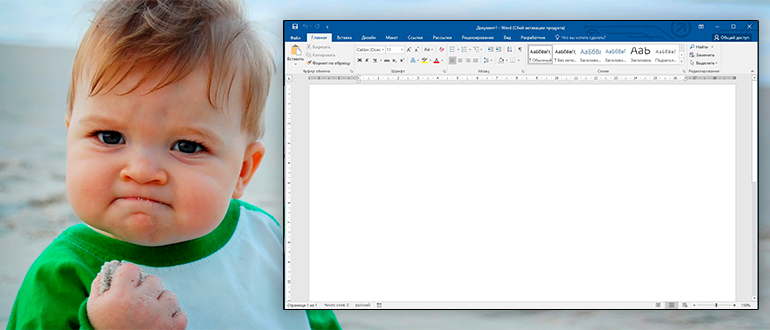
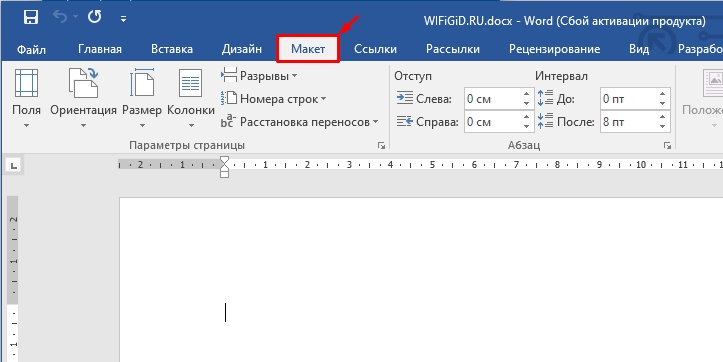
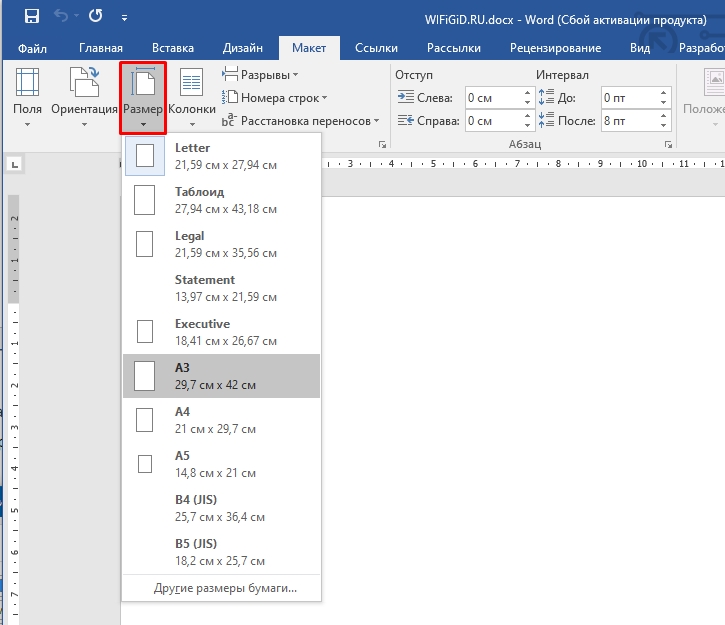
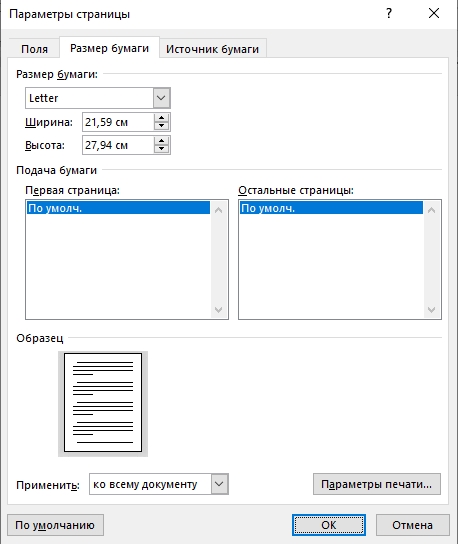




Про А0 первый раз слышу. Спасибо за дополнение такое.
Ну теперь хоть понятно стало. Еще бы размеры их запомнить.
У меня также было в самом начале, то есть не было их. Теперь добавил вручную
Тоже мучился долго, так как надо было на А3 вывести изображение с текстом