Всем привет! Сегодня мы разберем два способа добавить шрифт в Корел Дро. Сначала я покажу, как выполнить установку через операционную систему. Дополнительно мы рассмотрим программу Corel Font Manager. Я настоятельно советую ознакомиться со всеми способами.
Способ 1: Установка в систему
Установить шрифт в Корел можно через операционную систему. Все шрифты, которые вы видите в программе Corel Draw, на самом деле находятся не там, а в вашей ОС. Поэтому установку нужно делать через неё.
Читаем – как установить шрифт в Windows.
- Сначала нам нужно найти подходящий шрифт. Для этого можно использовать популярные сервисы:
fonts-online.ru
fonts.google.com
fontsquirrel.com
fontspace.com
1001freefonts.com
- Переходим на любой сайт, находим шрифт и жмем по кнопке скачивания.
- Сохраняем файл в любом месте – лучше на рабочем столе. После установки архив или файл шрифта можно удалить.
- Если у вас скачался архив, вам нужно его открыть с помощью любого архиватора. Покажу на примере WinRAR. Кликаем двойным щелчком левой кнопкой мыши по архиву. Далее жмем «Извлечь».
Читаем – как открыть архив ZIP.
- Путь указывать не нужно, поэтому кликаем «ОК». В этом же месте появится папки из архива со всем файлами внутри.
- Шрифты имеют форматы: OTF, TTF, PFB, PFM, INF, PFB. Кликаем ПКМ по файлу и выбираем «Установить».
- Подождите, прока процедура закончится.
СОВЕТ! Вы можете массово делать установку сразу нескольких шрифтов в CorelDraw – для этого выделяем их с помощью мыши. Теперь аналогично через ПКМ и команду «Установить». Они все разом установятся в систему.
- Опишу и второй вариант инсталляции – кликаем двойным щелчком левой кнопкой мыши, далее жмем «Установить». Плюс данного способа, что вы сразу же можете посмотреть и название шрифта в системе (оно может отличаться от названия файла), и какие языки и символы поддерживаются.
Способ 2: Corel Font Manager
В программе есть специальный менеджер шрифтов – Corel Font Manager. Его можно найти в папке с приложением.
- Откройте программу.
- В левом блоке переходим «В Интернете» – «Контент-центр».
- Находим нужный шрифт и через ПКМ кликаем «Установить»
- Установленные шрифты можно посмотреть в разделе «Мои шрифты» чуть выше.
На этом все. Пишите свои дополнения в комментариях. Ждем вас снова на портале WiFiGiD.RU.


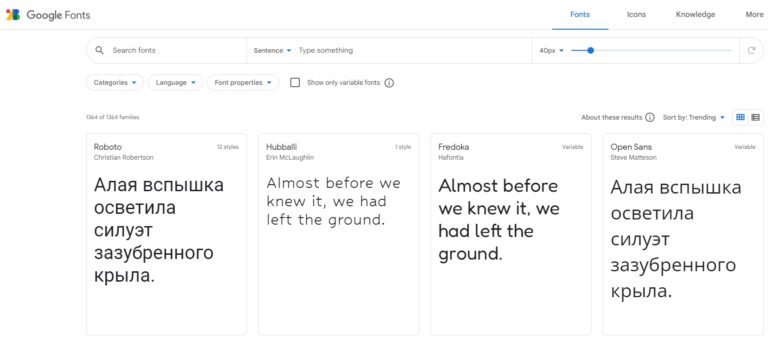
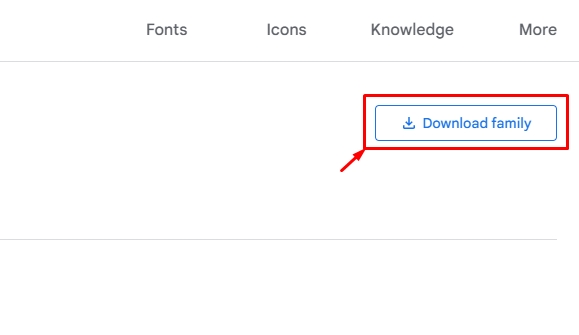
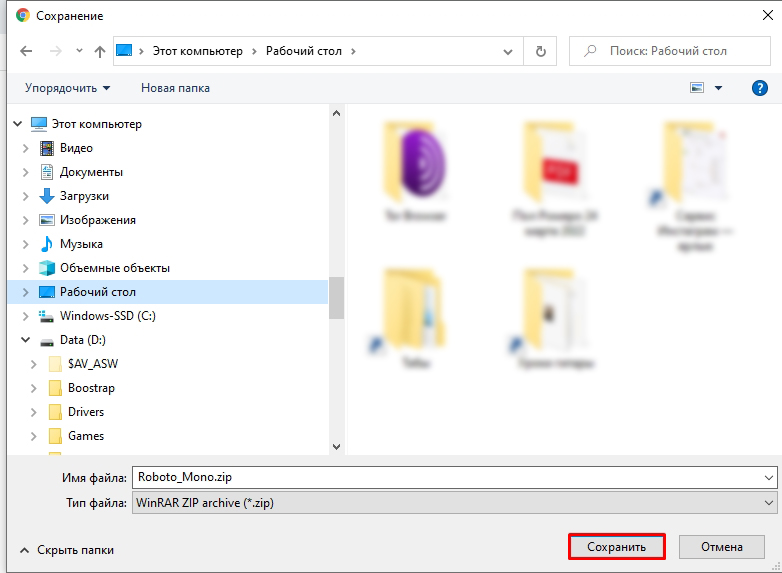
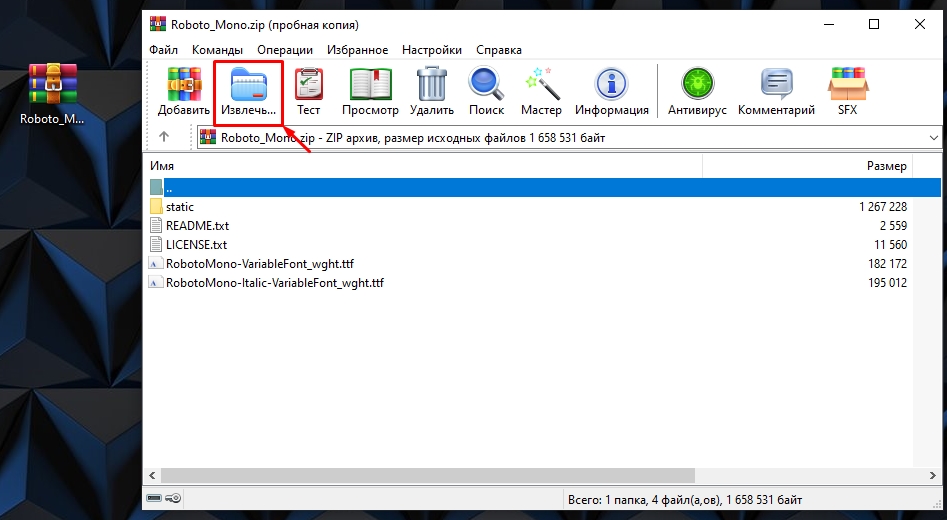
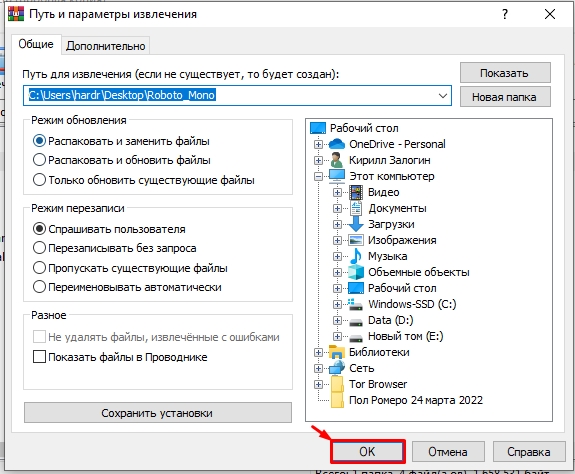
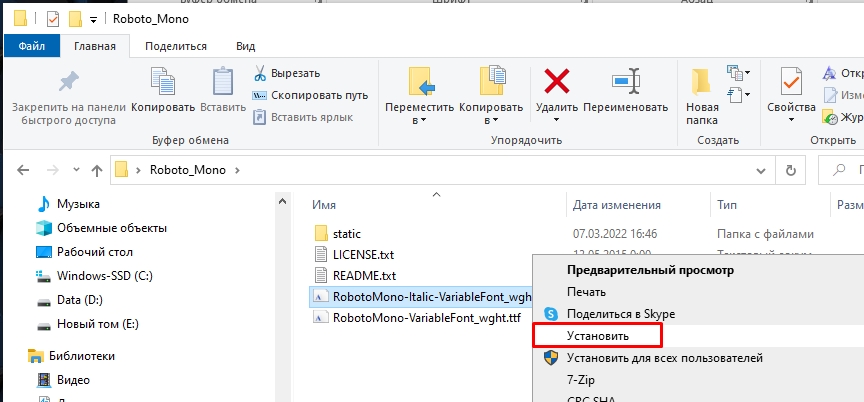
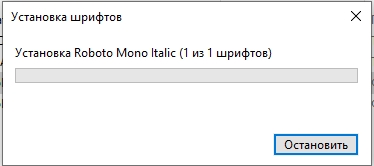
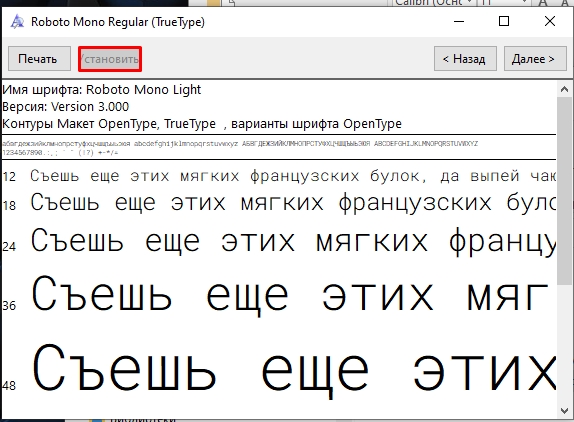
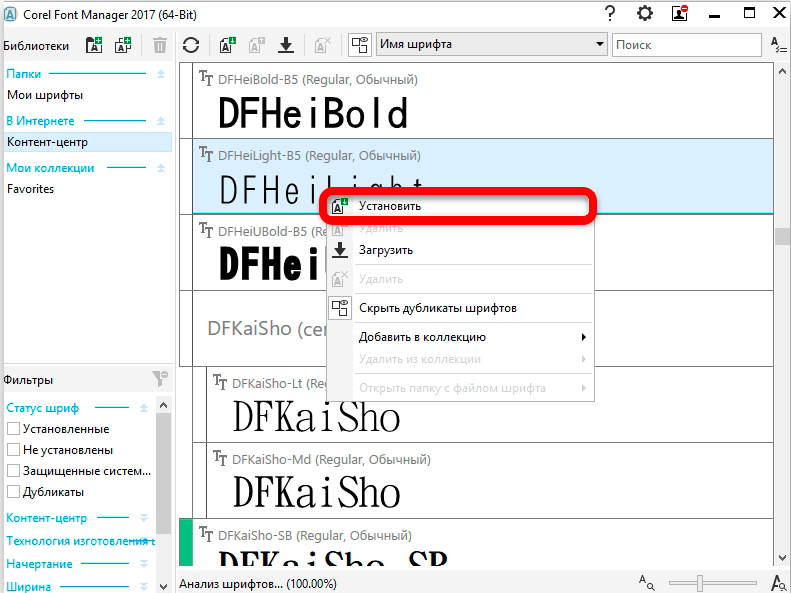




Очень хорошая инструкция. Мне помогло!
спасибо! на самом деле его менеджер шрифтов и не нужен. Мы просто можем использовать обычный установщик винды, и это классно работает
еще можно перезагрузиться. мне после этого все помогло.