Всех приветствую на портале Wi-Fi-гида. Скорее всего, вы читаете эти строки, потому что ищите информацию по вопросу – как изменить стартовую страницу в Яндекс браузере. Спешу вас расстроить, но напрямую этого сделать в браузере Яндекс – нельзя. То есть вы не можете задать какую-то стартовую страницу, которая будет постоянно открываться при открытии программы. Поэтому у нас есть три варианта:
- Вы можете просто оставить открытую какую-то важную вкладку или вкладки. Как сохранять закрытые вкладки при закрытии браузера – я покажу в статье ниже.
- В настройках браузера можно выставить настройку – открывать определенный сайт, но только в том случае, если вы закрыли абсолютно все вкладки.
- Есть возможность настроить ярлык Яндекс браузера, при открытии которого будет всегда открываться какай-то сайт или страничка.
Про все эти варианты мы поговорим в статье ниже. Если у вас возникнут дополнительные вопросы – пишите в комментариях.
Способ 1: Настройка браузера
Настроить начальную страницу в Яндекс Браузере можно через настройки приложения. Раскрываем основное меню, нажав по значку трех линий в правом верхнем углу экрана. Далее переходим в «Настройки», нажав по значку с шестеренкой.
Переходим в раздел «Интерфейс» в левом блоке. Или вы можете пролистать до этого раздела вручную. Находим подраздел «Вкладки и группы». Нас интересуют несколько галочек и настроек – давайте с ними познакомимся поближе:
- При запуске восстанавливать вкладки окон и список закривлённых групп – одна из самых удобных настроек, которая позволяет всегда оставлять нужные вкладки. То есть вы закрываете программу, открываете повторно, а вкладки сохраняются на месте.
- Если нет вкладок, открывать – здесь можно установить URL определенного сайта, с которым вы постоянно работаете. Если вы хотите, чтобы открывался только он – уберите предыдущую галочку «При запуске восстанавливать…» и оставьте только эту.
- Дополнительно открывать новую вкладку – тоже удобная штука, если вы постоянно работаете с новыми сайтами, страничками и поиском. Обычно пустая вкладка имеет строку поиска от Яндекс или Google.
- Восстанавливать вкладки в окнах веб-приложений – удобная конфигурация, если вы постоянно работаете с подобного рода приложениями.
Вот таким нехитрым способом можно настроить стартовую страничку. По опыту скажу, что если вы постоянно работаете с большим количеством страниц, то первая галочка вам крайне необходима. Если же вы хотите, чтобы открывалась какая-то одна вкладка сайта, то используем только вторую конфигурацию.
Способ 2: Настройка ярлыка
А что, если нам нужно не только сохранять все вкладки, но и всегда открывать какую-то страницу в браузере. К сожалению, в настройках самого Яндекса подобного нет. Но есть один хитрый способ – использовать настройки ярлыка. Кликаем правой кнопкой по ярлыку Яндекс на рабочем столе.
На вкладке «Ярлык» выбираем строку «Объект». Устанавливаем текстовый курсор в самый конец. Далее ставим пробел и в кавычках указываем нужный вам URL адрес. Не забудьте применить настройки.
После этого, если открыть браузер через этот ярлык, будут открываться все ранее запущенные вкладки и одна дополнительная, которую вы установили в настройках ярлыка. Ради интереса попробуйте открыть программу таким образом. Как видите, нет ничего сложного, и мы с вами научились закреплять любые страницы в Яндекс Браузере.

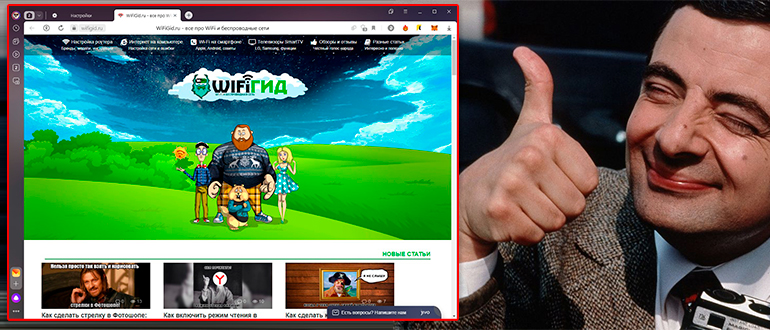
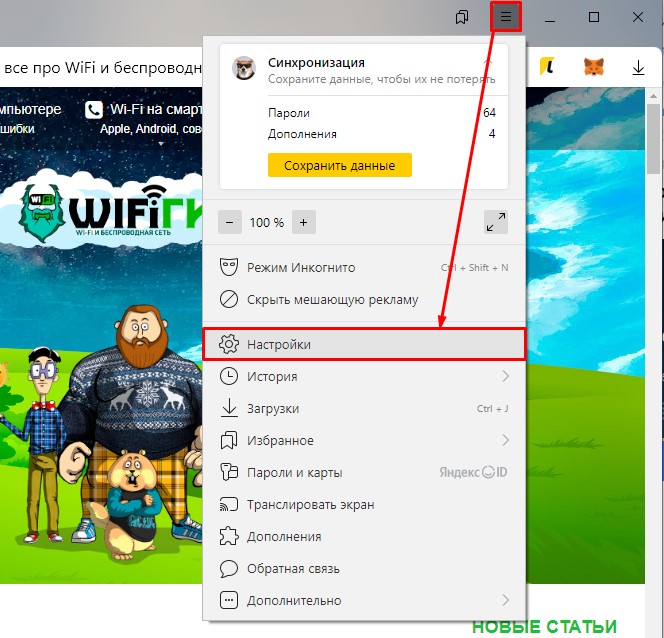
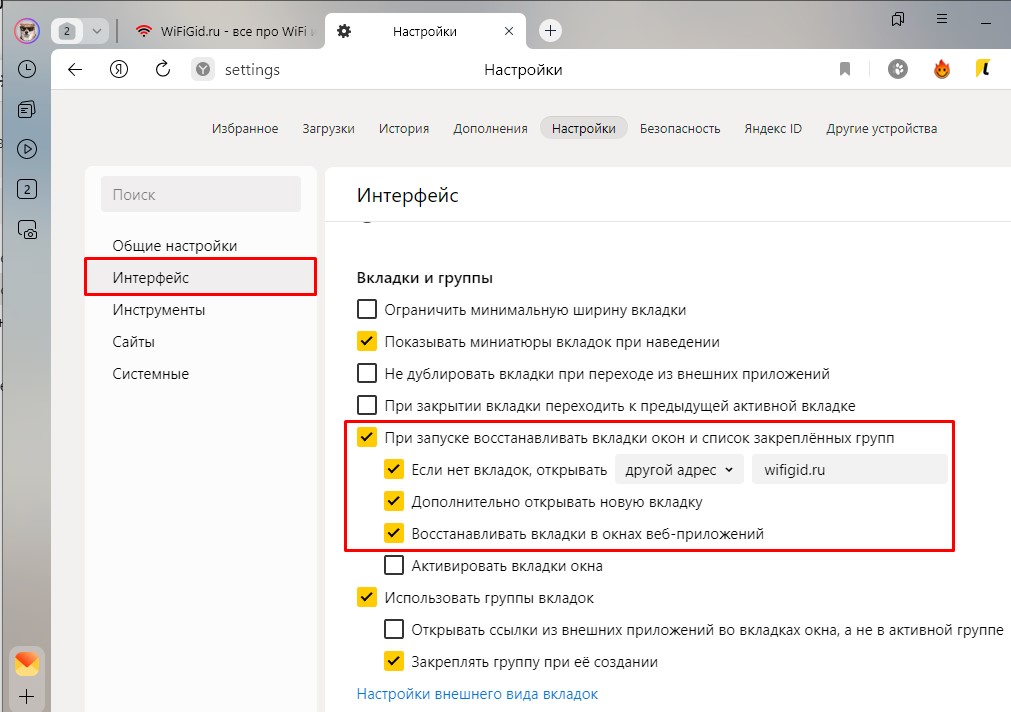
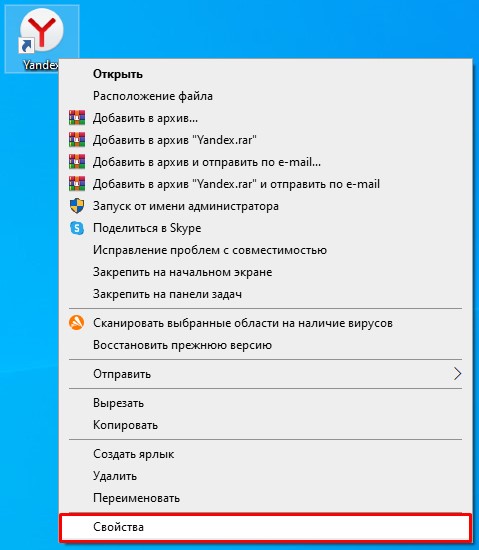
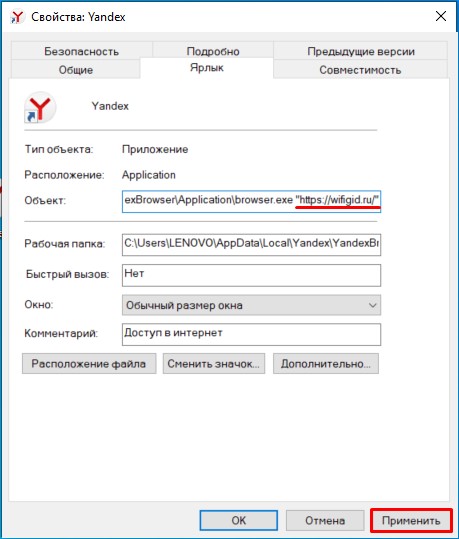




Автору большой спасибо, первый же вариант подошел и работает отлично
почему это нельзя просто сделать через алису, сложно же искать что-то в настройках
как вы вообще пользуетесь этим браузером? это же каменный век, сейчас никто им уже не пользуется.