Всем привет! Сегодня в статье мы поговорим про AHCI Mode, который вы можете встретить в настройках BIOS или UEFI. Используется эта настройка исключительно при работе с устройствами, подключенными через SATA. Как мы помним, те же P-ATA(IDE) и SCSI уже давно не используются на современных ПК.
Ниже в статье мы разберем ACHI – посмотрим, что это за режим, как его включить, рассмотрим все его плюсы и минусы. Также я расскажу про одну из самых популярных проблем, когда в «Диспетчере устройств» вы видите желтый восклицательный знак поверх стандартного SATA ACHI контроллера.
Что же нам выбрать?
Настройка AHCI всегда присутствует в пункте, который работает с SATA подключением жесткого диска. Если вы не знаете, что выбрать – то я вам советую всегда ставить AHCI. В таком режиме ваш SATA будет работать на полную. RAID работает только с несколькими жесткими дисками, да и люди, которые изначально ставят RAID понимают, что они делают. IDE уже давно не используется.
Обратите свое внимание на картинку ниже. Еще раз повторюсь, что нам нужно ставить режим ACHI при подключении SATA жестких дисков. Если по какой-то счастливой случайности вы получили в руки очень древний системный блок, тогда можно использовать режим IDE.
Надеюсь, этот вопрос мы разобрали. Ниже в статье мы более детально разберем все нюансы, плюсы и минусы ACHI режима, и вы поймете, что это такое.
Советую почитать и про другие режимы – в этой статье(ссылка).
Плюсы ACHI
У ACHI есть ряд преимуществ, по сравнению с другими модификациями работы жестких дисков. Давайте их все рассмотрим:
- У данного режима куда более высокая скорость чтения и записи. В результате операционная система и некоторые установленные программы работают быстрее. Более высокая скорость работы достигается за счет технологии NCQ, которая позволяет магнитной головке перескакивать через разделы в нужное положение.
Читаем – как ускорить работу операционной системы, если она тормозит.
- Сам режим более новый, по сравнению с IDE, который уже давно пошел на упокой. Да и в новых материнских платах и компьютерах, скорее всего, IDE вы уже не встретите.
- Если вы в BIOS выберите другой режим, то жесткий диск может работать медленнее.
- Стандартный контроллер SATS AHCI (Advanced Host Controller Interface) позволяет в «горячем режиме», при включенном системном блоке подключать и отключать жесткие диски без вреда для самих носителей.
Одним из небольших минусов является полной несовместимостью с операционной системной Windows XP. Да есть энтузиасты, которые используют сторонние драйвера и позволяют запустить ОС из-под AHCI, но в таком случае система работает в стандартном режиме без всех вышеперечисленных преимуществ. Также есть шанс полностью потерять данные с жестака.
Еще один нюанс – если у вас уже установлена ОС, то переключать режим, это отдельная головная боль. Так как вам дополнительно придется использовать дополнительное ПО. Проще – переключить режим, а уже потом выполнить чистую установку Windows. Иначе уже установленная винда может не запуститься.
Проблема с SATA AHCI для Windows 11 и 10
Иногда после подключения жесткого диска в «Диспетчере устройств» Windows 10 или 11 – можно заметить ошибку в разделе «IDE ATA/ATAPI Controllers». Поверх «Стандартного контроллера SATA AHCI» вы увидите желтый восклицательный знак. В таком случае новые, подключённые жесткие диски не будут обнаруживаться системой. Стандартный текст с ошибкой:
Контроллер SATA AHCI
Запуск этого устройства невозможен. Код 10. Аппаратная ошибка ввода/вывода.
В таком случае вам нужно отдельно скачать SATA AHCI драйвера с сайта Microsoft:
- Intel
- AMD
- Qualcomm
Обратите внимание, что вам нужно ориентироваться на номер сборки вашей операционной системы.
Читаем – как узнать версию ОС.
Если эти драйвера не подойдут – скачайте и установите их с сайта производителя вашей материнской платы. Обязательно устанавливаем все драйвера, включая чипсет.
Читаем – как установить любые драйвера.
На этом все, дорогие друзья. Если у вас еще остались вопросы – пишите в комментариях. До новых встреч на портале WiFiGiD.


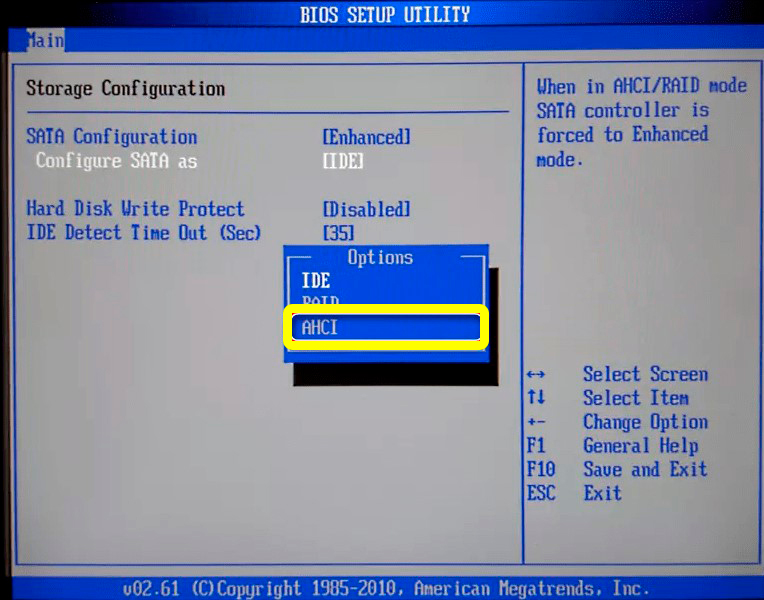

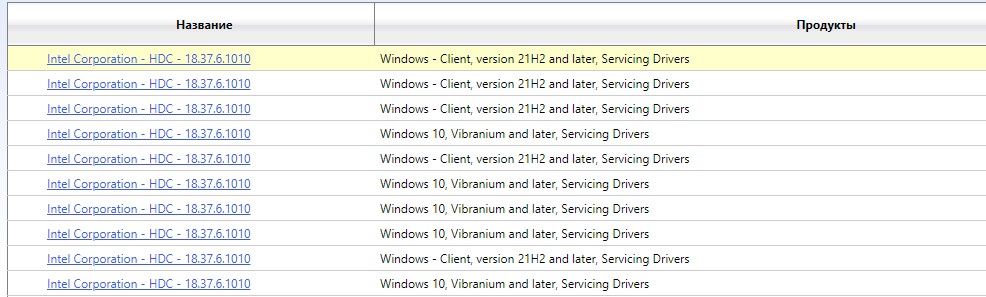





Крутой сайт. Так а где комментарии по статьями, обсуждение? Было б очень даже.
Спасибо автору. Все очень понятно объяснил, по делу, почти без воды. Меня полностью устраивает этот ответ.
Просто выбирайте AHCI и не думайте. Все будет работать. А лучше туда сейчас вообще не влезать.