Всем привет! Сегодня я постараюсь ответить на вопрос – что делать, если компьютер не видит принтер и не может ничего на нем распечатать. Проблема достаточно массовая, да и я сам сталкивался с ней в свое время, когда работал в одной организации. В одном случае виновато подключение. Также очень часто может зависать как сам принтер, так и операционная система. Я постарался описать все возможные причины и шаги, которые вам следует делать для решения это проблемы. Поехали!
ШАГ 1: Проверка подключения
В первую очередь нужно проверить – а подключен ли принтер к компьютеру и как он работает. Если вы используете прямое подключение по USB – еще раз вытащите провод с одной и с другой стороны и переподключите. Нужно проверить, чтобы штекер со стороны ноутбука и принтера был плотно подключен к принтеру. Можете попробовать другой свободный USB порт.
ПРИМЕЧАНИЕ! Никто не отменял факта поломки кабеля, поэтому если у вас есть возможность – попробуйте другой провод.
То же самое касается и в случае подключения принтера по сети с помощью сетевого кабеля. Вытащите и снова вставьте этот провод.
Посмотрите на дисплей самого принтера – там не должно быть никаких сообщений об ошибке. Если дисплея нет, то на некоторых моделях может гореть лампочка желтого или красного цвета с восклицательным знаком. Если вы наблюдаете подобное – нужно узнать индикацию в руководстве пользователя для этой модели. Руководство или мануал можно скачать с официального сайта производителя.
ПРИМЕЧАНИЕ! Некоторые принтеры не печатают из-за счетчика картриджа. Даже если картридж будет полностью заправлен, но счетчик не будет сброшен – принтер не будет печатать. Сброс счетчика можно сделать в домашних условиях, но для каждой модели способ свой. Об этом нужно гуглить и смотреть инструкции. Также для некоторых моделей можно перепрошить принтер в сервисном центре, чтобы убрать этот счетчик. Таким образом компании, выпускающие принтеры и картриджи, «зарабатывают» на пользователях.
Вторую сторону сетевого кабеля обычно подключают к домашнему роутеру (маршрутизатору). Аналогично вытащите и повторно подключите кабель в свободный LAN-порт. LAN-порты обычно имеют желтый цвет, они пронумерованы и их больше. Можете попробовать другой свободный порт.
Если у вас принтер подключен с помощью сетевого кабеля или по Wi-Fi через роутер – перезагрузите маршрутизатор, два раза нажав по кнопке включения. Если кнопки нет, или вы не можете её найти, просто выдерните его из розетки, подождите минуту и потом вставьте её обратно. Нужно будет немного подождать, пока роутер запустится.
ВНИМАНИЕ! Обязательно перезагрузите сам принтер, нажав по кнопке выключения/включения.
ШАГ 2: Перезагрузка операционной системы
При работе системным администратором в свое время очень часто сталкивался с проблемой самой ОС. Например, в ней могла зависнуть служба печати, а были проблемы с очередью печати. Самый простой и быстрый способ решить эту проблему – перезагрузить ОС.
ШАГ 3: Устранение неполадок в Windows
Почему ноутбук не видит принтер? – возможно, есть проблема в самой операционной системе. В Виндовс есть функция устранения неполадок, которая проверяет и перезапускает определенные службы для работы с принтерами.
- Зажимаем клавиши на клавиатуре:
+ R
- Далее вводим команду:
control
- В списке найдите функцию «Устранение неполадок».
- В разделе «Оборудование и звук» кликните по ссылке «Использование принтера».
- Жмем «Далее».
- Вам нужно выбрать тот принтер, к которому вы потеряли доступ.
- Далее просто действуем согласно инструкциям на экране.
ШАГ 4: Переподключение
Если ноутбук не видит принтер через USB, сетевой кабель, Wi-Fi подключение, и ни один из вариантов выше не помогает, то проще всего еще раз заново его переподключить и настроить. Есть вероятность, что вы изначально сделали что-то не так – это абсолютно нормально, я сам с этим постоянно сталкивался. Поэтому я советую выполнить повторное подключение. По этому поводу читаем более детальную инструкцию.
ШАГ 5: Драйвера
Почему еще может ноутбук не видеть принтер через шнур или при подключении беспроводным путем? – есть вероятность в поломке или неправильной установке драйверов.
- Жмем:
+ R
- Вводим:
devmgmt.msc
- Раскройте раздел «Очереди печати». Данный раздел может отличаться по названию в разных версиях. Найдите свой принтер. Если он есть, то значит с подключение никаких проблем нет. Если же вы сверху видите восклицательный знак или красный крест – значит нужно еще раз проверить физическое подключение. Можно попробовать удалить драйвера и установить его повторно. Если у вас есть диск с драйвером, можете выполнить установку таким образом. Свежее программное обеспечение можно скачать с официального сайта производителя оборудования.
ШАГ 6: Принтер по умолчанию
Возможно, у вас неправильно выбран принтер в системе.
- Зайдите в «Панель управления».
- Найдите «Устройства и принтеры».
- В списке найдите ваш принтер, кликните по нему правой кнопкой мыши и установите это устройство для печати по умолчанию.
ШАГ 7: Служба печати
Служба печати перезагружается в момент перезапуска ОС или включении ноутбука. Но она может быть отключена по каким-то неведанным причинам.
- Кликаем по нашим любимым волшебным клавишам:
+ R
- Используем:
services.msc
- Найдите в списке «Диспетчер печати» и откройте двойным щелчком левой кнопкой мыши.
- Нажмите по кнопке «Остановить», а потом «Запустите» службу. Установите тип запуска в «Автоматический» режим. Нажмите кнопку «Применить».
ШАГ 8: Проблема с ОС
Если ничего из вышеперечисленного не помогло, то, возможно, есть проблемы с системой. Тотальные поломки могли быть из-за стороннего программного обеспечения или вирусов. Я подготовил для вас ряд советов, которые могут помочь:
- Проверьте целостность системных файлов.
- Проверьте комп на вирусы.
- Очистите Виндовс от мусора и лишнего.
- В некоторых случаях помогает откат системы до ранней точки восстановления.
Статья подошла к концу. Если вы нашли какой-то свой способ и хотите поделиться им с читателями портала WiFiGiD.RU – напишите, пожалуйста, в комментариях. Также вы можете задавать свои вопросы и делиться проблемами там же. Всем добра и берегите себя.




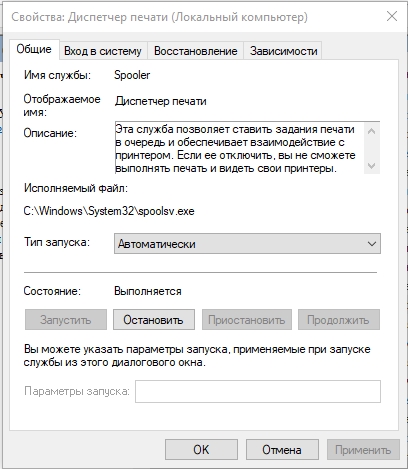

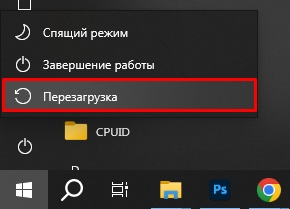
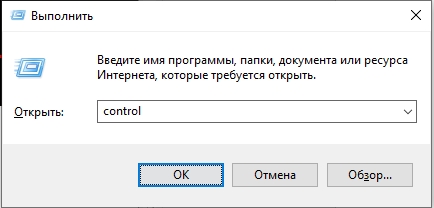
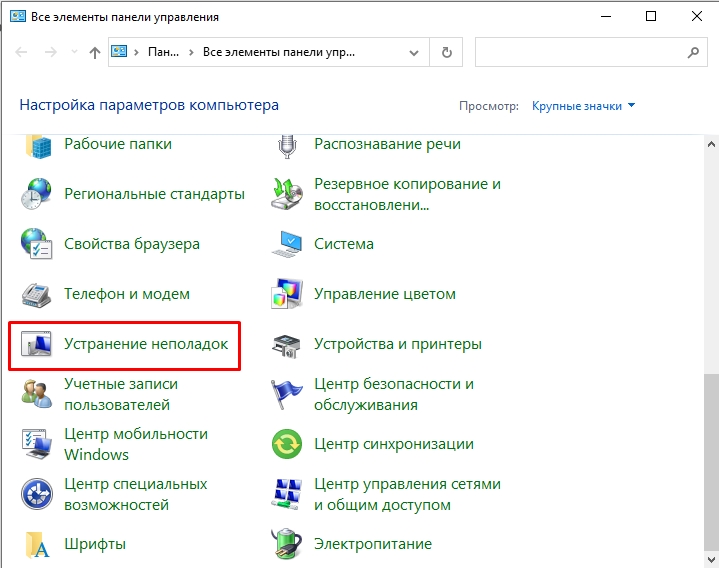
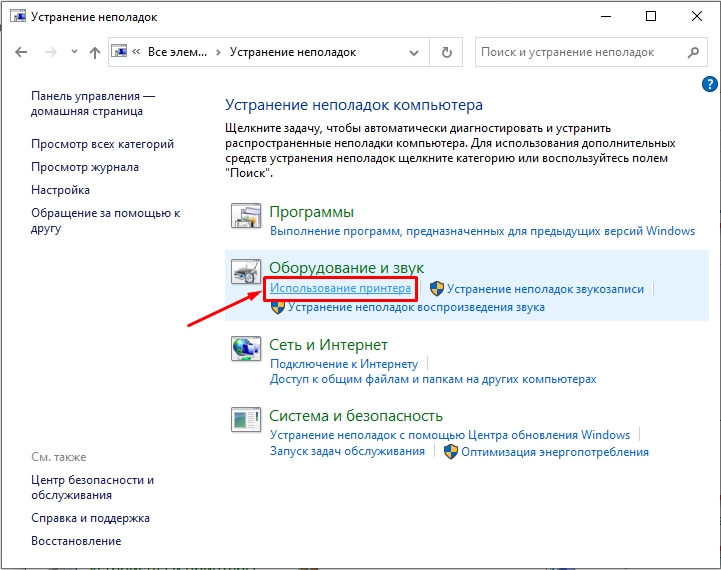
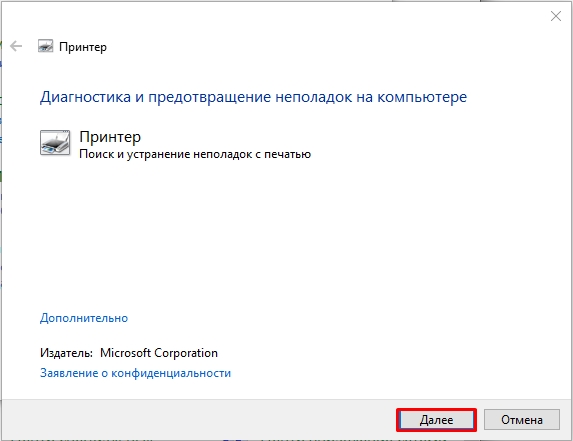
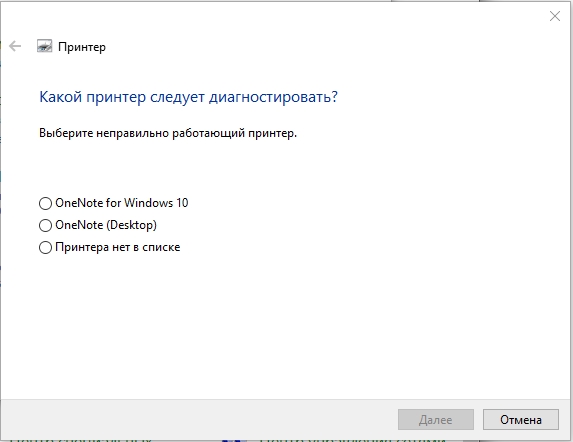
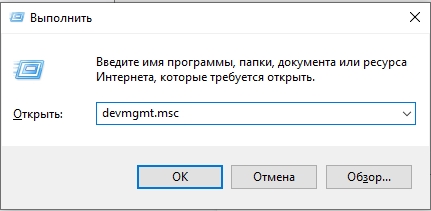
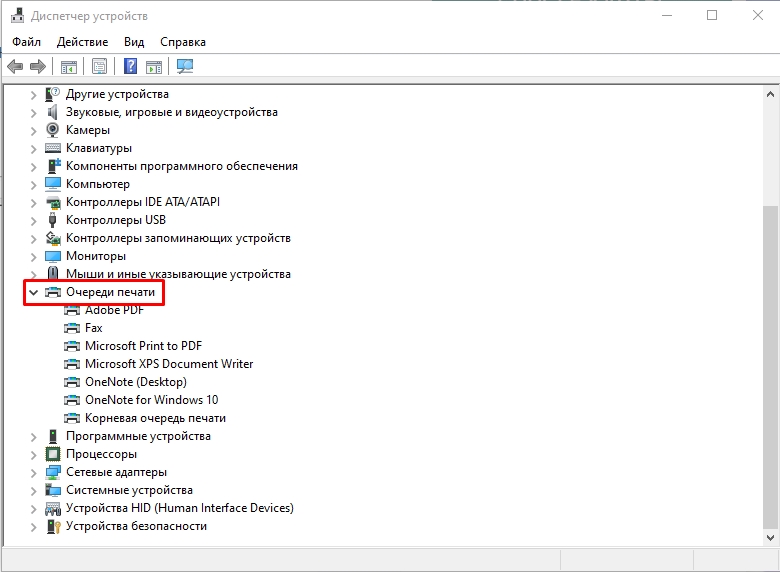
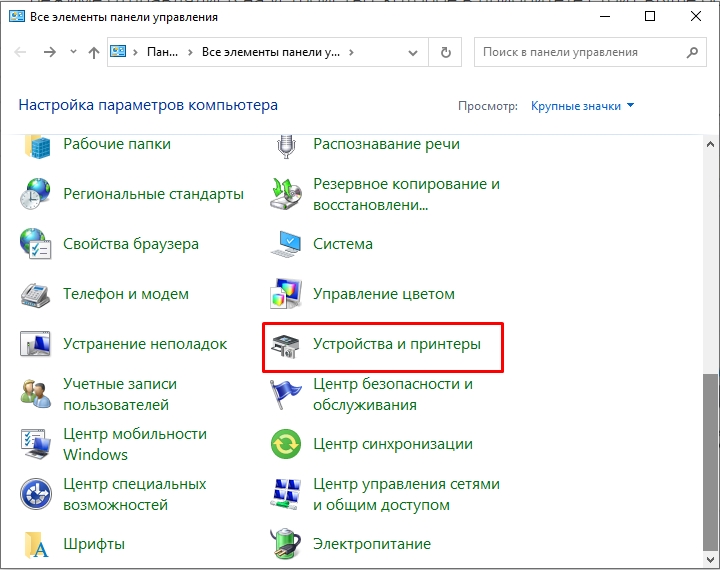

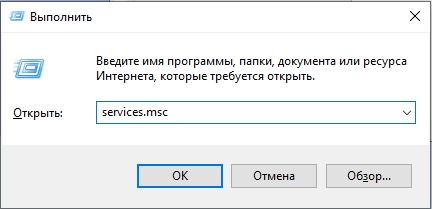
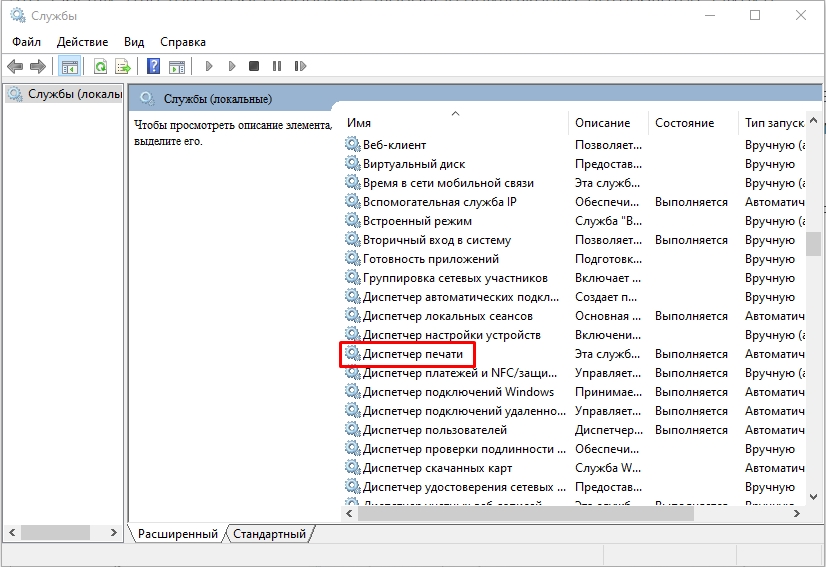





Спасиб!!! Проделал вроде все шаги, потом перезагрузил и принтер нашелся, может проще было сразу перезагразить)
а если принтер подключен в другом городе, и мой комп его не видит? хотя он на моем домашнем компьютере нормально отображается
Давно сделал вывод, что проще подключать принтер напрямую и быстрее его просто переставить на нужный компьютер. Все эти сетевые заморочки падают в самый неподходящий момент.
статья очень полезная, много действительно полезных советов! мне помогли! спасибо вам большое!!!