Всех приветствую на портале WiFiGiD.RU. Сегодня я расскажу вам, как легко и просто поставить пароль на USB-флешку или переносной жесткий диск. Для этих целей мы попробуем встроенную функцию BitLocker, которая есть почти на всех современных операционных систем Windows (8, 8.1, 10, и 11). Также мы рассмотрим две бесплатные программы. С ними возни чуть побольше, но они свободно работают со старыми Windows (7, XP и т.д.). Если у вас возникнут какие-то вопросы, пишите в комментариях.
Способ 1: BitLocker
Давайте посмотрим, как поставить пароль на USB-флешку. BitLocker – это встроенная функция, которая появилась еще в Windows 8 и корректно работает в Виндовс 10 и 11. Теперь вам не нужно устанавливать сторонние программы. Работает она достаточно просто.
ПРИМЕЧАНИЕ! BitLocker может плохо работать или вообще не функционировать на старых версиях Windows 7, XP и т.д.
- Откройте проводник или компьютер, нажмите правой кнопкой мыши по флешке или переносному жесткому диску и из выпадающего списка выберите команду «Включить BitLocker».
- На первом этапе вводим пароль, который вы будете использовать для доступа к содержимому флешки.
- Далее вам нужно выбрать место куда будет сохранен ключ восстановления, на случай если вы потеряете пароль. Выбираем любой из представленных вариантов.
- На следующем этапе вам будет предложен вариант шифрования. Лучше выбрать первый пункт.
- Если у вас свежая Windows, то вам будет предложен вариант шифрования в режиме XTS-AES. Плюс в том, что данный метод более продвинутый. Минус – он не поддерживается старыми версиями Виндовс, а также не работает с Windows 10 до обновления 1511. Если вы сомневаетесь, где именно вы будете использовать флешку – лучше выбираем «Режим совместимости».
- Начинаем шифрование!
- Ждем пока процедура закончится.
- Теперь поверх флешки можно увидеть знак замочка. Чтобы открыть флешку на другом компе, нужно будет ввести пароль (или ключ).
Способ 2: Rohos Mini Drive
Запаролить флешку USB можно с помощью бесплатной сторонней программы Rohos Mini Drive.
- Скачиваем программу отсюда.
- Проводим установку.
- После запуска выбираем «Зашифровать USB диск».
- Нажмите по ссылке «Выбор…», чтобы выбрать вашу флешку. Смотрите, чтобы была указана правильная буква. Ниже вы можете заметить параметр «Буква раздела (диска)» – эта та буква вспомогательного раздела, который будет появляться после того как вы правильно введете пароль – там будут храниться уже расшифрованные данные. Данный диск полностью виртуальный. Если вам пока ничего не понятно, ничего страшного, далее мы все рассмотрим на примере. Ниже вводим пароль два раза и жмем по кнопке «Создать диск».
- Как только шифрование закончится, перейдите на флешку, там вы увидите два файла. Rohos mini – запускается в том случае, если программа уже установлена на ПК. Если же она не установлена используем Rohos Disk Portable.
- Если попытаетесь открыть флешку, нужно будет ввести пароль.
- Как только пароль будет введен, на компе появится виртуальный диск R, где и будут храниться ваши файлы.
Способ 3: USB Flash Security
Еще один простой способ установить пароль на флешку – это использовать бесплатную утилиту USB Flash Security.
- Скачиваем прогу.
- Делаем установку.
- После запуска программа автоматом определит носитель. Жмем по кнопке инсталляции.
- Соглашаемся!
- Два раза вводим ключ и жмем «ОК».
- Ставим галочку и продолжаем установку.
- В проводнике откройте флешку.
- Теперь, чтобы открыть содержимое, нужно запустить:
UsbEnter.exe
- Выбираем вторую кнопку для быстрой инсталляции.
- Вводим ключ доступа.
- Видим содержимое флешки.

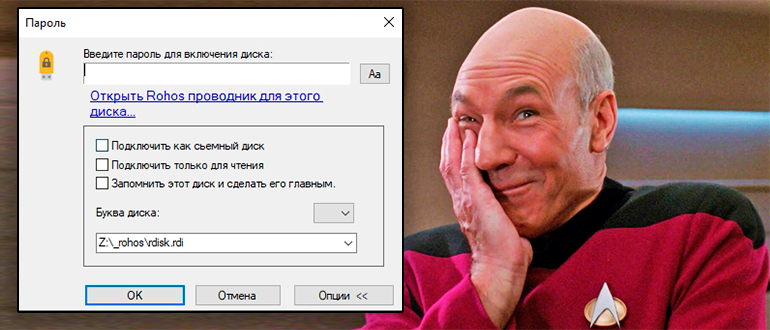
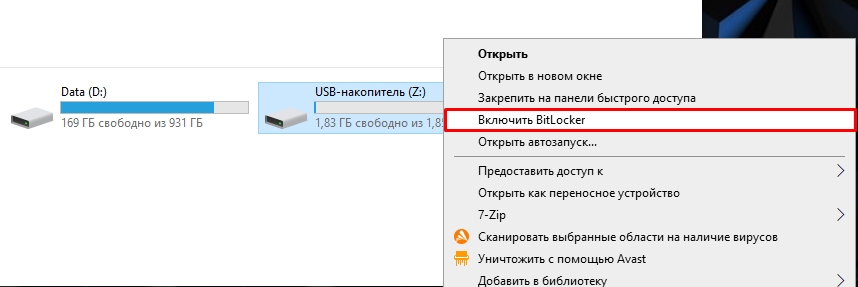
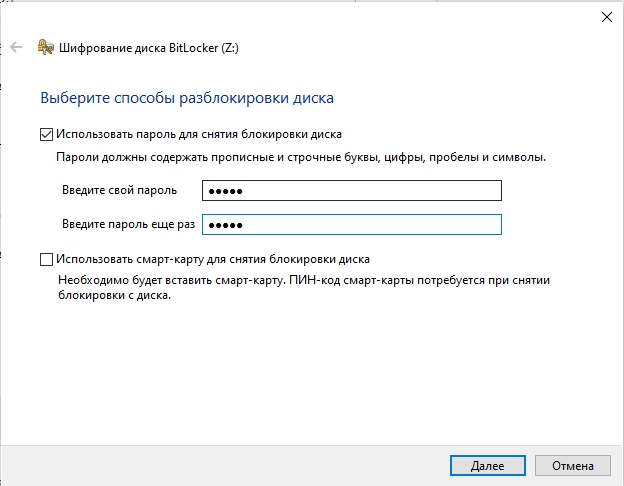
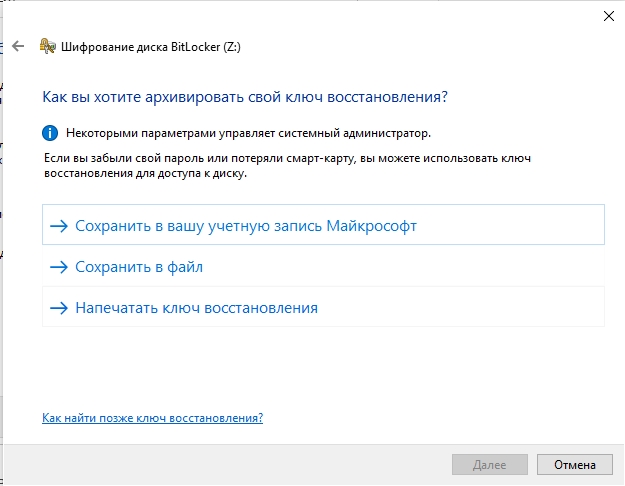
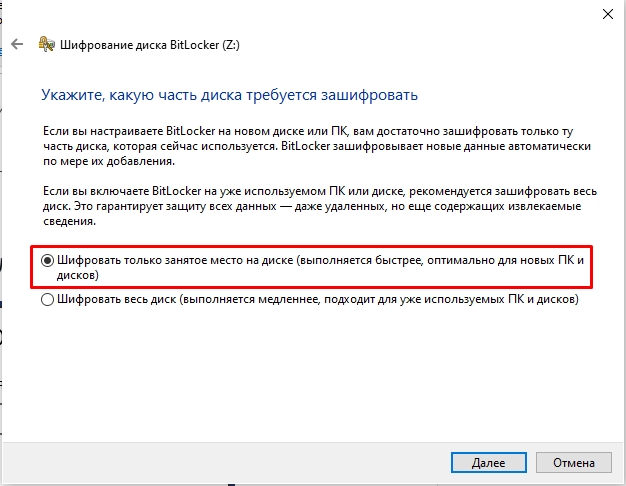
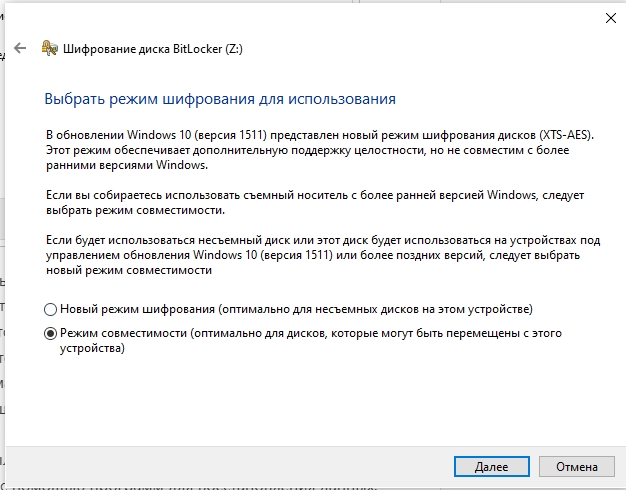
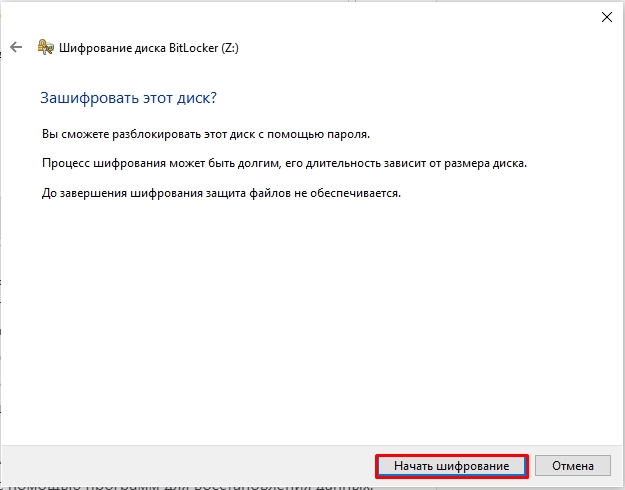
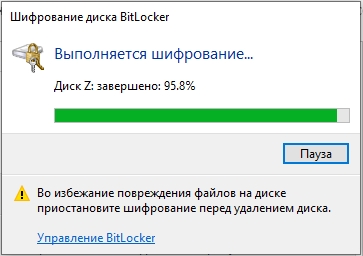
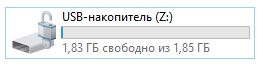
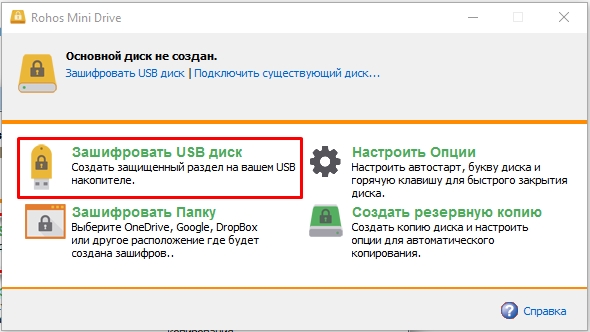
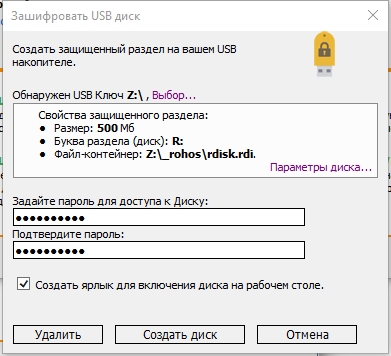
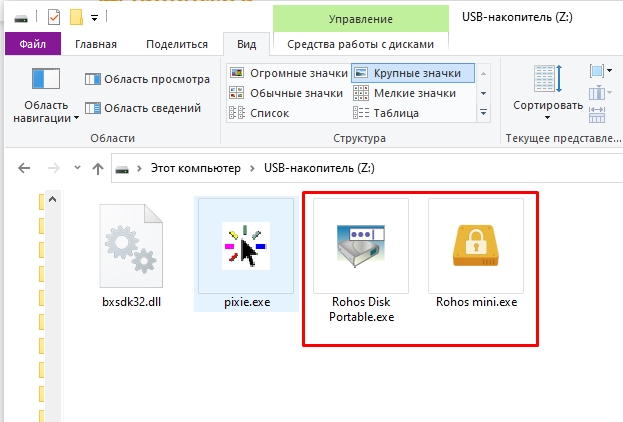
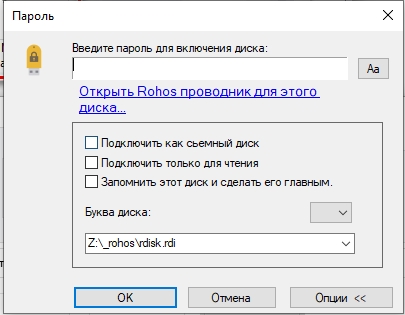
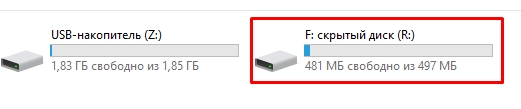
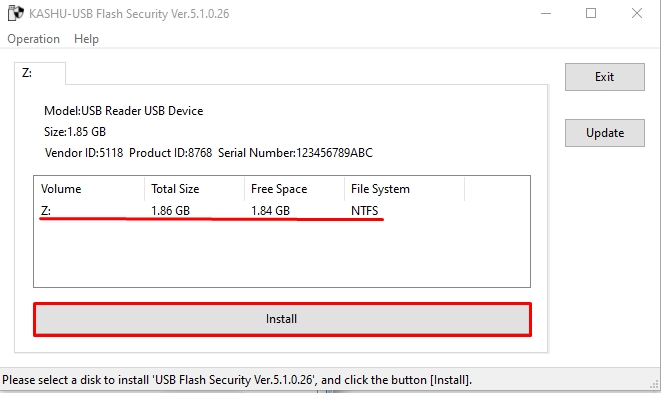
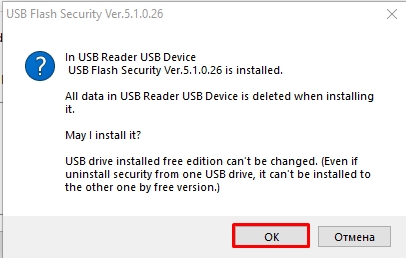
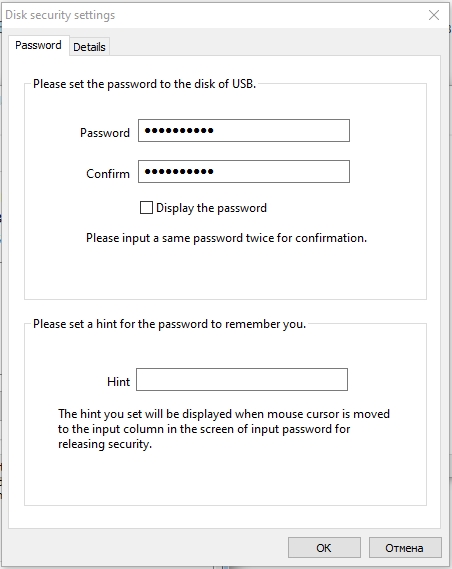
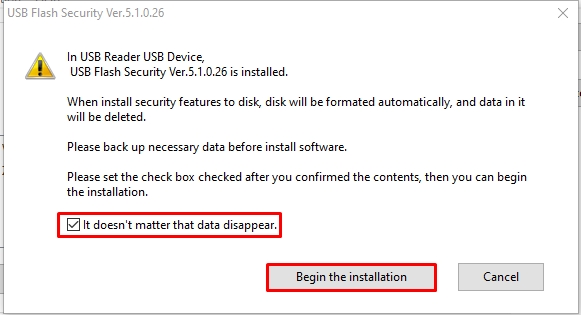
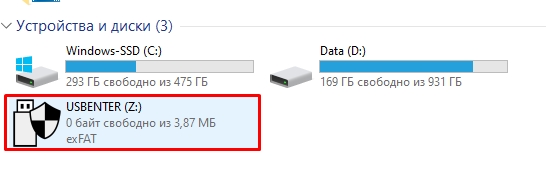
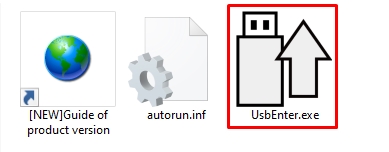
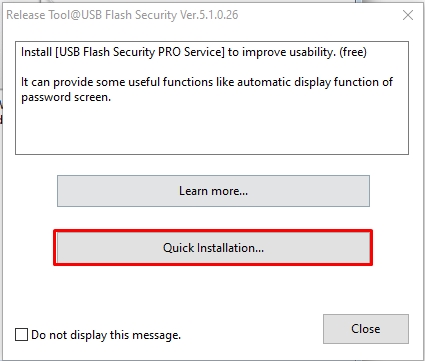
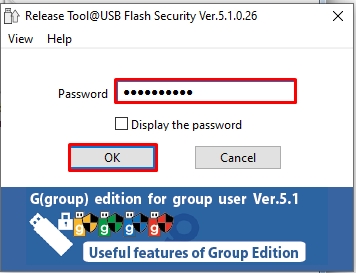




Все же первый способ удобнее. Устанавливать на каждый комп дополнительное ПО – такое себе.
Дополнительное ПО да, но со старыми версиями, например, с семеркой и ХР не работает первый способ. Это печально.
Какие семерки и ХР – ну они уже давно морально устарели, вы чего. Я все понимаю, сам долго на них сидел. Но на них уже адекватных дров для нового железа нет.
если на другом компьютере не будет BitLocker ———– то ты свою флешку не откроешь, даже пароль вести не сможешь