Всем привет! Сегодня я расскажу вам, как правильно установить, настроить и подключить робот-пылесос к Wi-Fi. На самом деле все модели, несмотря на производителя, схожи по своим параметрам, а сам процесс настройки плюс-минус одинаковый. Я покажу, настройку на примере модели Xiaomi Roborock. Если у вас в процессе возникнут какие-то сложности, то пишите свои вопросы в комментариях под этой статьей.
ШАГ 1: Установка док-станции и робота-пылесоса
Итак, давайте подключим Док-станцию. Возьмите из коробки кабель питания и один конец подключите к розетке, а другую к зарядному блоку. Зарядный порт обычно находится сбоку.
На большинстве станций можно заметить двустороннюю клейкую ленту. Прежде чем устанавливать док-станцию протрите пол чистой тряпкой. Если есть возможность, то можно пройтись спиртом или другим обезжиривающим средством. После этого отклейте пленку и установите станцию в угол стены.
Также многие модели имеют дополнительную пластиковую защиту, которая предотвращает протекание воды. Она аналогично клеится на двустороннюю клейкую ленту.
Теперь установите робота таким образом, чтобы совпадали контакты на пылесосе и док-станции. После этого зажмите кнопку «Питания». Вы должны услышать сообщение: «Робот-пылесос включен!».
ШАГ 2: Подключение к Wi-Fi
Нужно ли подключать к Wi-Fi, чтобы робот-пылесос работал? – нет, он может работать и без подключения, но в таком случае он будет пылесосить на стандартных настройках. Например, вы можете поменять подачу воды на тряпку или изменить настройку языка, настроить запретные зоны, а также увеличить мощность всасывания. Настроек у робота-пылесоса очень много, и все это делается через приложение. Если вы пока не хотите его подключать, но хотите посмотреть, как он работает, то просто единожды нажмите по кнопке «Питания».
Я буду показывать подключение к Wi-Fi на примере модели Roborock от компании Xiaomi, поэтому все делается по аналогии и на других моделях. Только приложение для телефона может немного отличаться. Перед подключением робот-пылесоса к вашему маршрутизатору я советую сбросить настройки Wi-Fi – для этого зажмите кнопки «Домой» и «Точечная уборка».
- Заходим в Google Play или App Store, находим приложение, которое поддерживает ваш робот-пылесос. У моделей Roborock и Xiaomi – это программа «Mi Home», которая работает вместе с другими устройствами умного дома Xiaomi. При первом запуске принимаем условия приложения.
- Почти все приложения предлагают поучаствовать в программе по улучшению качества продукции. Ничего особенного в этом нет, просто некоторые данные будут отсылаться на сервера производителя, для контроля работы робота, программы и выявления ошибок. Можете отказаться, если считаете это неприемлемым. Выбираем язык и регион.
- Обязательно принимаем все условия по разрешению местоположения. Если этого не сделать, то подключиться к роботу будет невозможно.
- Кликаем «Войти». Почти все подобные приложения используют учетные записи. Если у вас уже есть аккаунт, то вводим логин и пароль. Если учетной записи нет, нажмите по ссылке «Создать аккаунт» и пройдите процедуру регистрации.
- Как только вы авторизуетесь в приложении, нажмите по значку плюсика и выберите «Добавить устройство».
- Включаем Bluetooth и Wi-Fi на своем смартфоне.
- Если в списке вашей Wi-Fi сети нет, тогда жмем «Подключить к другому маршрутизатору» и выбираем вашу беспроводную сеть, и вписываем пароль от неё.
- После подключения к вай-фай роутеру в приложении, нужно подключиться к Wi-Fi на роботе-пылесосе.
- После подключения назначьте пылесосу комнату, в которой он находится.
- Вписываем имя. На следующем шаге вы можете назначить общий доступ для ваших родных и близких, чтобы они тоже могли управлять и настраивать робота.
- В самом конце остается еще раз принять политику конфиденциальности. Если у вас модель MaxV с камерами, то вас спросят – есть ли у вас домашние животные. Это нужно для того, чтобы пылесос мог в реальном времени определять «сюрпризы», оставленные вашим домашним питомцем.
Не могу подключиться к Wi-Fi. Не могу настроить приложение
Если у вас есть проблемы с подключением к Wi-Fi или первичной настройкой приложения, то попробуйте некоторые рекомендации:
- Почти все современные роботы работают исключительно с частотой Wi-Fi 2,4 ГГц.
- При настройке попробуйте поднести телефон как можно ближе к устройству.
- Попробуйте полностью сбросить настройки робота-пылесоса. Для этого найдите кнопку «Reset» под крышкой и нажмите на нее с помощью скрепки или иголки. Вы должны услышать сообщение: «Сброс настроек».
- Нужно, чтобы Wi-Fi раздавал именно роутер, а не телефон. Многие модели не подключаются к временной точке доступа от смартфонов.
- Перед настройкой попробуйте еще раз сбросить Wi-Fi, зажав две кнопки.
- Убедитесь, что вы используете то приложение, которое поддерживает ваш робот-пылесос. О приложении можно узнать из руководства пользователя.
ШАГ 3: Первая уборка
Чтобы робот смог правильно построить карту вашего дома, нужно произвести первую уборку. Перед этим давайте я расскажу несколько рекомендаций. Почти все производители рекомендуют делать первую – сухую уборку. Если ваша модель оснащена баком для воды, то вытащите его.
Для этого нажмите на центральную кнопку, и потяните блок на себя.
После этого установите робот на док-станцию. Прежде чем мы начнем, я советую убрать с пола все лишние вещи, в том числе провода, одежду, а также тонкие вещи, на которые может заехать робот. Для более тщательной уборки можно также убрать стулья и завернуть шторы. После этого нажмите по кнопке «Питания» на самом устройстве, или в приложении по кнопке «Уборка». Робот начнет свою первую сухую уборку.
Как только первая чистка закончится, в приложении вы увидите полноценную карту вашего помещения. Там же будет отображаться точная траектория движения робота.
Теперь давайте проверим, как он справляется с влажной уборкой. Откройте клапан на баке и наполните её проточной водой.
ВНИМАНИЕ! Многие производители запрещают использовать какие-то химические чистящие средства, поэтому используют просто обычную воду из-под крана.
Установите кронштейн с тряпкой на бак с водой. Далее устанавливаем весь этот блок обратно на робота. И включаем еще одну уборку.
ШАГ 4: Настройка робота-пылесоса
Какой бы не был у вас робот-пылесос, функционал у приложений примерно одинаковый. Давайте я расскажу про все виды настроек, на примере модели Roborock. В разделе «Комнаты» можно настроить число уборок (х1 х2 х3). Если в «Зоны», можно разделить квартиру или дом на определенные зоны. Для чего это нужно?
Я покажу на примере, чуть позже, когда мы дойдем до конкретной настройки.
Нажмите по значку «Режим уборки». Здесь можно более точечно настроить режим всасывания, а также подачу воды на тряпку. Если установить режим «Не беспокоить» (значок месяца), то робот не будет издавать звуковые команды.
Нажмите по значку карты, чтобы перейти в детальную настройку. Давайте перейдем в «Карту управления».
Обязательно включите сохранение карты. Если вы будете использовать одного робота на разных этажах дома, то можно добавить еще один этаж.
Давайте пройдемся по остальным пунктам настройки робота.
- Запретная зона – позволяет начертить зону, в которую будет запрещено заезжать роботу. Например, у вас есть маленький участок с поилкой и чашкой с кормом для животных. Также тут можно рисовать виртуальные стены.
- Редактировать комнату – здесь можно изменить карту.
- Изменить – для каждой зоны можно назначить свой режим уборки.
- Порядок уборки – здесь можно назначить поочередную уборку каждой зоны или комнаты. Для этого заранее нужно создать разделение по зонам.
Есть также дополнительные настройки, которые вызываются через значок трех точек в правом верхнем углу.
- Таймер – можно назначить таймер, количество уборок, а также режим в определенное время.
- Точка маршрута – если вам нужно убрать только определенное место, то выбираем этот режим.
- Дистанционное управление – можно дистанционно управлять роботом. На моделях серии с MaxV, у которых есть камера, можно просматривать, что происходит в доме, пока вас нет. Есть также возможность отправлять звуковые команды. Но в той же «Mi Home» данной функции нет, нужно использовать приложение «Roborock». Подключение и настройка программы Roborock делается аналогично, как и «Mi Home». Про удаленное управление и просмотр с камеры – читаем тут.
- История уборки – содержит в себе всю информацию о всех уборках.
- Признать объекты ReactivAI – есть только на моделях с видеокамерами и поддержкой искусственного интеллекта.
- Обслуживание – показывает износ пылевого фильтра, боковой и основной щетки.
- Имя устройство – можно поменять на другое.
- Поделиться устройством – позволяет дать разрешение другим членам семьи управлять, настраивать и следить за роботом-пылесосом.
- Проверить наличие обновлений – обновление и прошивка робота.
Про остальные настройки рассказывать подробно не буду, так как с ними вы можете и сами ознакомиться.
Рекомендации по обслуживанию робота-пылесоса
Я собрал свод важных правил, которые позволят правильно эксплуатировать пылесос.
- После каждой влажной уборки, обязательно снимайте кронштейн с тряпкой. Тряпку стоит тщательно помыть, сполоснуть и высушить.
- По мере необходимости снимайте и очищайте пылесборник.
- Если вы убираетесь каждый день, то хотя бы раз в неделю полностью промывайте пылесборник и фильтр. Фильтр споласкиваем проточной водой и вытряхиваем лишнюю воду и грязью. Ни в коем случае не трогайте фильтр руками, старайтесь держать его за пластиковое основание. После очистки фильтра его стоит просушить как минимум 24 часа. Нельзя сушить фильтр на батареи, так как он может сильно деформироваться.
- Следует хотя бы раз в неделю очищать основную боковую щетку, а также колесики от намотанных волос и шерсти. В комплекте почти у всех моделей идет специальная щеточка для очистки и обрезки волос. На новых моделях основная щетка разбирается.
- Многие производители запрещают для влажной уборки использовать чистящие средства. Но некоторые модели позволяют использовать специальные средства для мытья полов. Об этом можно узнать из руководства пользователя для вашей модели.


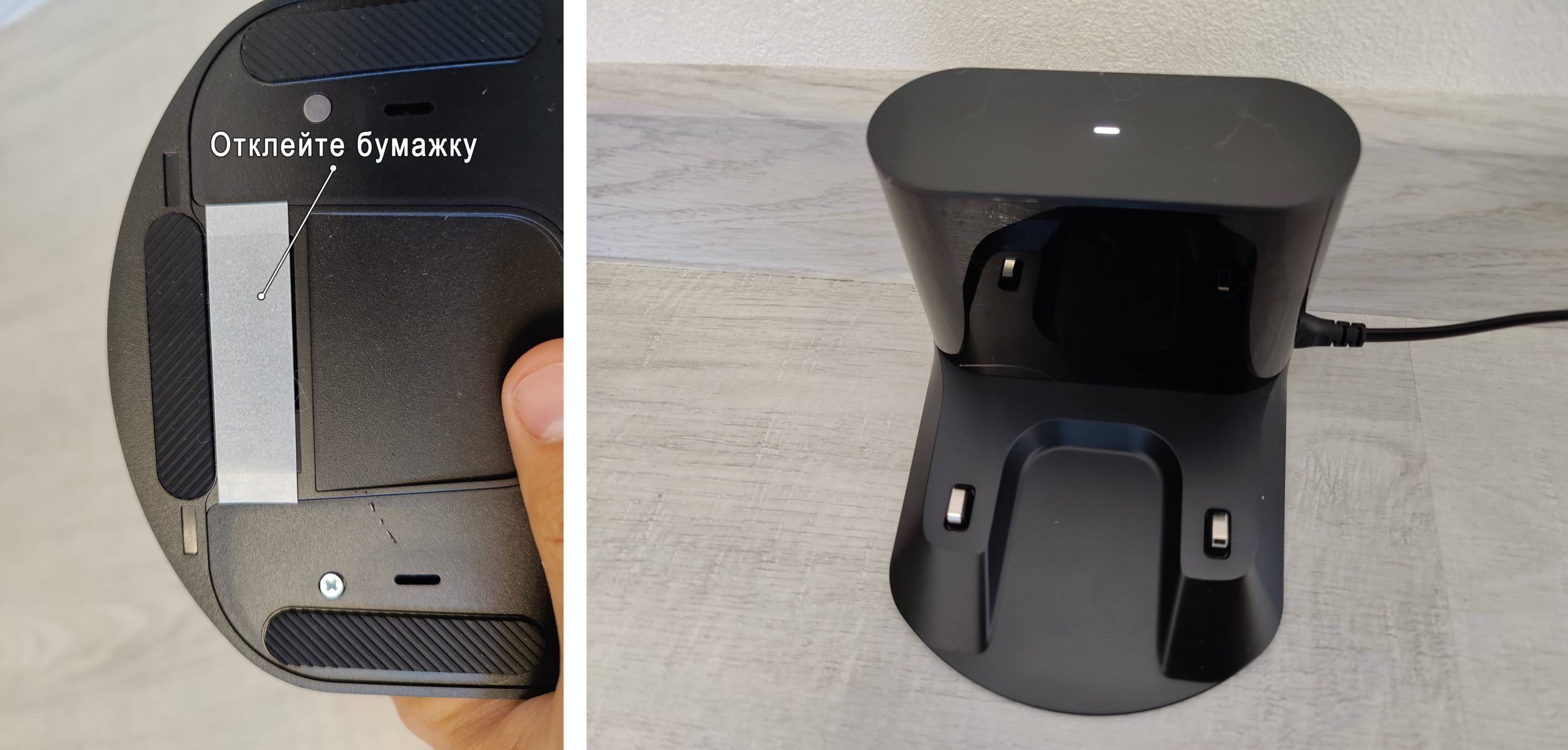
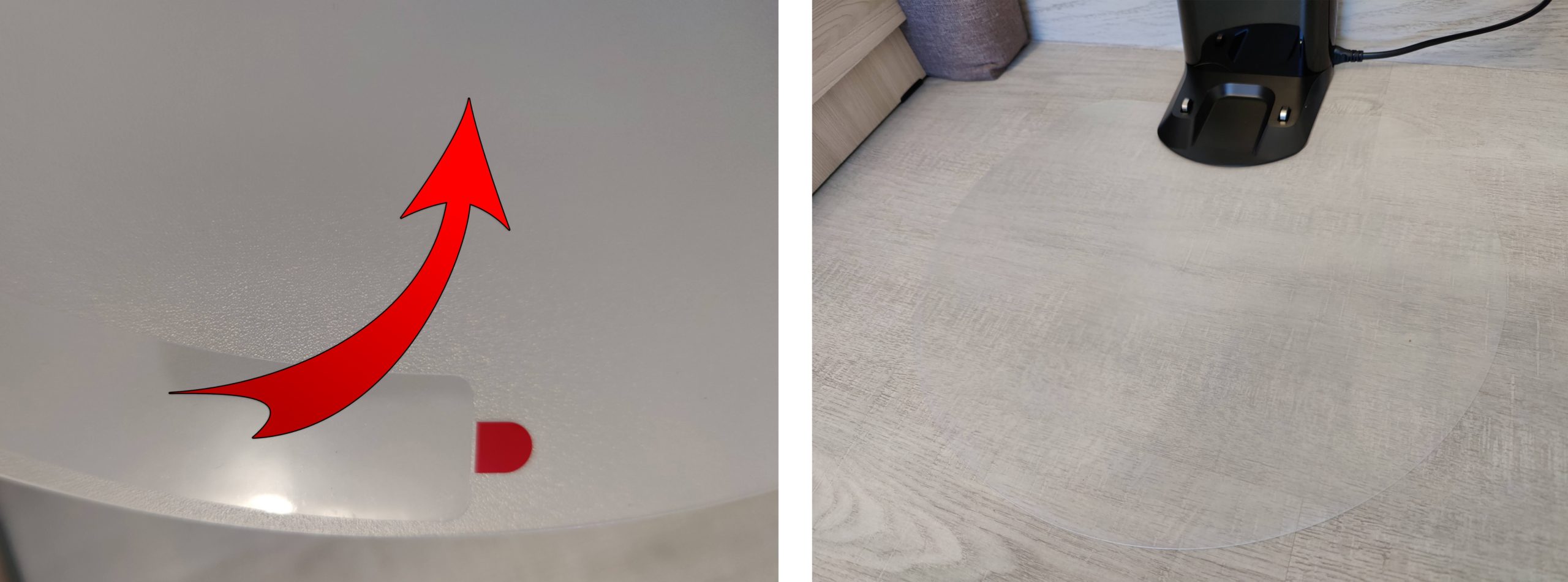


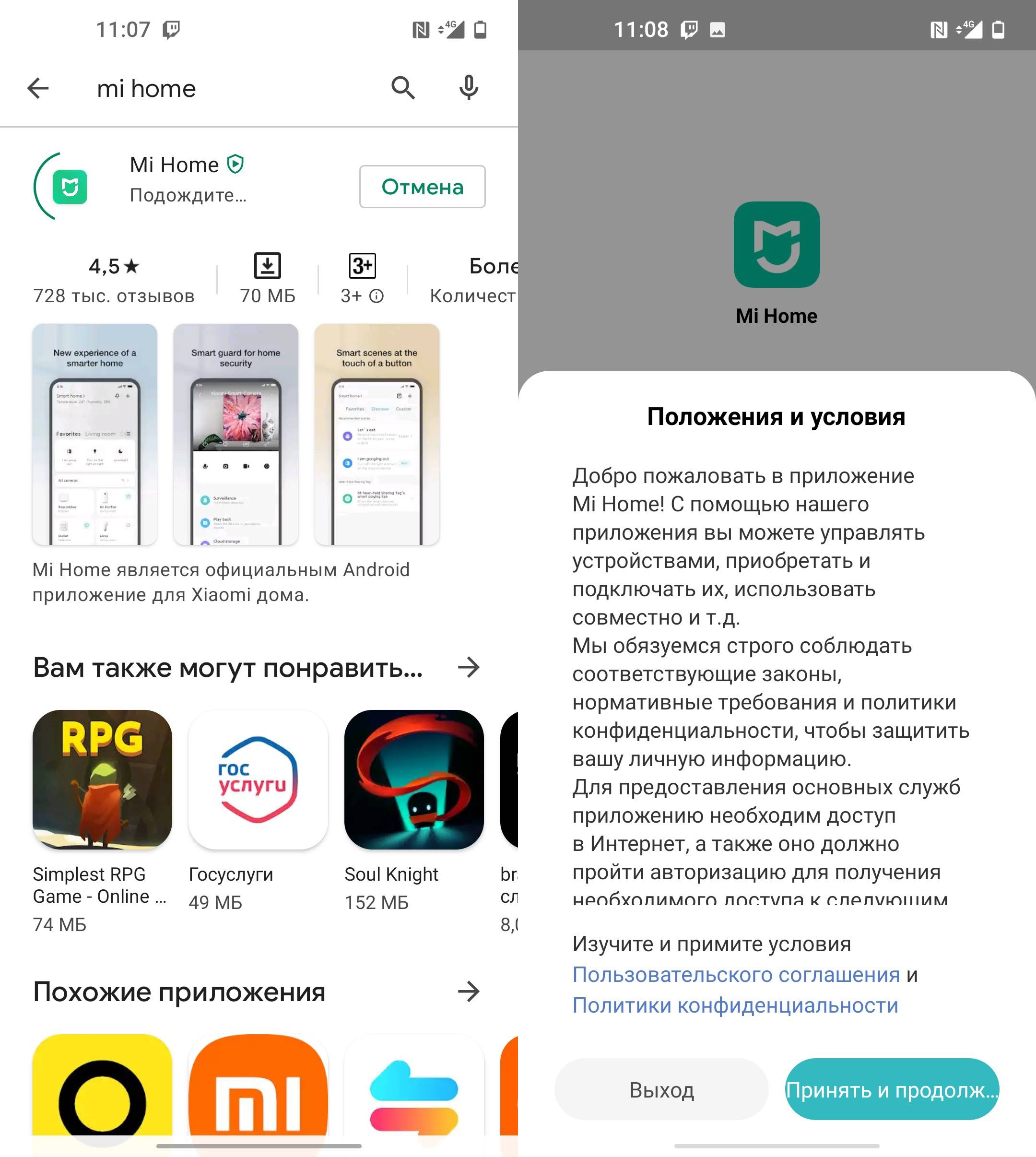
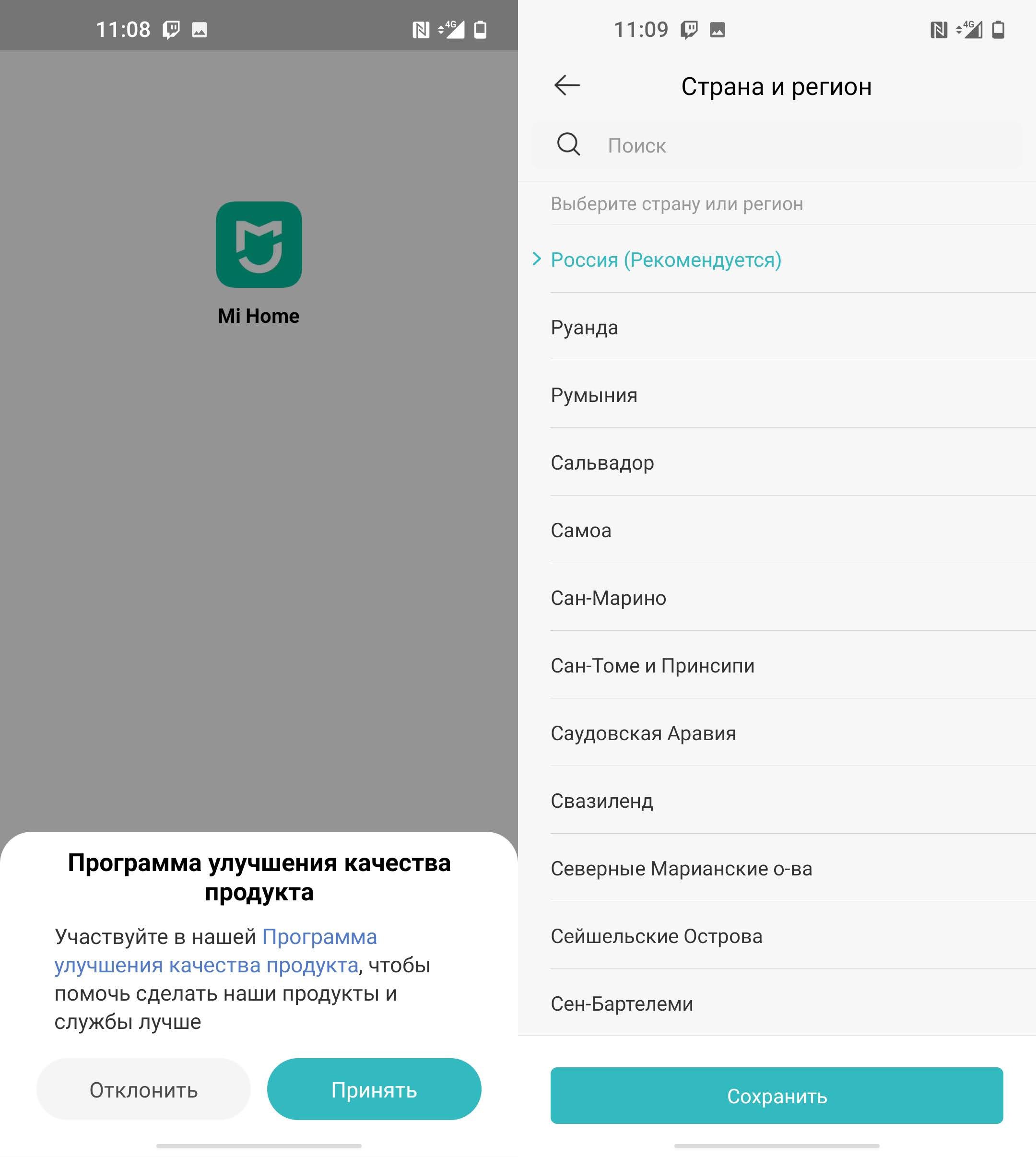
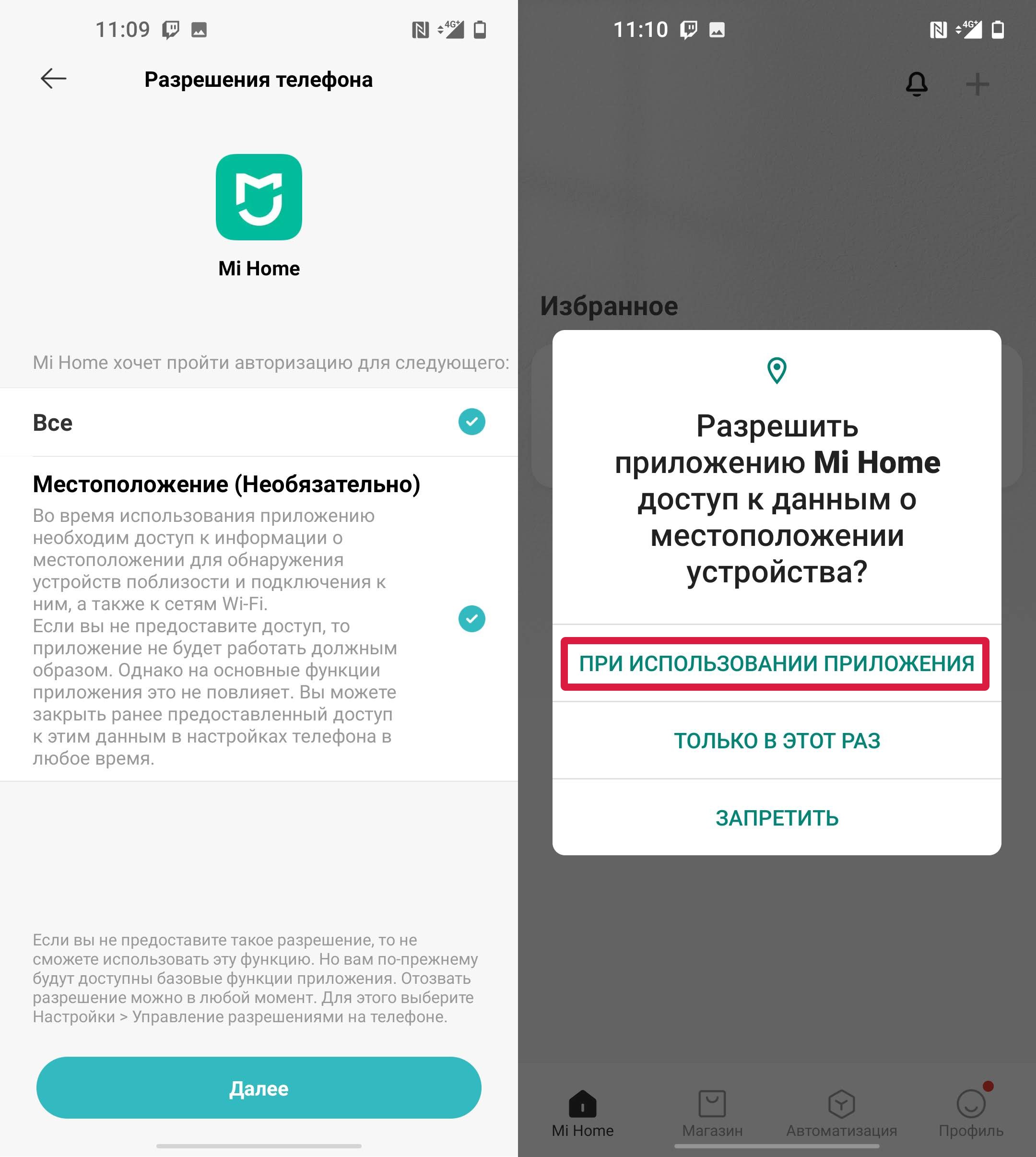
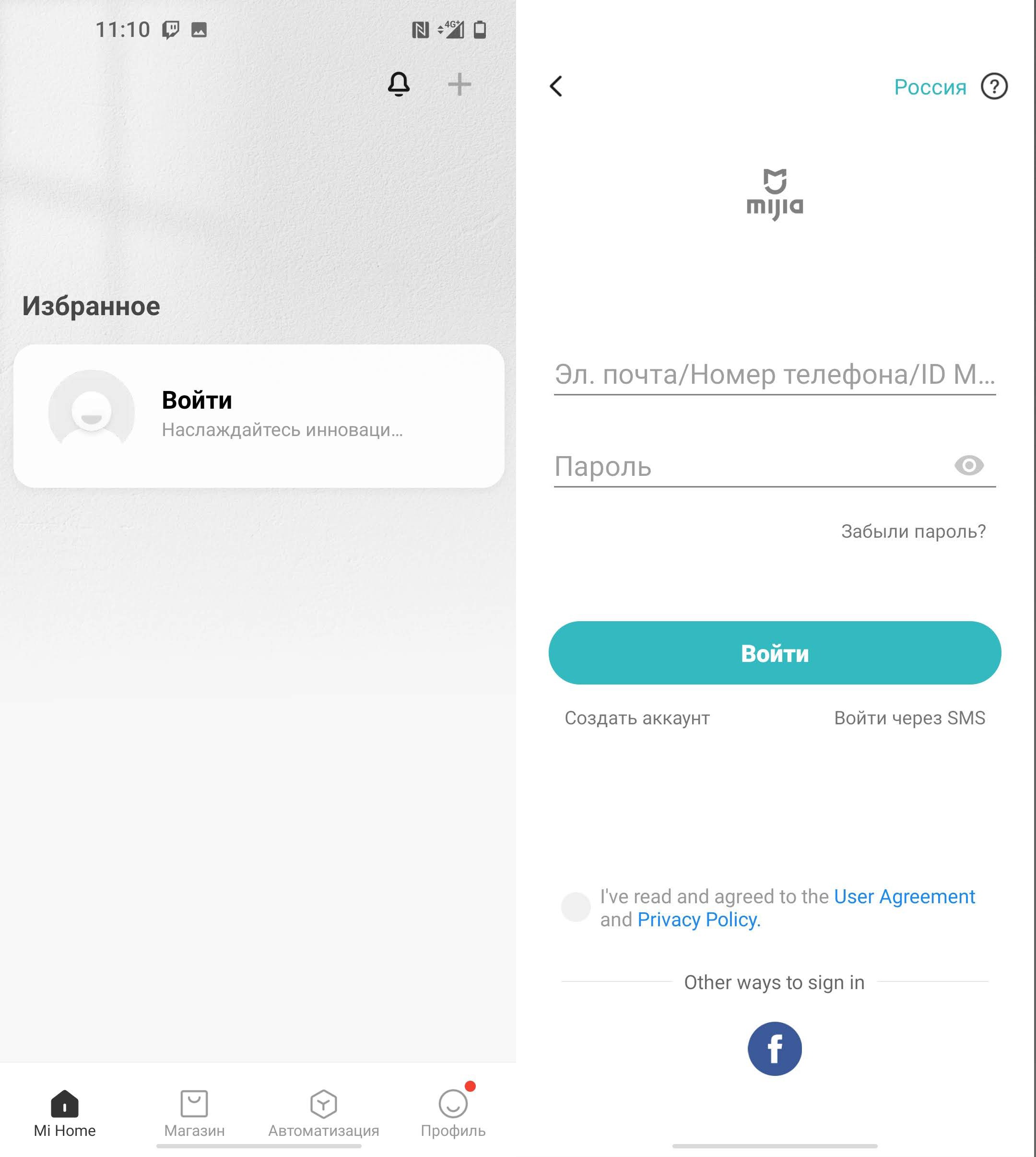
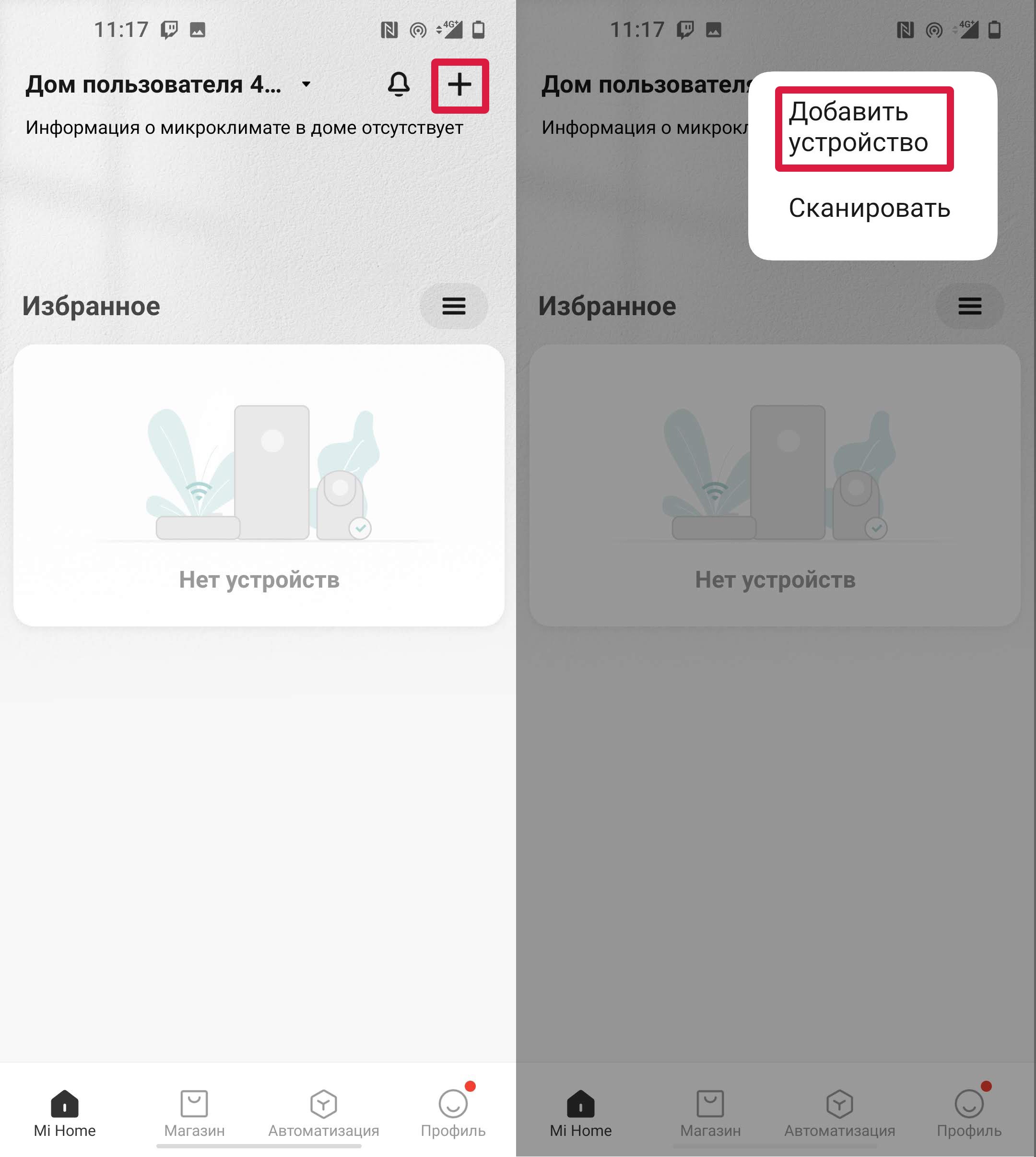
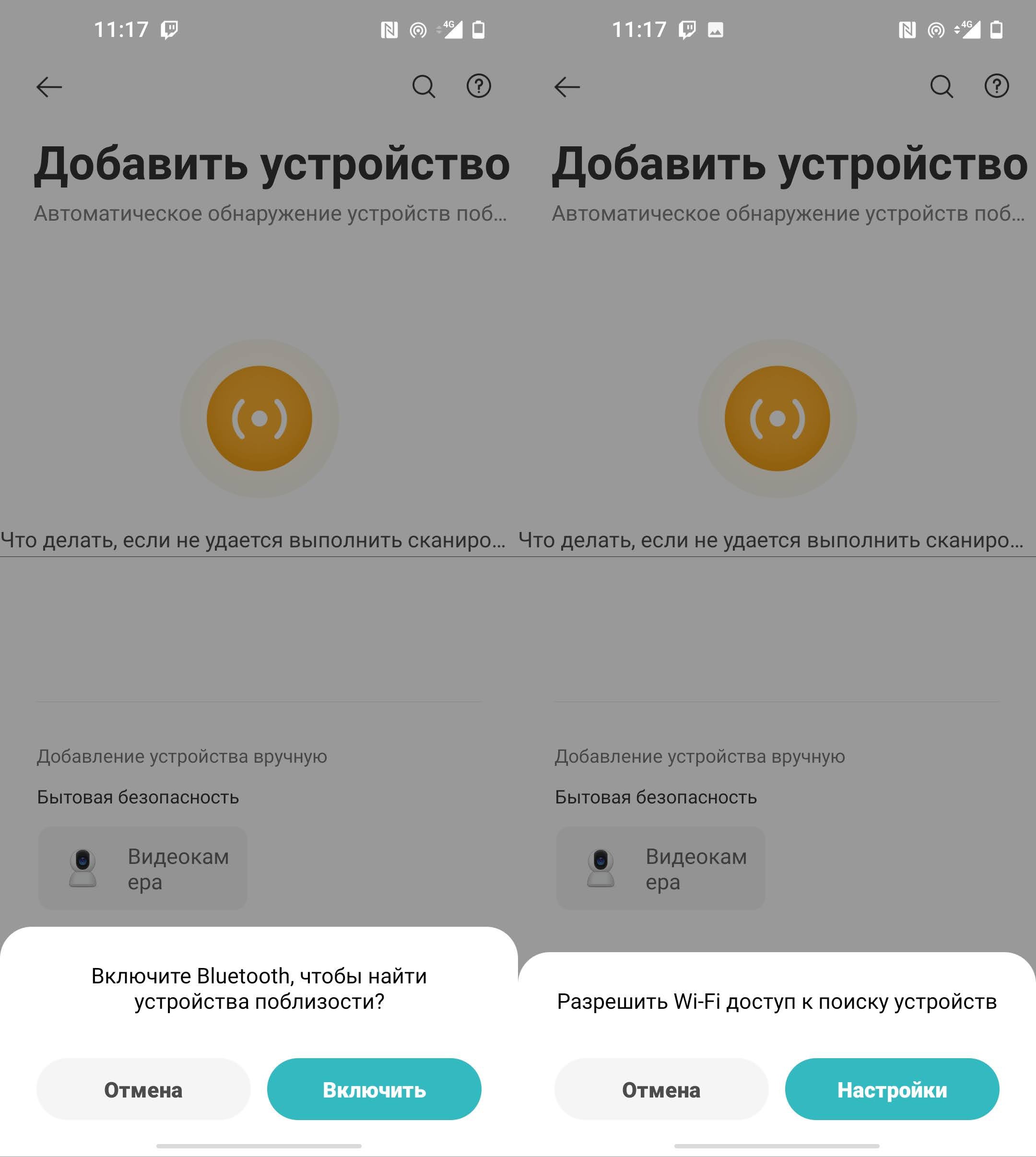
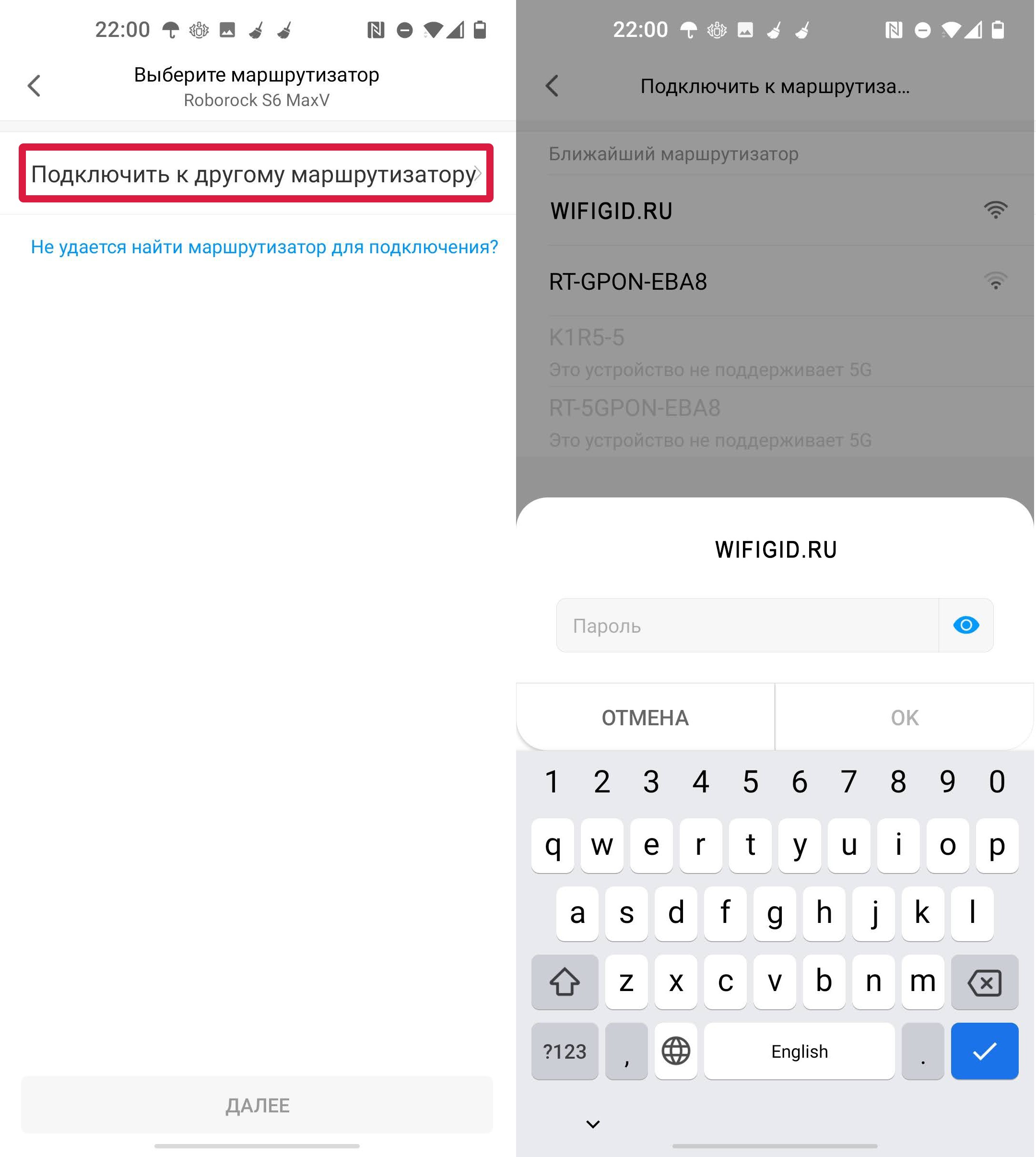
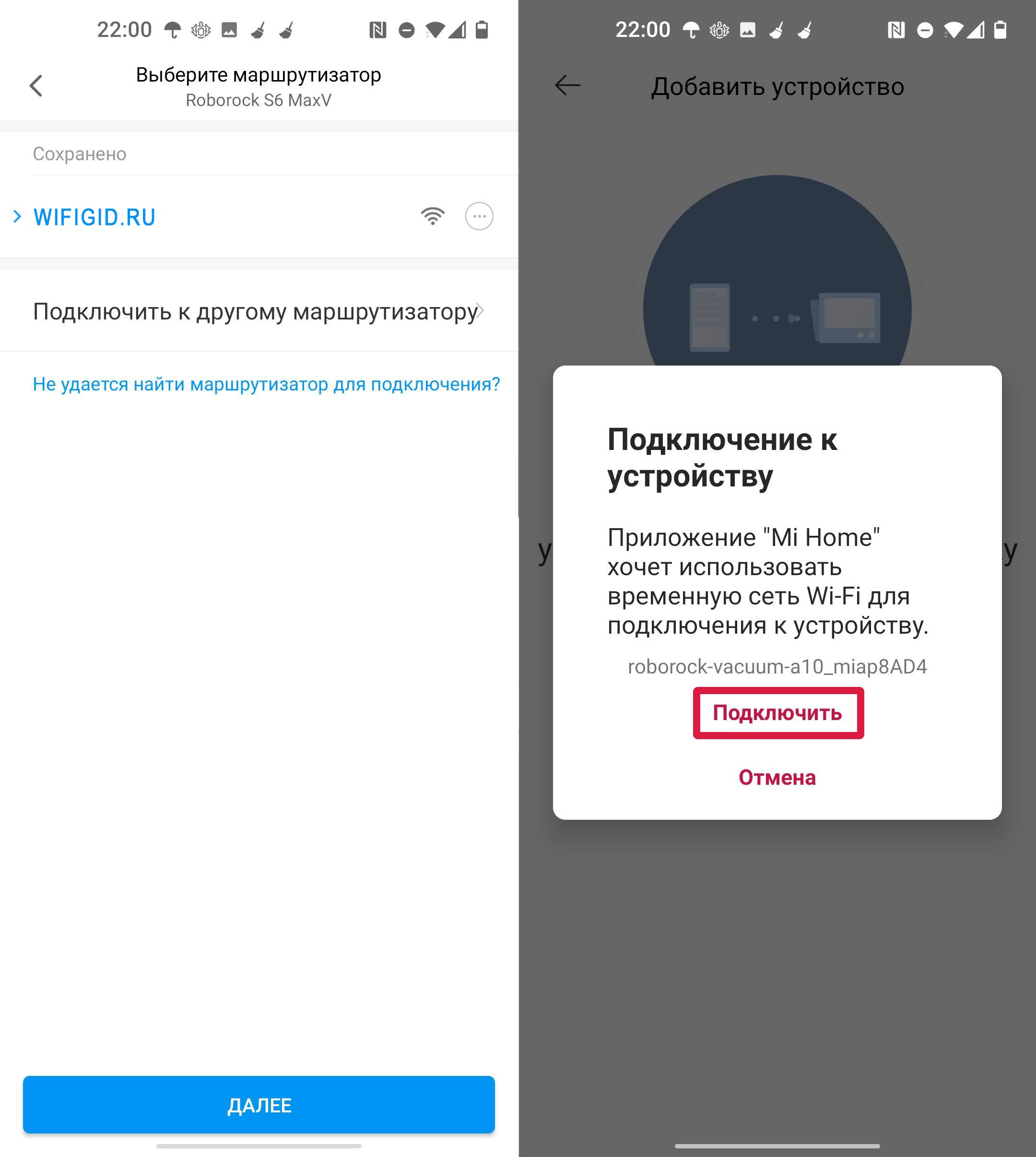
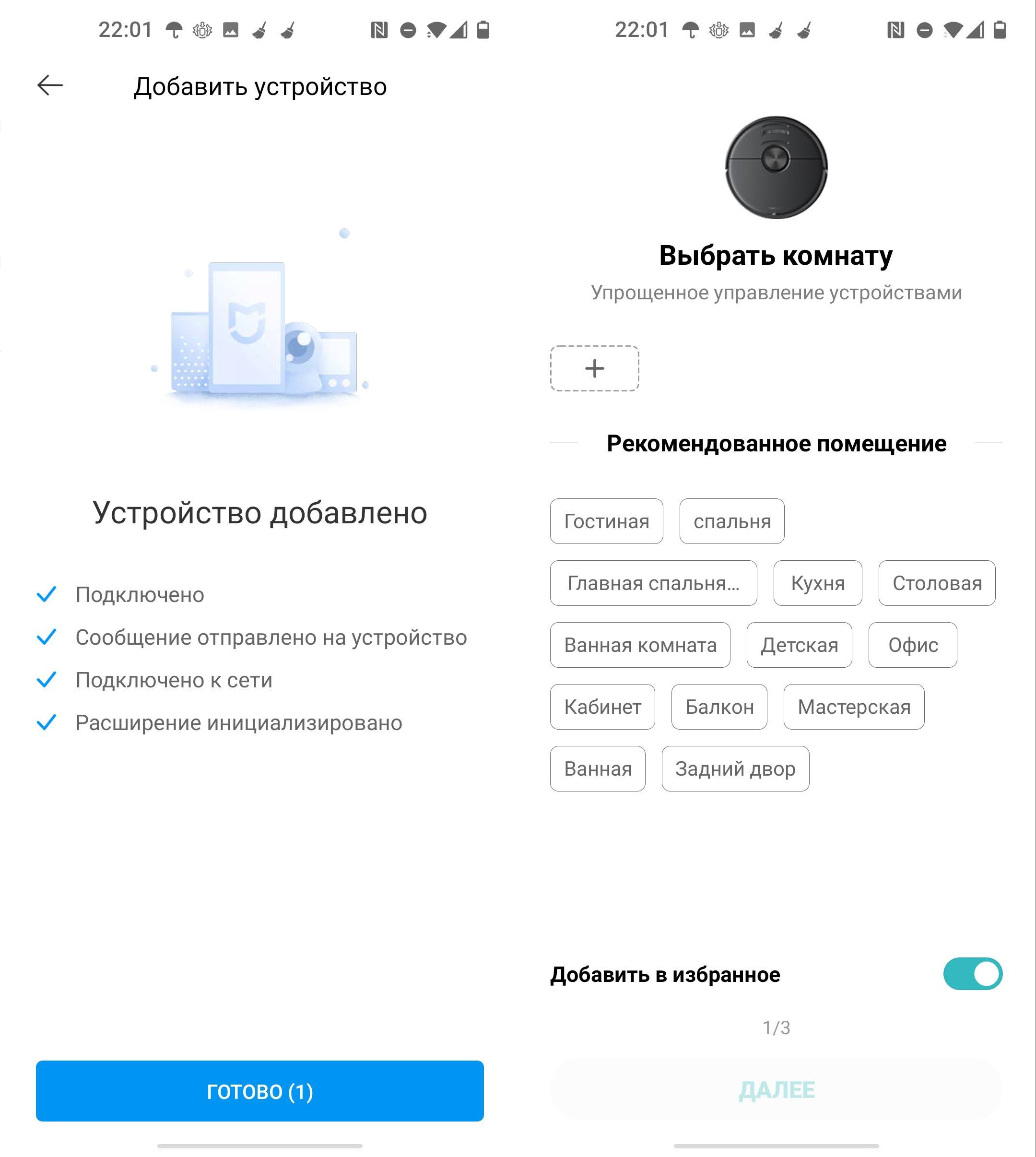
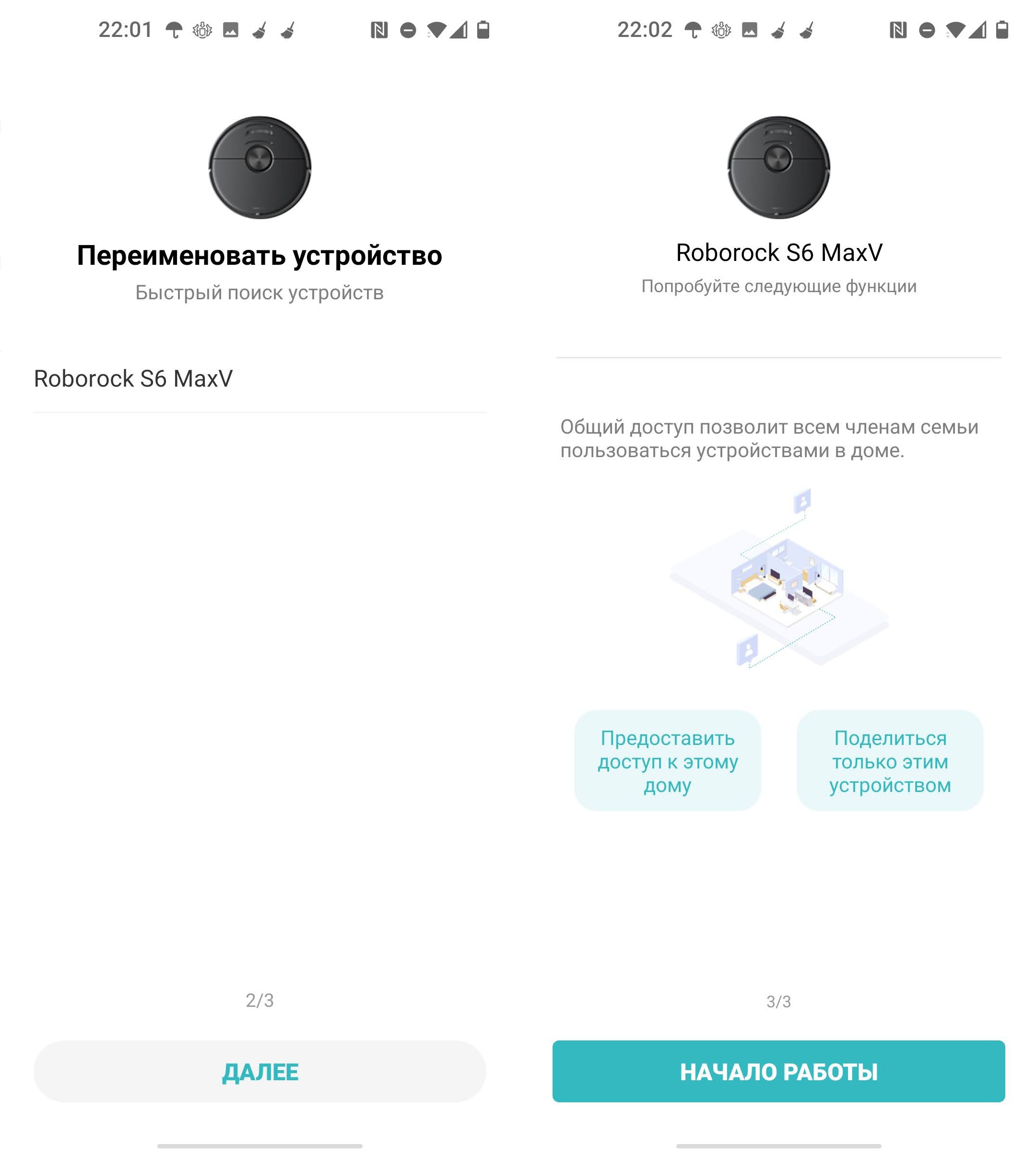
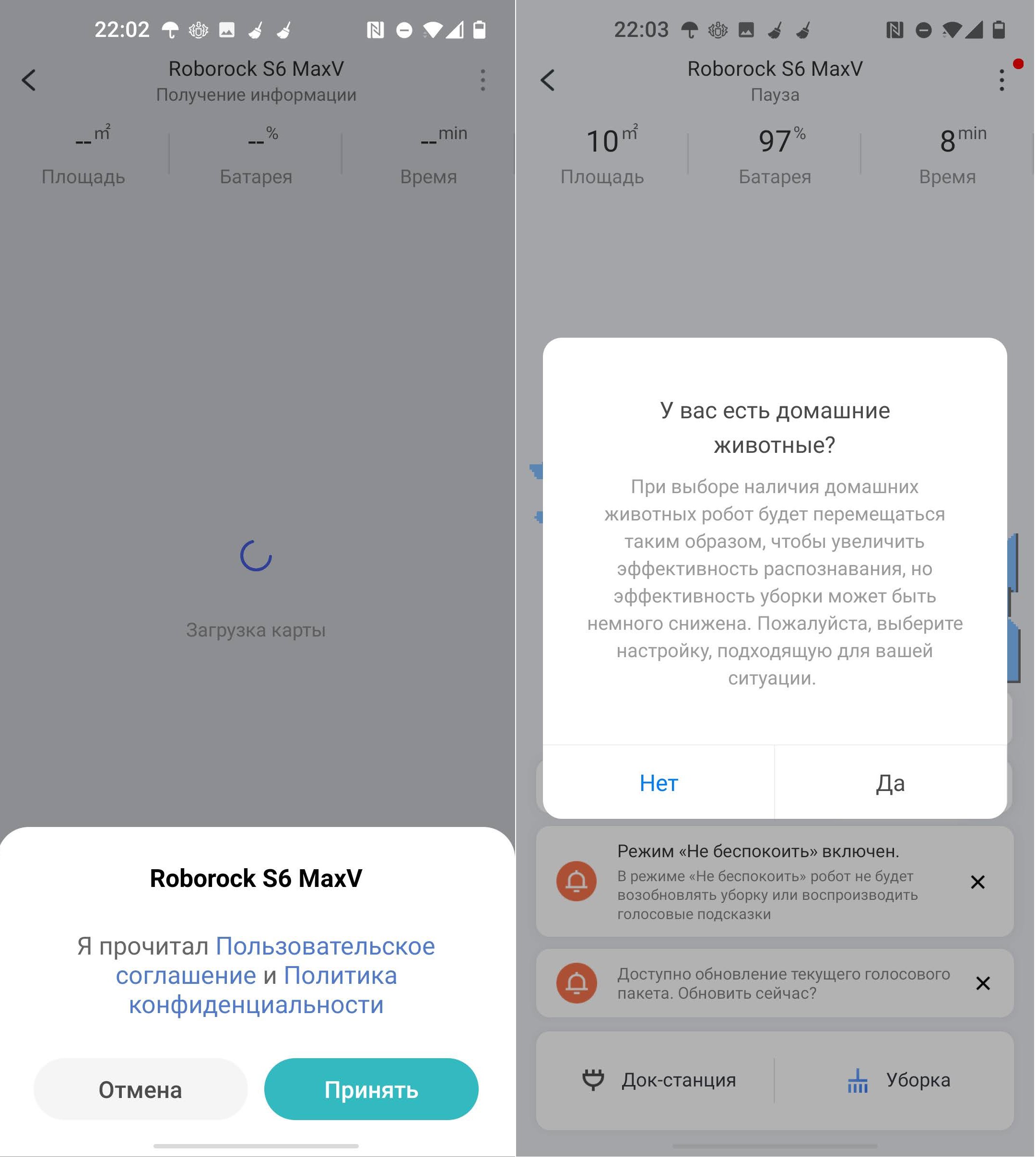





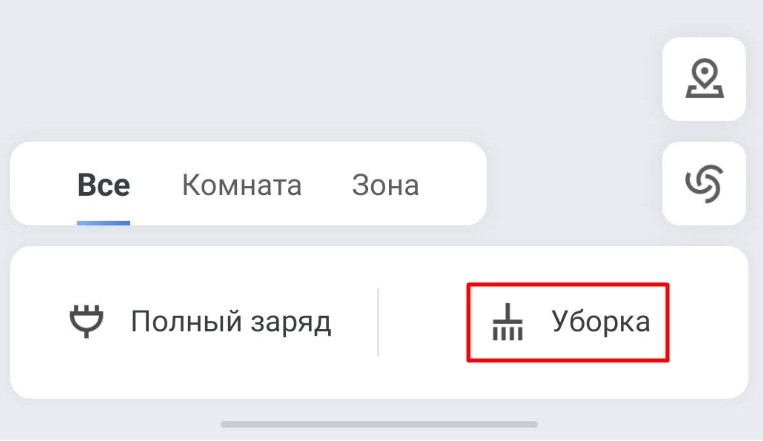
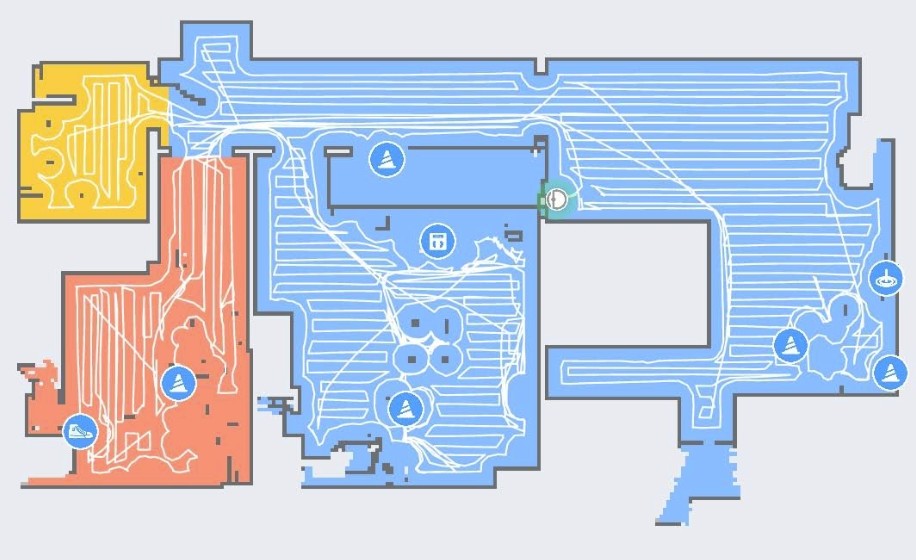

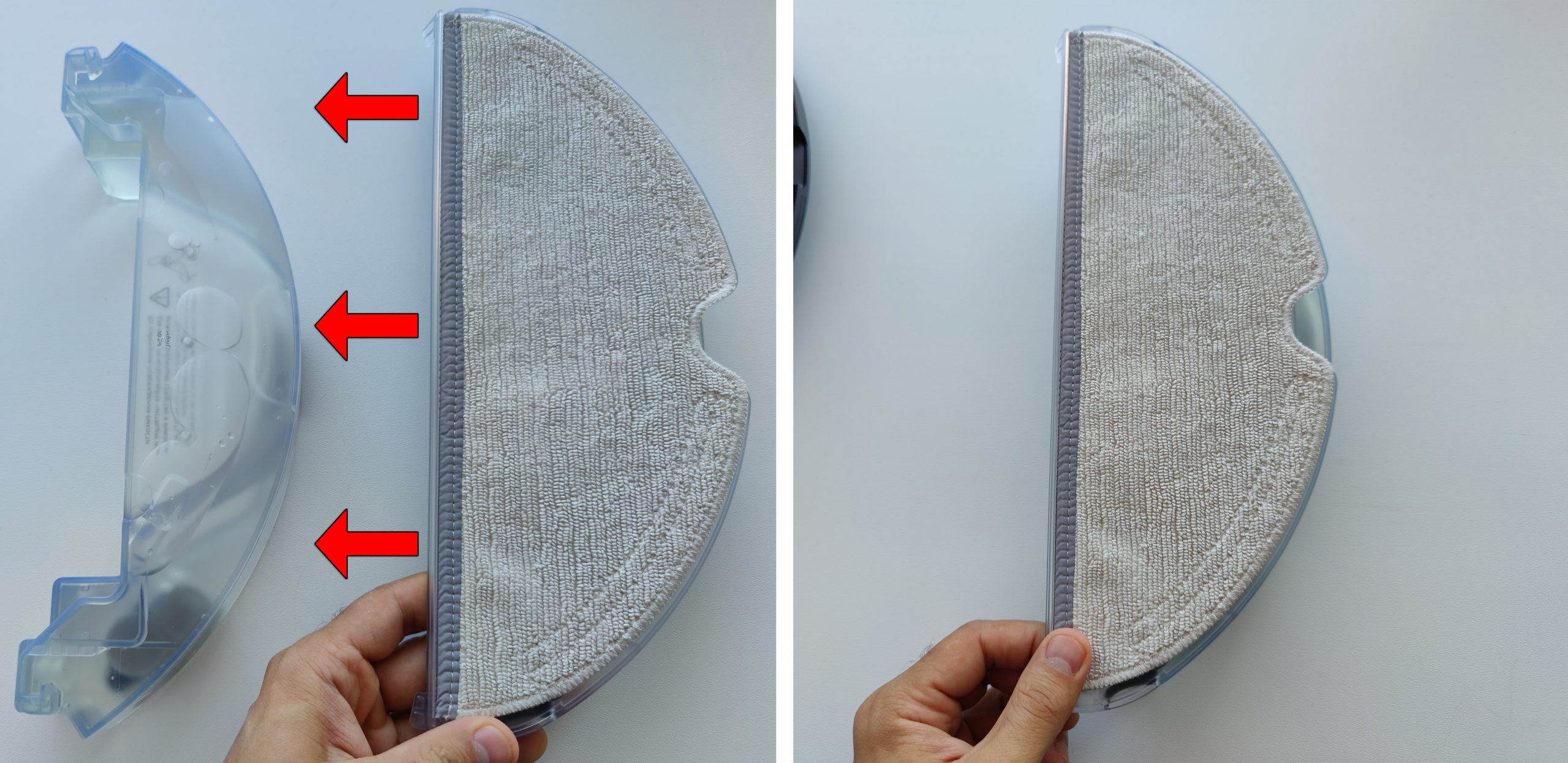
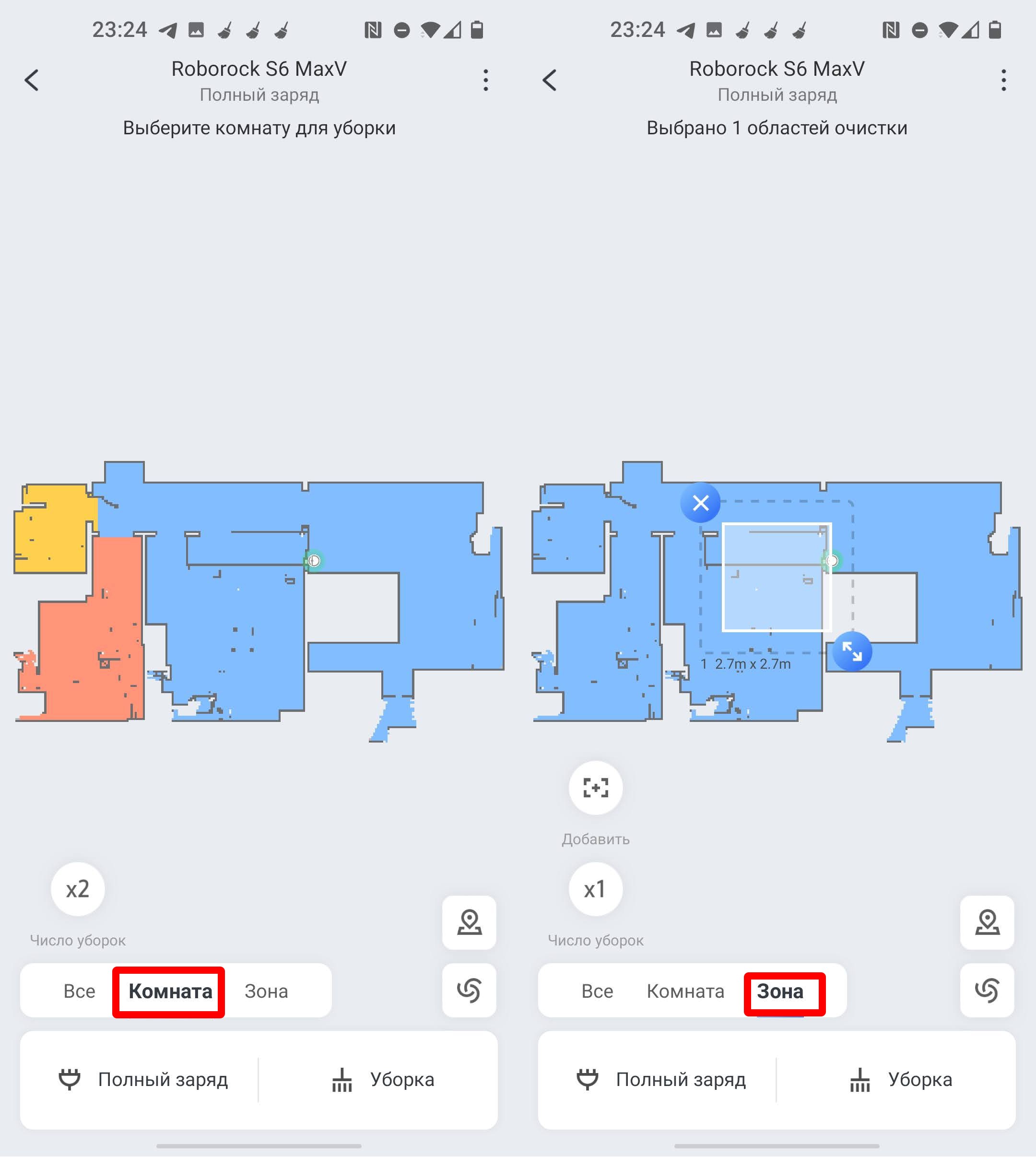
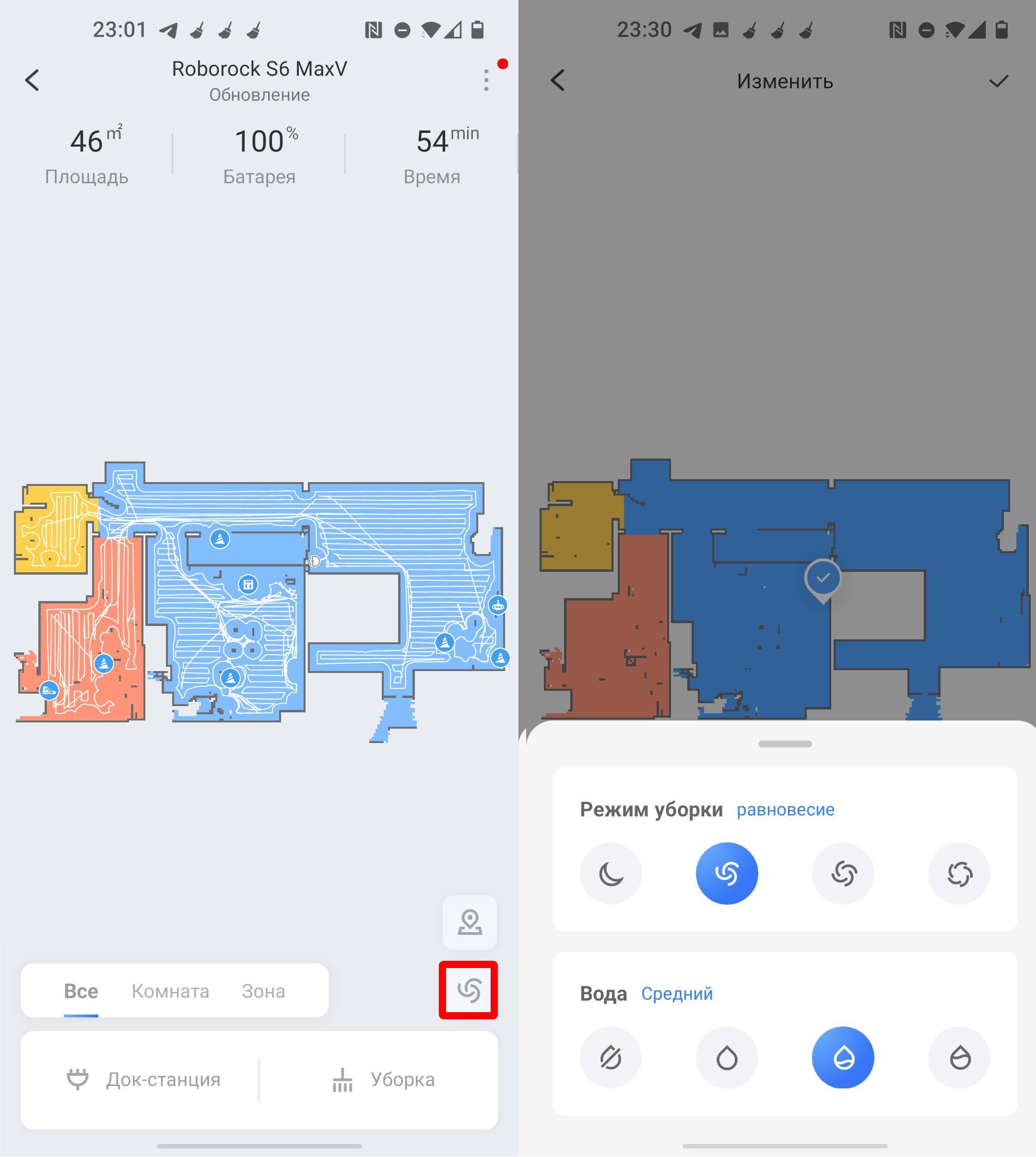
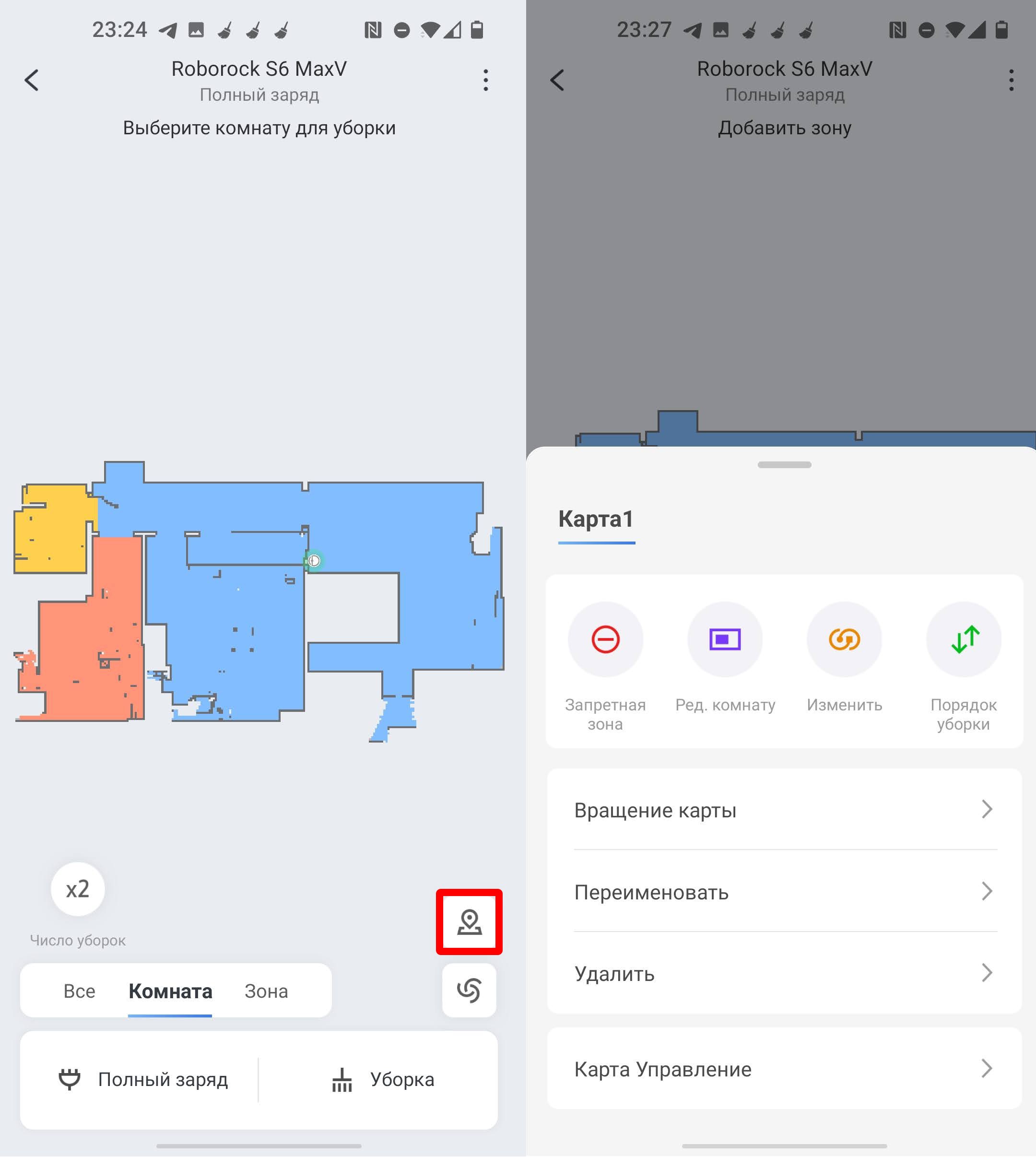
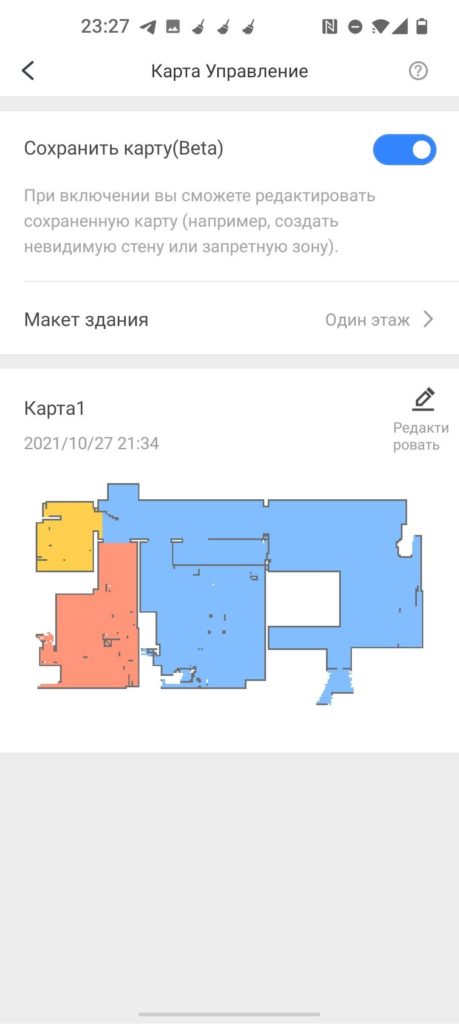
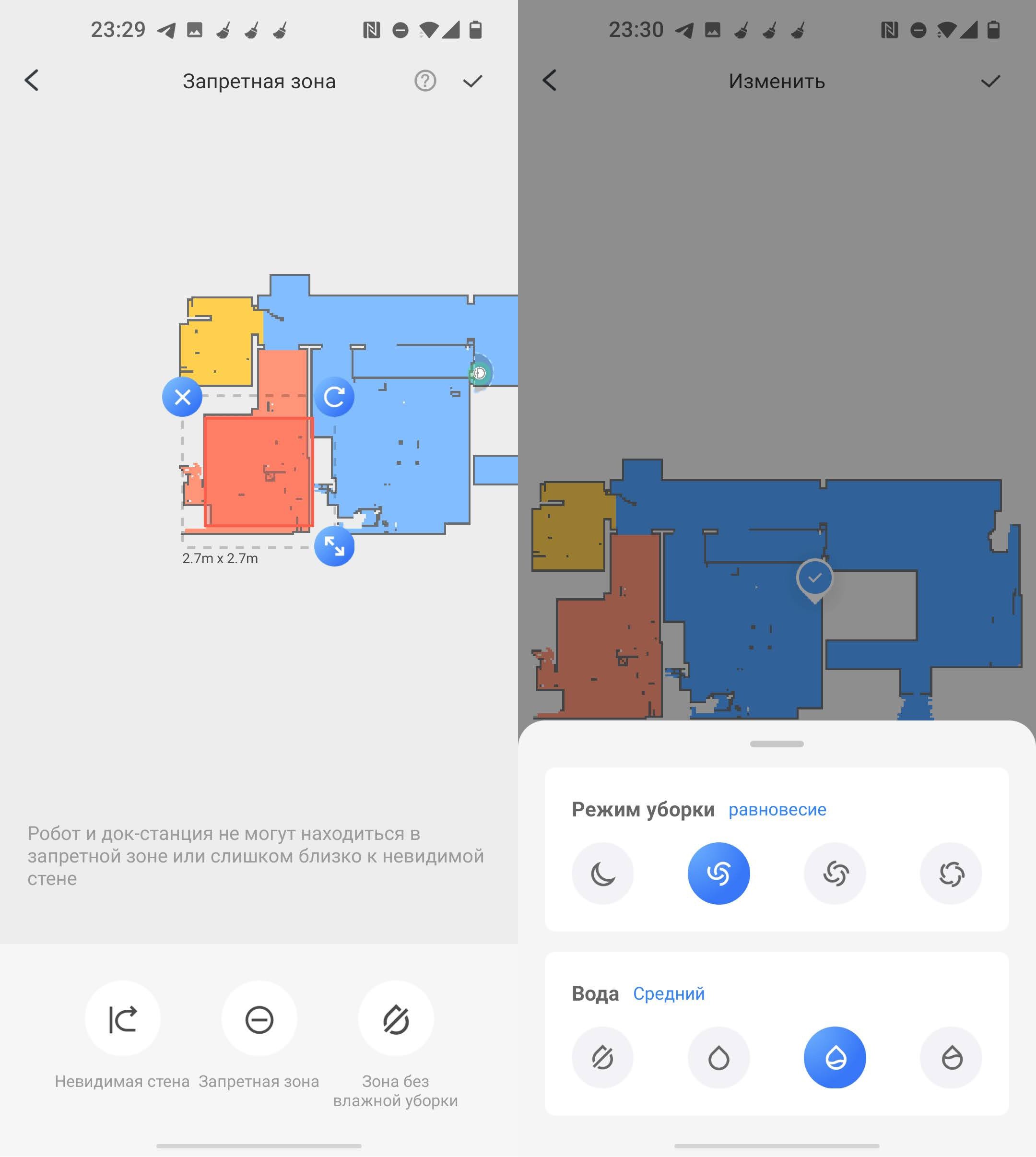
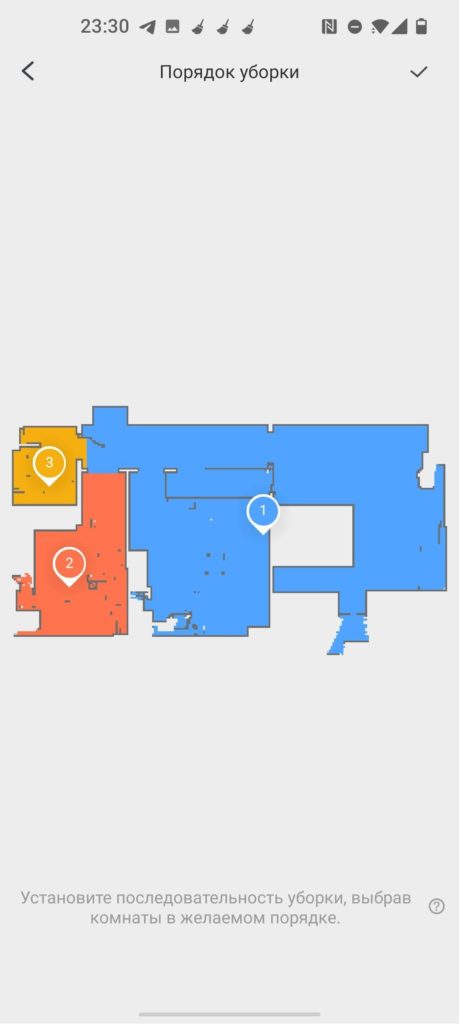
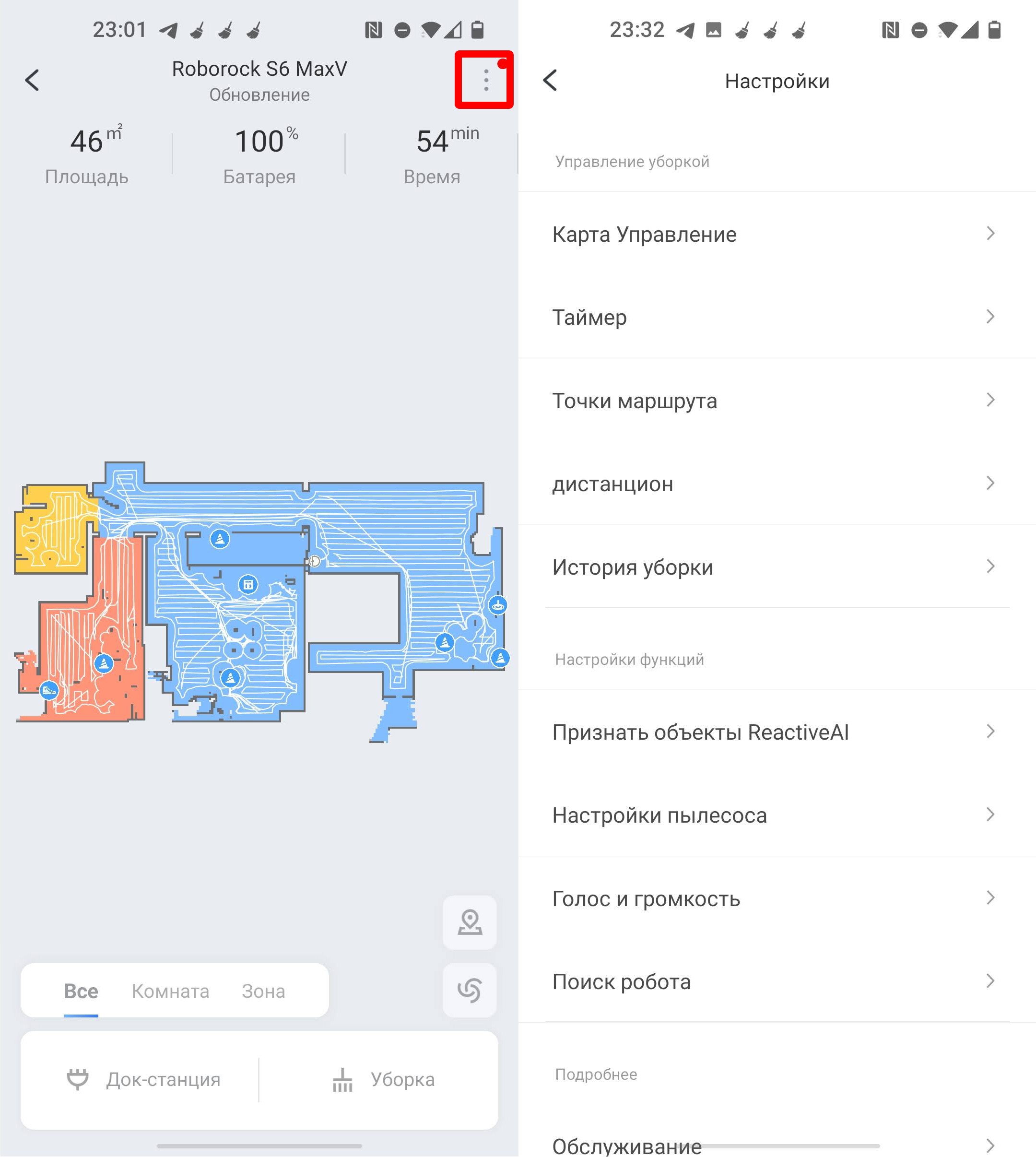
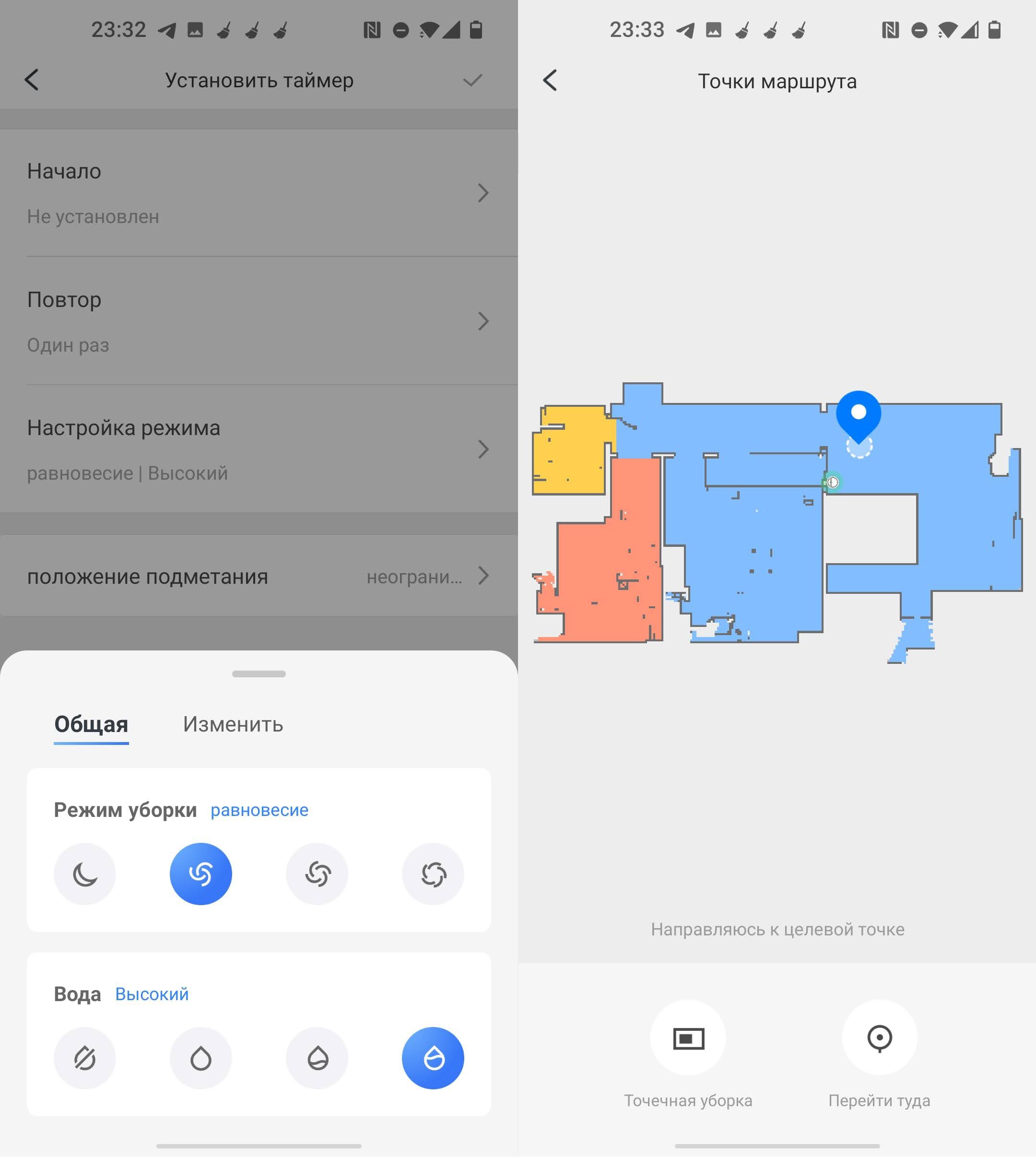
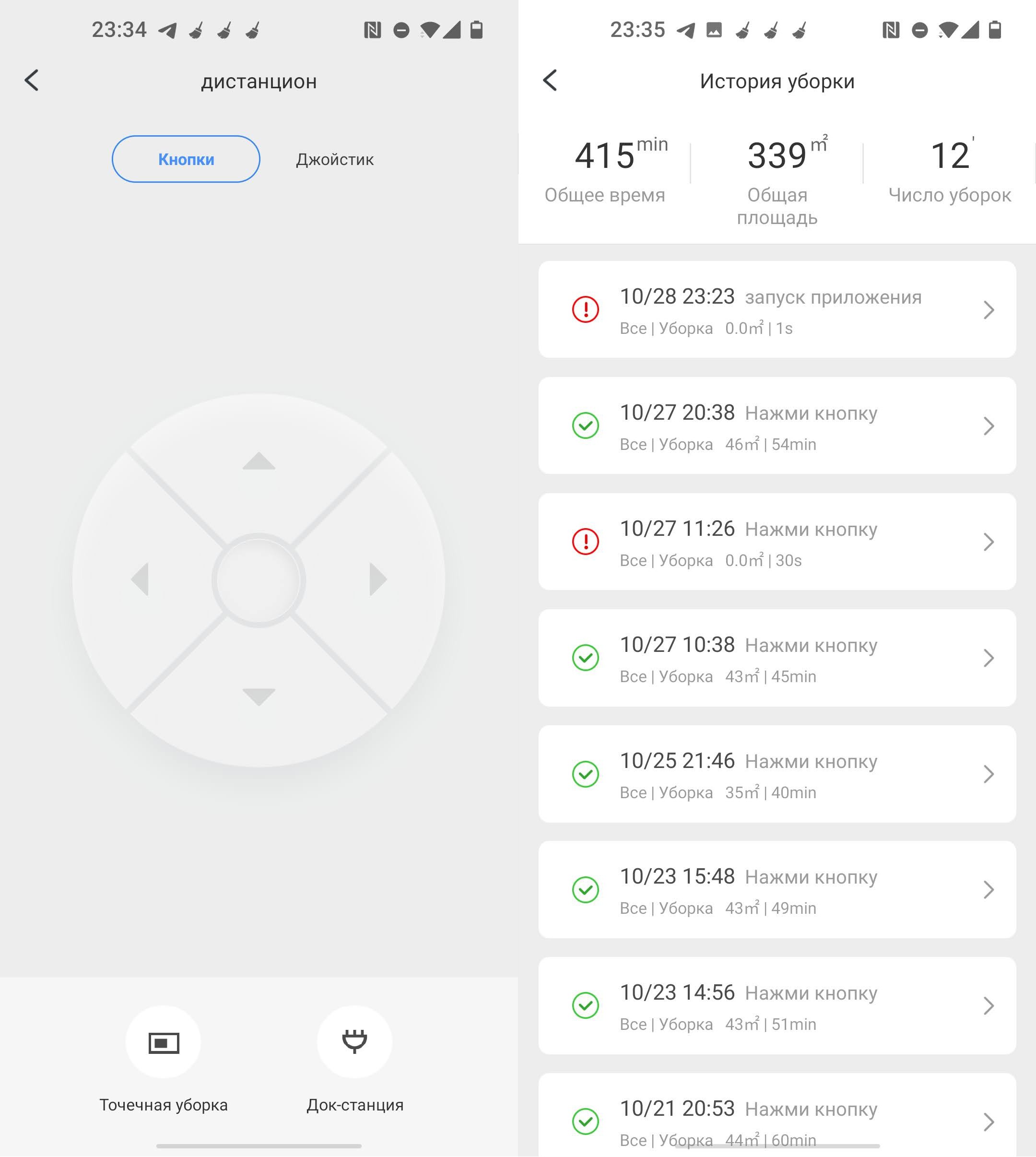
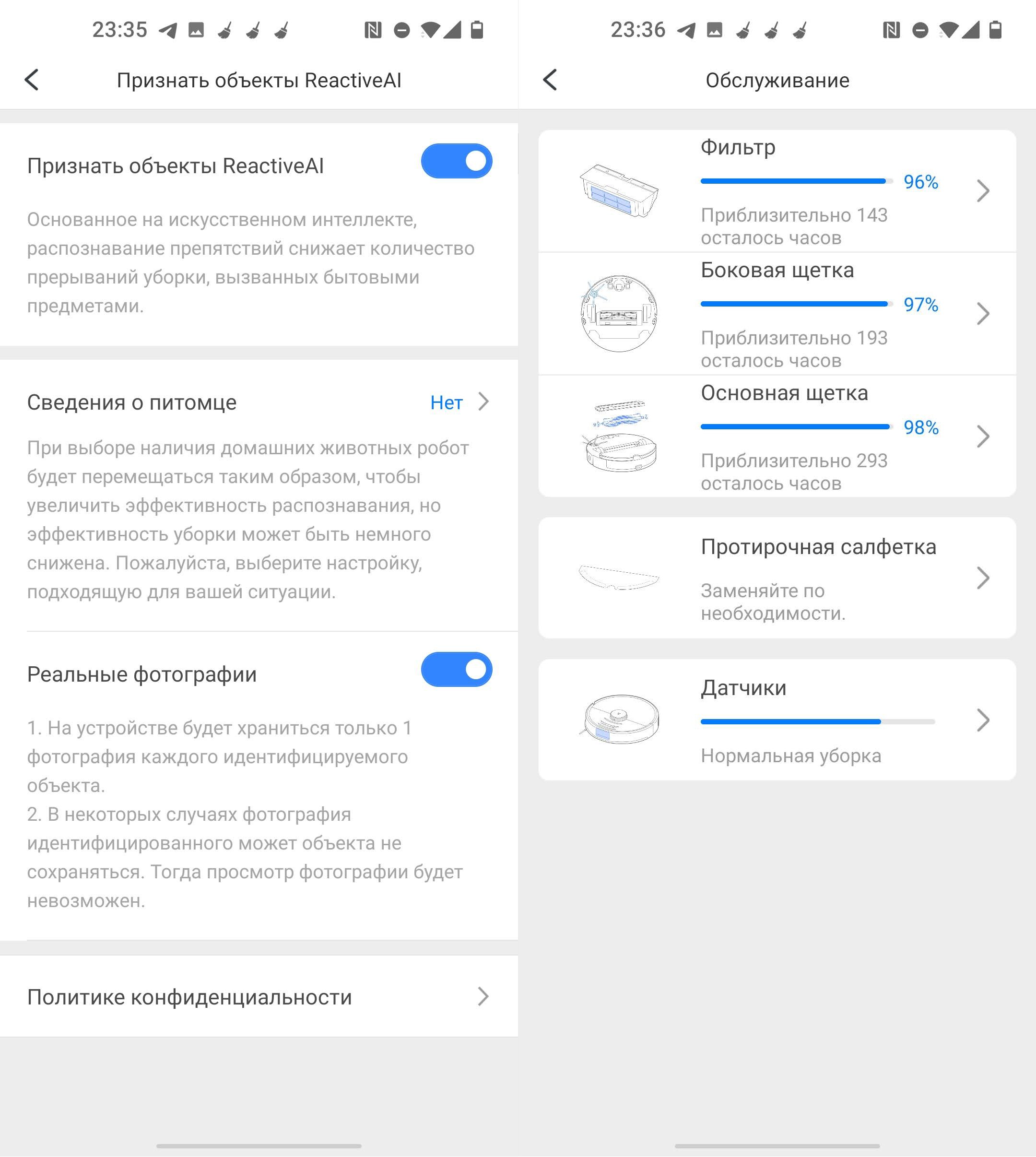
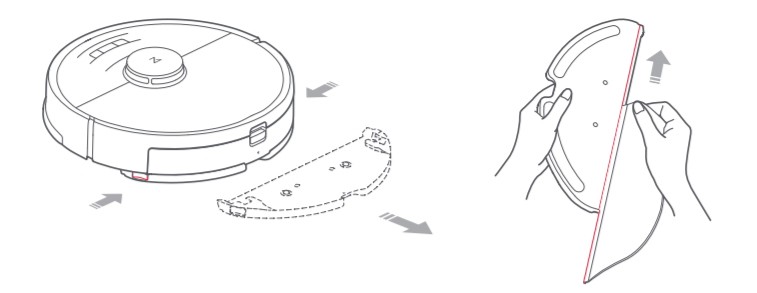
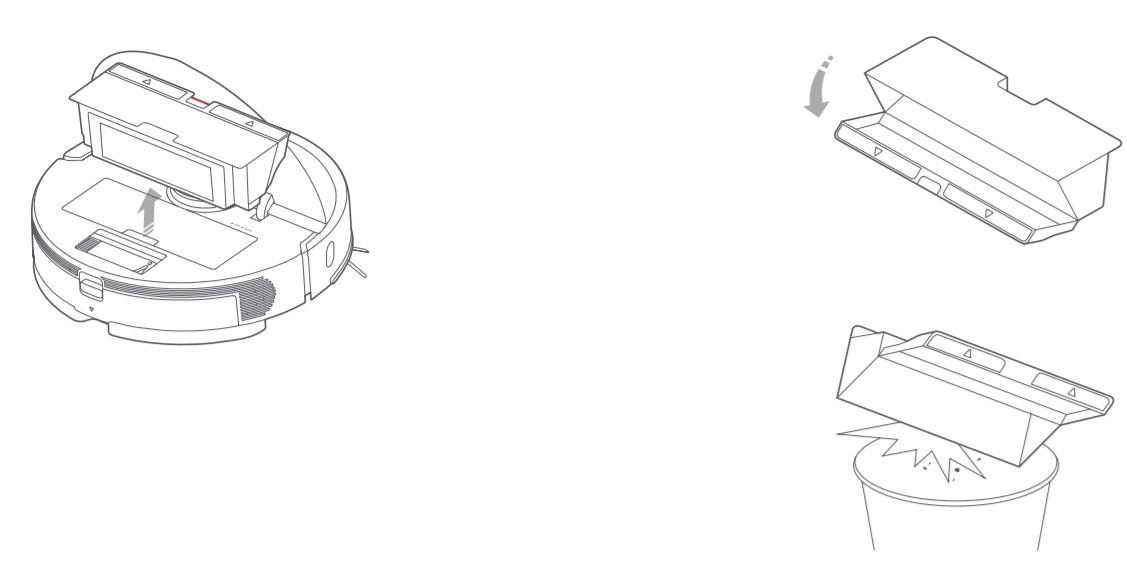
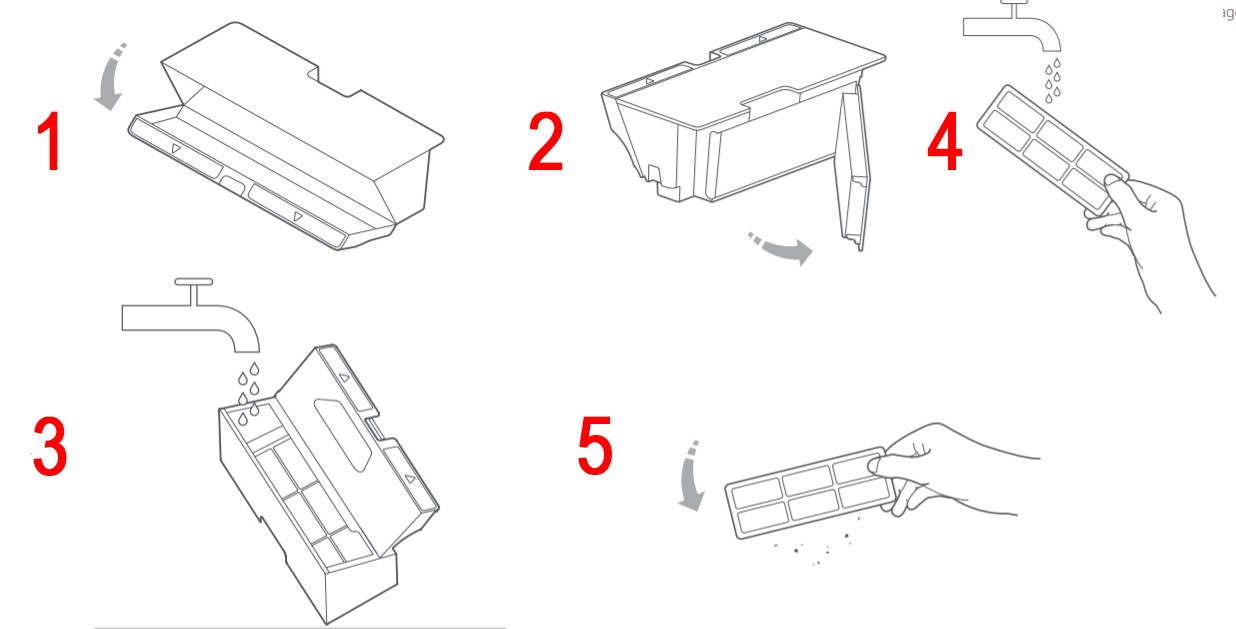
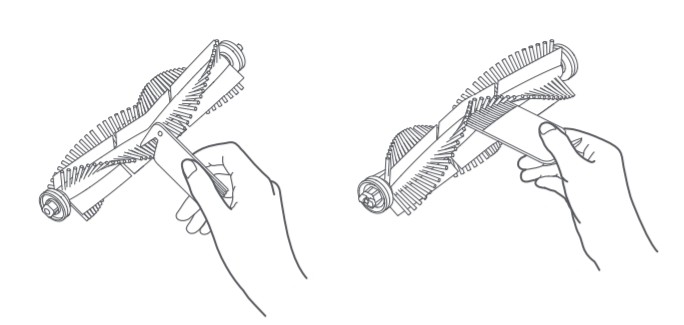




Спасибо! Вроде как все работает. Только в нем нет воды.
У меня приложение находит робот пылесос, но загрузка данных не происходит. Что делать в таком случае?
Нужно ли скачивать каждому члену семьи приложение для робота-пылесоса?
Можно, но не нужно.
А как подключить 2-й телефон? Не находит сеть homeLife
Здравствуйте, не происходит сопряжение телефона с пылесосом.
Когда в ручную включаешь, работает. Но не происходит сопряжения.
Опишите полный процесс подключения. Что высвечивается на экране? Какой у вас роутер?
Здравствуйте! У меня в приложении при подключении пишет что сеть со слабым уровнем защиты, что делать? Модель № TL-WR841N/TL-WR841ND.
WPA-PSK/WPA2-PSK (Рекомендуется)-стоит вот это в настройках
Тефаль 60 серии в телефоне появился как seb…. запускаем его он просит пароль для доступа к нему, вопрос где взять пароль?
Обратитесь к руководству пользователя – там должен быть указан пароль. Иногда временный пароль печатают на этикетке под корпусом аппарата.
После вкл. два раза быстро нажать кн.питания.
При подключении пишет что невозможно подключится к вай фай 5 ГГц. Нужно 2.4.
Прочтите внимательно статью – там все подробно расписано
:sad:Нет там ничего. У меня тоже 5g, не хочет подключаться.
Прочтите статью еще раз – там все есть.
Здравствуйте. При подключении просит код. Какой код нужен для медиы М7????
благодарю.Отличная статья
Добрый день! У нас большой дом и не во всех комнатах стабильно работает wi-fi, (просто не добивает), может ли это оказаться проблемой в качестве уборке робота-пылесоса?
На качестве уборки это никак не скажется, а вот управление через приложение будет подвисать. Лечится просто – заказать на вайлберис Xiaomi wifi extender (цена в районе 850 р.), воткнуть в розетку и настроить по инструкции. (допускает такое же имя сети, как и основной роутер, настраивается через то же приложение, что и пылесос), проверено! Работает! :-)
У нас на пылесосe нет наклейки с куаркодом и серийный номер не написан, как сделать сопряжение с приложением?
Мою сеть 5g в настройке робота, относять, как к сети ,, нельзя подключиться,, нужна сеть 2.4
Так про это и написано в статье – роботы чаще работают с 2,4 ГГц и не видят 5 ГГц.
Не могу подключится в ввй фаю на DEEBOT OZMO 900
Здравствуйте, а как добавить ещё одного члена семьи?
Здравствуйте, купила робот пылесос леран, но подключить к телефону через приложение не получается, что делать