Всем привет! Сегодня я расскажу вам про модель от ASUS Wireless Router RT-N10. Познакомимся с ним поближе, подключим, настроим. Если у вас будут какие-то вопросы при прочтении статьи или будут сложности, то пишите свои вопросы в комментариях. Поехали!
Внешний вид
Изначально компания ASUS выпустила в 2010 году первую модель, которая так и называлась ASUS RT-N10. Её больше нет в производстве, но она все еще встречается у некоторых пользователей. Поэтому я также будут упоминать её ниже, а также расскажу про настройку по старой прошивке.
Позже в 2012 году вышла другая модель – RT-N10LX.
В 2016 вышел аппарат RT-N10 D1.
Сейчас очень важный момент, все прошлые модели имеют старый интерфейс и прошивку. Новую прошивку имеет только аппарат RT-N10P. Но переживать не стоит, про настройки каждой я расскажу в этой статье.
Характеристики
Спецификации у всех аппаратов N10P примерно одинаковые.
| Частота Wi-Fi | 2.4G – 2.4835GHz |
| Стандарты и скорость | 802.11b: 1, 2, 5.5, 11Mbps 802.11g: 6,9,12,18,24,36,48,54Mbps 802.11n: up to 150Mbps |
| Порты | WAN(1) и LAN(4) – 100 Мбит в секунду |
| 1 Антенна | 5 dBi |
| Поддержка | UPnP, DNS Proxy, DHCP, DDNS, DMZ |
| Поддержка подключения | IPSec Pass-Throuth PPTP Pass-Through L2TP Pass-Through |
Индикаторы
Советую перед установкой и подключением ознакомиться с индикаторами, которые помогут вам в случае отключения интернета или с проблемами в локальной сети. Рассмотрим лампочки обычной модели 10N:
- Питание.
- AIR – беспроводная сеть.
- WAN – подключение к интернет кабелю провайдера.
- LAN1 – LAN4 – локальные подключения по кабелю.
У более новых моделей маршрутизаторов АСУС Н10 все примерно то же самое, только имеет немного другое обозначение:
- Питание.
- Wi-Fi.
- WPS – подключение к беспроводной сети с помощью WPS.
- Значок планетки – интернет.
- 1-4 – подключение к задним портам локальных устройств по кабелю
Подключение и порты
Смотрим на порты более новой модели:
ПРИМЕЧАНИЕ! У более новой модели N10P интернет и локальные порты могут быть расположены чуть по-другому.
- Первое углубление с непонятным значком в виде конфеты – это кнопка сброса до заводских настроек.
- DCIN – сюда подключаем блок питания.
- Синий порт – интернет.
- Желтые порты – для подключения локальных устройств.
- WPS – кнопка для быстрого подключения к вай-фай.
У старой модели все примерно то же самое, только локальные порты обозначены по-другому: LAN1, LAN2, LAN3, LAN4. Интернет кабель от провайдера мы вставляем в порт WAN. А кнопка сброса до заводской конфигурации имеет название «Restore».
В общем все достаточно просто:
- Включаем аппарат в электросеть с помощью блока питания.
- Подключаем интернет кабель, который идет извне в WAN-интернет порт.
- Далее ноутбук или компьютер подключаем с помощью кабеля в один из LAN-локальных портов.
Вы также можете подключиться с помощью Wi-Fi, для этого находим новую сеть, которая будет, скорее всего, иметь имя модели аппарата. Далее при подключении нужно будет ввести «PIN code», который состоит из 8 цифр, и его можно найти на этикетке под корпусом.
Как только вы подключитесь к сети аппарата, вам нужно будет открыть любой браузер и ввести в адресную строку IP адрес роутера – его также можно подсмотреть на этикетке. Чаще всего используется:
192.168.1.1
В более редких случаях можно попробовать 192.168.0.1. Далее вас попросят ввести логин и пароль. Эта информация аналогично находится на той самой бумажке. Значения по умолчанию:
- User Name – admin
- Password – admin
Черный интерфейс
ПРИМЕЧАНИЕ! Держите договор от провайдера под рукой.
Режим быстрой настройки
- Режим должен запуститься автоматически, но если этого не произошло, то найдите кнопку «Быстрая настройка интернета» и нажмите по ней.
- Придумываем и вводим новый пароль от этой админки.
- Далее возможно два варианта.
- Вы сразу увидите вот такое окошко, где нужно придумать имя вай-фай сети и пароль от неё. Если такое окошко появилось сразу, то ваш провайдер использует тип подключения «Динамический IP», и интернет настраивать не нужно.
- Второй вариант – что вы увидели вот такое окошко, где нужно выбрать тип подключения. Тип коннекта выбираем, основываясь на том, что написано в договоре. Также вам нужно будет ввести оттуда же дополнительную информацию: логин, пароль и т.д.
Те же самые настройки интернета можно изменить в соответствующем разделе вручную. Вам останется только указать тип WAN-подключения и аналогично ввести доп информацию.
Имя WiFi, а также ключ можно поменять в разделе «Беспроводная сеть». Также там можно установить дополнительные настройки, но менять их стоит только в том случае, если знаете, что вы делаете.
Синий интерфейс
Настройка интернета
Возьмите настроечный диск или договор, который вам выдал провайдера. Там будет содержаться дополнительная информация по настройке. Перейдите в раздел «Дополнительные настройки» и далее нажмите по кнопке «WAN».
Динамический IP
Если в листе ничего не сказано, то скорее всего у вас режим подключения «Динамический IP» – перейдите в раздел WAN и в верхней строке установите данный тип подключения. В самом низу нажмите «Применить» и проверяйте подключение.
PPPoE
Тут нужно ввести только логин и пароль с договора.
PPTP/L2TP
Указываем тип подключения. Ниже вводим параметры из договора: IP, маску и основной шлюз. Вписываем логин, пароль и нажимаем на кнопку «Применить». Некоторые провайдеры также требуют ввести адрес сервера, имя хоста и MAC-адрес подключения – это нужно вписать в самом нижнем блоке.
Настройка Wi-Fi
Быстро поменять пароль, а также имя вайфай сети можно на главной (раздел «Карта сети») в правом блоке. Вписываем «Имя беспроводной сети (SSID)», указываем тип ключа безопасности как WPA2-Personal и ниже в строке «Ключ WPA-PSK» вводим пароль.
То же самое можно сделать в разделе «Дополнительные настройки» – «Беспроводная сеть».







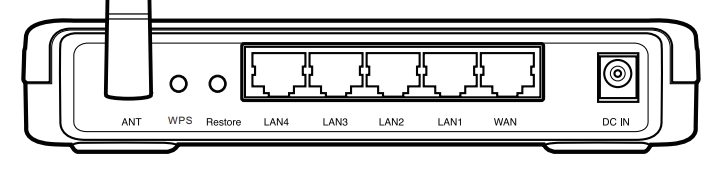
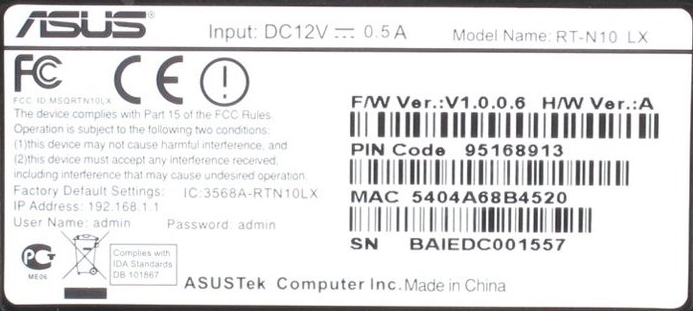
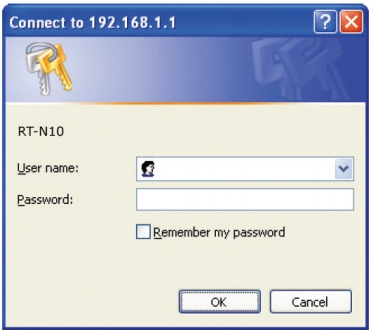
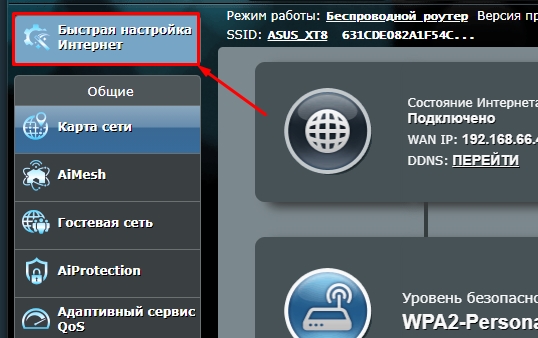
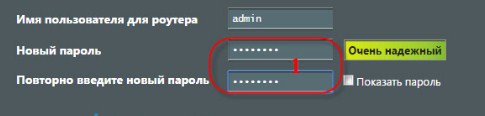
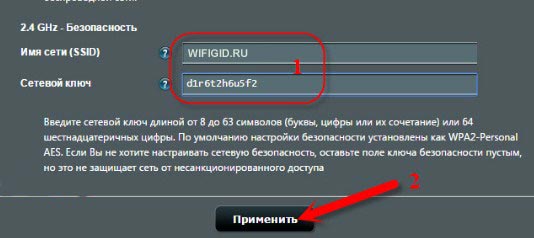
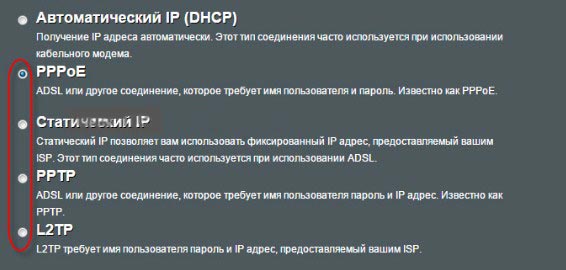
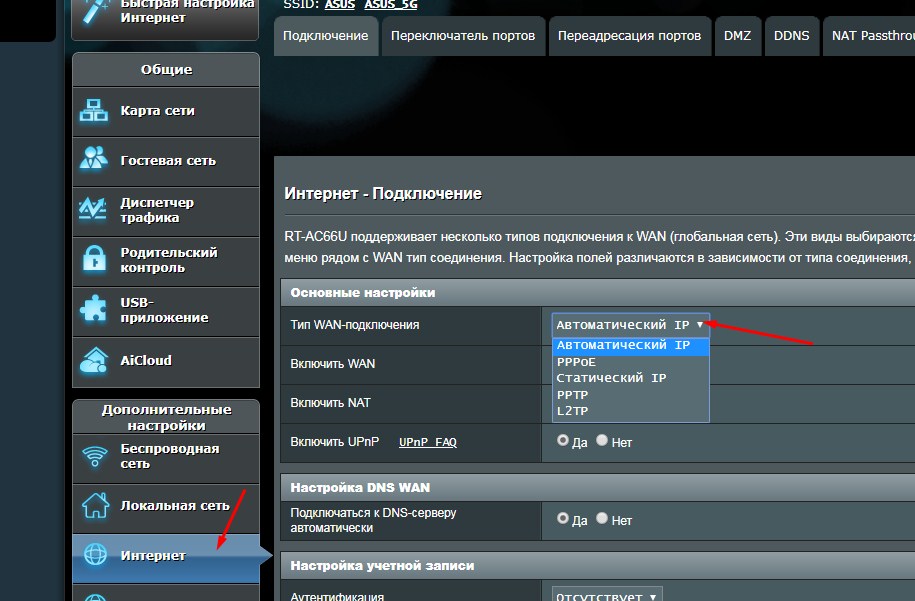
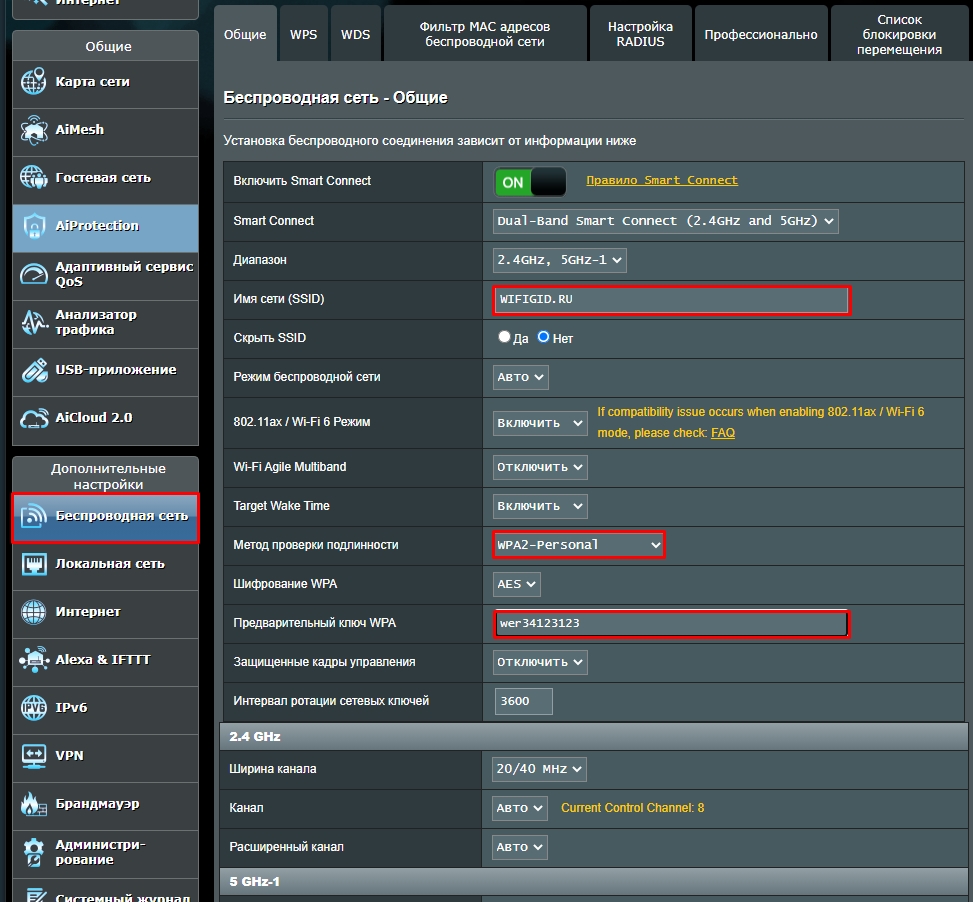
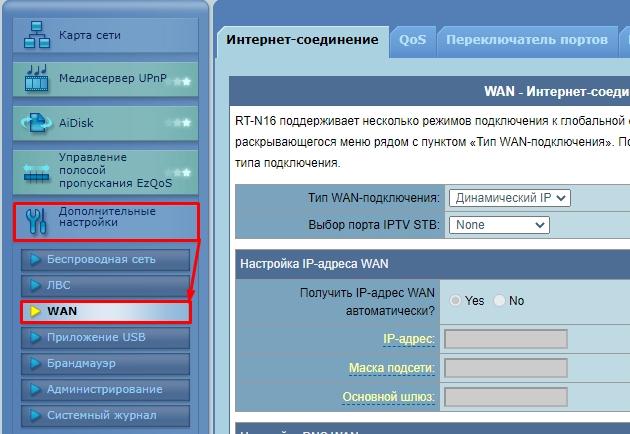
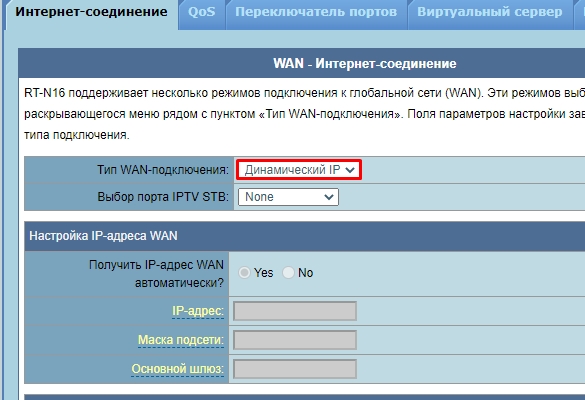
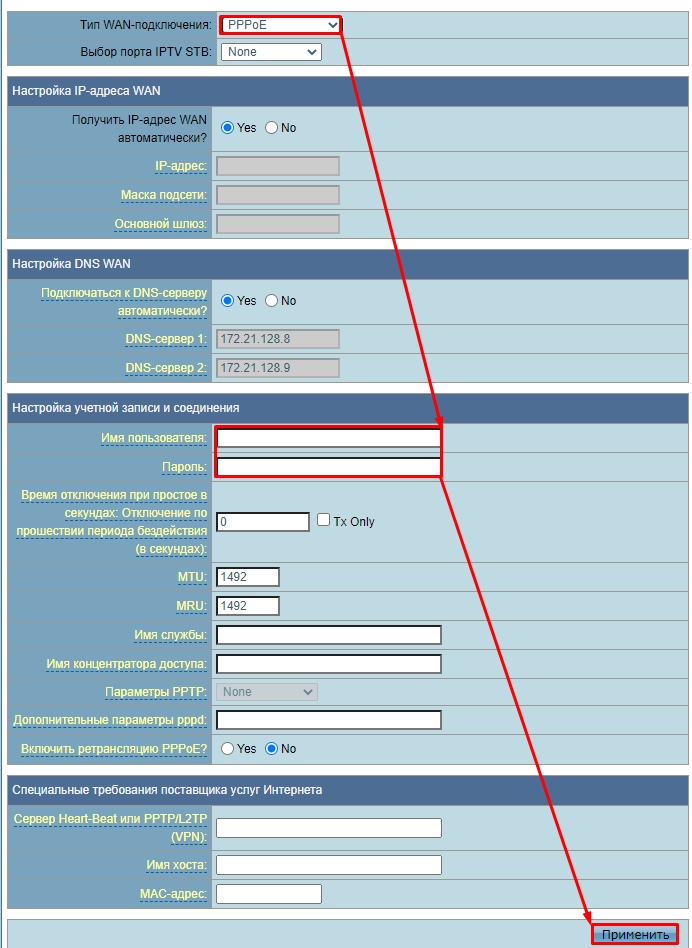
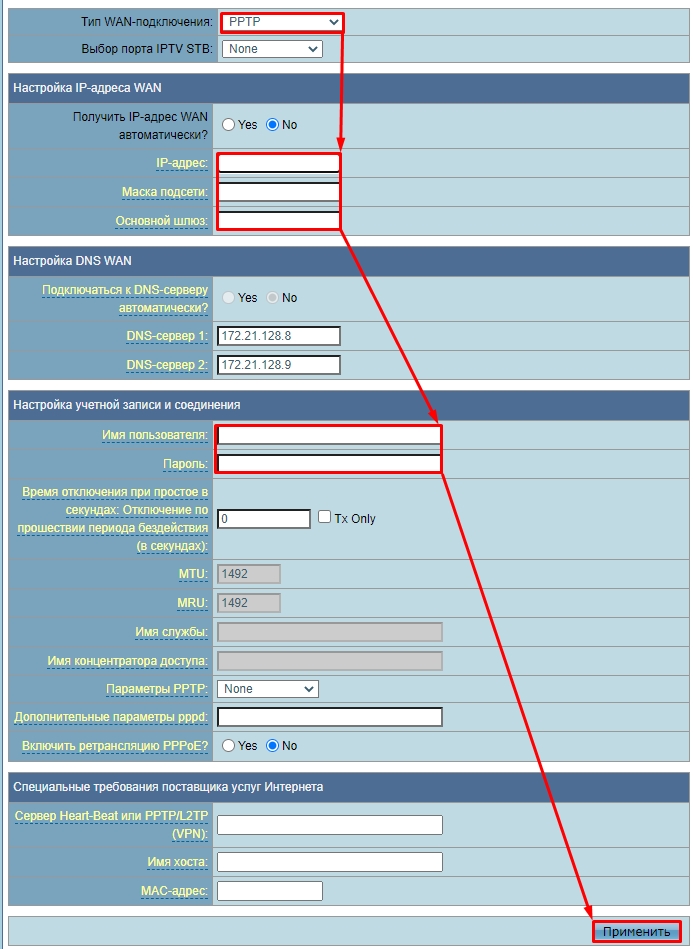
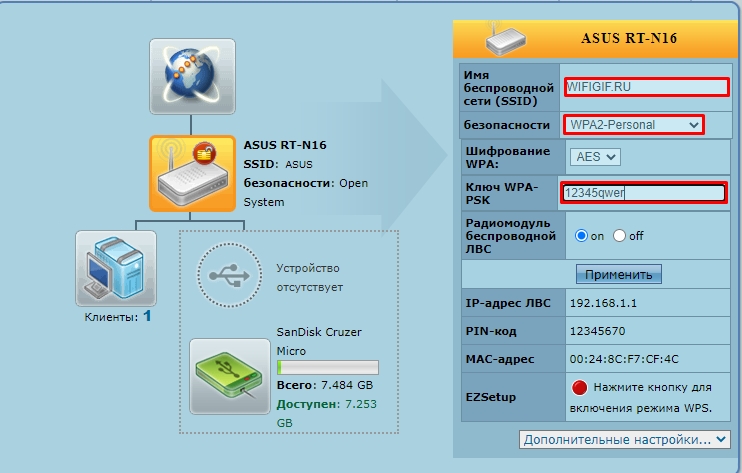
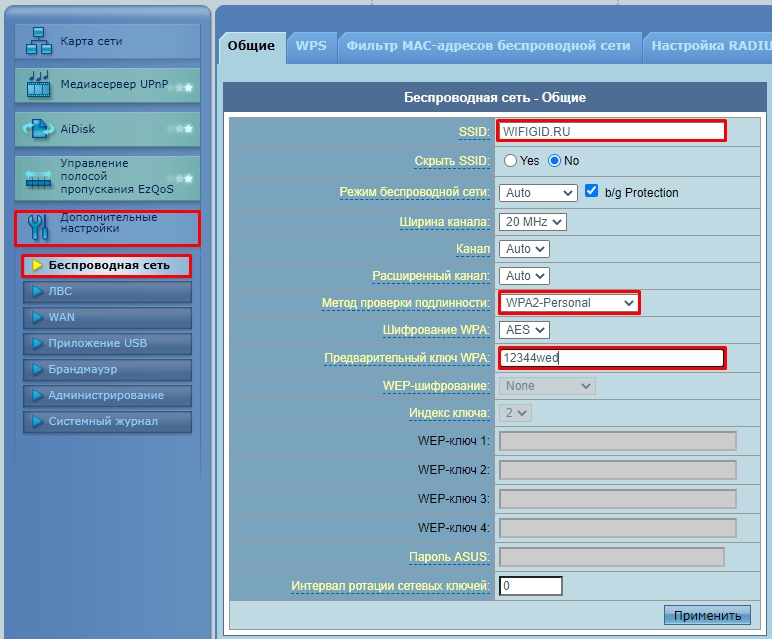




Все настроил, спасибо тебе Бородач
Вот сколько убеждаюсь, что ASUS делают самые лучшие аппараты
Вадим, может у них и удобное меню, но про то, что они самые лучшие – я бы поспорил
Спасибо, добрый человек!