Всем доброго времени суток, мои юные падаваны сетевого мира! Ну начнем, наверное, с рассмотрения вопроса – как обновить роутер Asus, а точнее его прошивку. Сразу скажу, что сейчас на современных аппаратах существует всего одна прошивка. Но мне на почту пришло достаточно много писем о том, что нигде нельзя найти информации и по-старому интерфейсу в голубых тонах. Поэтому я решил написать более подробный гайд для обоих версий.
Теперь прежде чем сломя голову нестись загружать обновления напишу несколько важных вещей, а точнее грабель, на которые я наступил. Но начнем, со схемы прошивки. Изначально нам нужно будет узнать не только название роутера, но также его аппаратную версию. Поэтому что если вы скачаете не ту прошивку, то могут возникнуть трудности, ошибки, а роутер придется сбрасывать до заводских настроек и перенастраивать его занова. С другой стороны, аппаратная версия может быть всего одна и вам эта информация не понадобится. У меня как-то раз было, что, из-за неправильной прошивки, я не мог подключиться по Wi-Fi.
Далее нужно вообще проверить, а есть ли то самое обновление. Далее просто скачиваем, заходим в сам роутер и обновляем прошивочку. Как видите ничего сложного нет, но есть очень много нюансов – поэтому не пропускайте ни один шаг и читайте всю статью очень внимательно. А то, будете потом перенастраивать свой маршрутизатор.
В прошивке, потом вы увидите – есть функция автоматического обновления. То есть вы заходите и нажимаем просто на одну кнопку, а далее система ищет за вас нужный файл, скачивает его и обновляет. Но есть одно «НО» – не всегда данная функция правильно работает и скачивает обновление. Именно поэтому лучше все сделать вручную.
ПОМОЩЬ СПЕЦИАЛИСТА! Если в результате прочтения и инструкции у вас возникли трудности, выползла ошибка или что-то не получается – то срочно пишите в комментарии, и я вам обязательно помогу.
ШАГ 1: Узнаем название модели и аппаратную версию
Одного названия «ASUS» не достаточно, поэтому нужно узнать – полную модель. Для этого переверните свой роутер к верху пузом и посмотрите на этикетку. В строке «Model» – будет название модели – выпишите его куда-нибудь. Также смотрим версию заводской прошивки «F/W Ver» и аппаратную версию «H/W Ver». Заводская прошивка нам нужна, чтобы узнать, есть ли вообще новая версия на сайте – чтобы не скачивать зря.
ШАГ 2: Скачиваем прошивку
- Заходим на официальный сайт поддержки ASUS.
- Чуть ниже по центру будет поисковая строка вводим туда только названия модели, без «ASUS». Если вы правильно ввели данные, то ниже вы увидите варианты моделей – выбираем свою.
- Как только вы попадете на страницу продукта перейдите на вкладку «Драйверы и Утилиты»;
- Чуть ниже будет два пункта – переходим в «BIOS и ПО». Теперь смотрим на версию – она должна быть больше чем у вас. Если она такая же, то скачивать нет смысла и стоит подождать пару месяцев. Для обновления – нажимаем «Скачать» и скидываем файл на рабочий стол.
- Ещё один важный момент – для дальнейшей работы, нужно будет распаковать архив. В нем будет нужный файл с расширением «trx».
ШАГ 3: Заход в настройки
А теперь я расскажу вам, чего не нужно делать при прошивке роутера ASUS. Я не советую вам подключаться по Wi-Fi. Дело в том, что при прошивке вам нужно постоянное подключение к маршрутизатору и если что-то пойдет не так, то стандартное обновление может просто слететь. Поэтому подключаемся только по кабелю.
В любой свободный LAN порт вставляем сетевой кабель. Локальные порты обычно свободны, имеют жёлтый цвет или пронумерованы.
Далее с ноутбука или компьютера открываем браузер и прописываем в адресную строку: 192.168.1.1 или router.asus.com. После этого вводим логин и пароль от администраторской панели. По умолчанию эта информация находится на той же самой этикетке и имеет значения: login – admin; password – admin.
ШАГ 4: Загрузка обновления
Классический интерфейс
- Слева в меню «Дополнительные настройки» – переходим в «Администрирование».
- Теперь нажимаем по вкладке «Обновление микропрограммы». Снизу вы можете посмотреть общую схему обновления. Ниже нажимаем «Загрузить» или «Выбрать файл» (может отличаться в зависимости от текущей версии).
- Осталось выбрать нашу скаченную и распакованную прошивку для роутера ASUS «trx» файлик и нажать «Открыть».
- Теперь ждите, пока система обновится. Ничего не нажимайте, не перезагружайте и не выключайте аппарат. В самом конце он сам перезагрузится, и вы снова должны будете ввести логин и пароль. Настройки интернета и Wi-Fi останутся прежними.
ПРИМЕЧАНИЕ! Как вы заметили в настройках можно также сделать автообновление. Для этого достаточно проверить наличие обновление и загрузить его через Web-интерфейс. Но проблема как я уже и говорил ранее, в том, что не всегда таким образом удается перепрошить интернет-центр.
Старая прошивка
- Заходим в раздел «Дополнительные настройки» – далее кликаем на «Администрирование» и заходим во вкладку «Обновление микр.».
- Чтобы загрузить файл нажимаем «Выберите файл» – далее загружаем наш файлике загрузки. И в самом конце нажимаем «Отправить».
- Подождите пока система выполнит обновление и перезагрузится.
Примечание
Как видите перепрошить маршрутизатор Асус куда проще, чем аппараты других фирм. После обновления интернет и WiFi работаю с теми же настройками, то есть обновляется только сама система, а настройки хранятся в другом не затрагиваемом файле. Ещё один момент – аппаратная версия нужна не для всех интернет-центров, но на неё также нужно обращать внимание. Ещё один совет – перепрошивать свой аппарат хотя бы раз в полгода, так как новые обновления закрывают некоторые дыры в безопасности, ускоряют и оптимизируют работу интернета и Wi-Fi. Советую закрепить или сохранить данную инструкцию в браузере, чтобы потом её не искать.

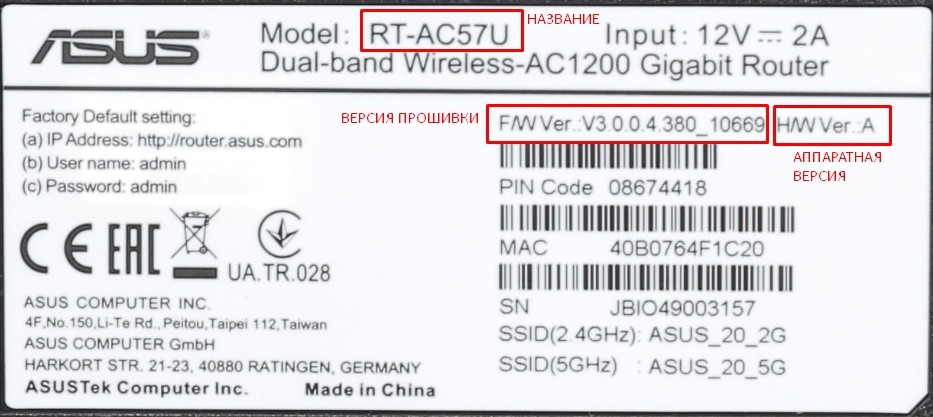
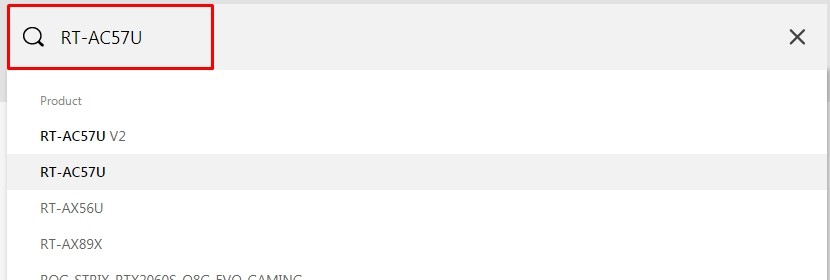
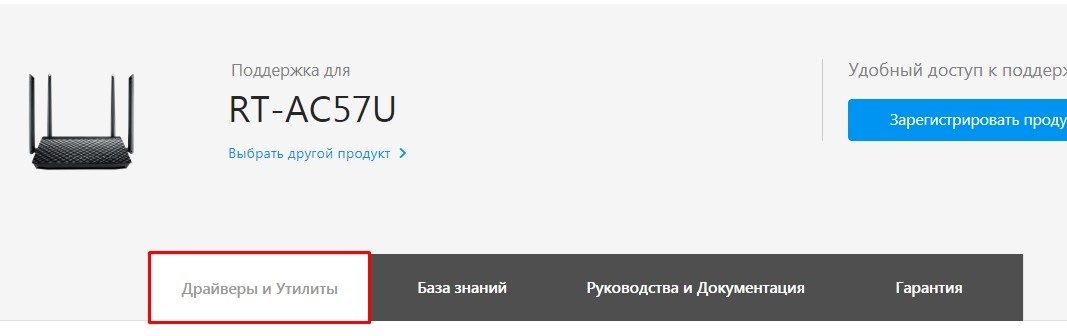
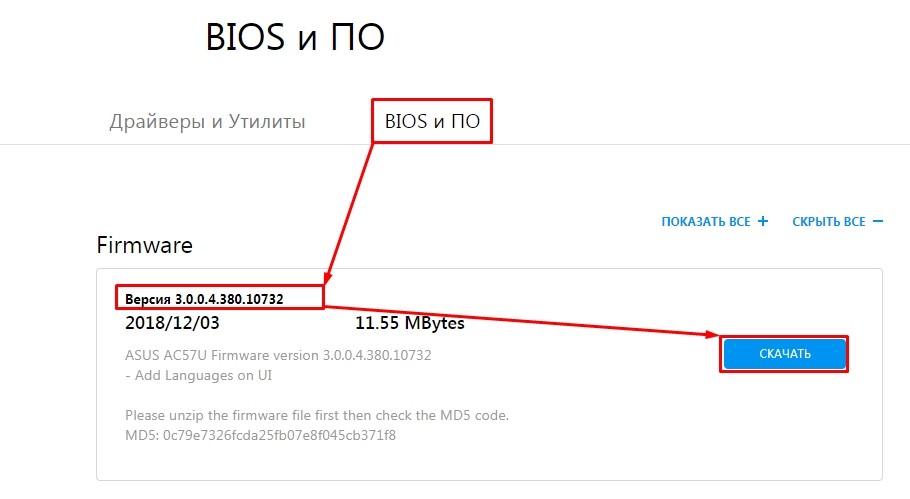
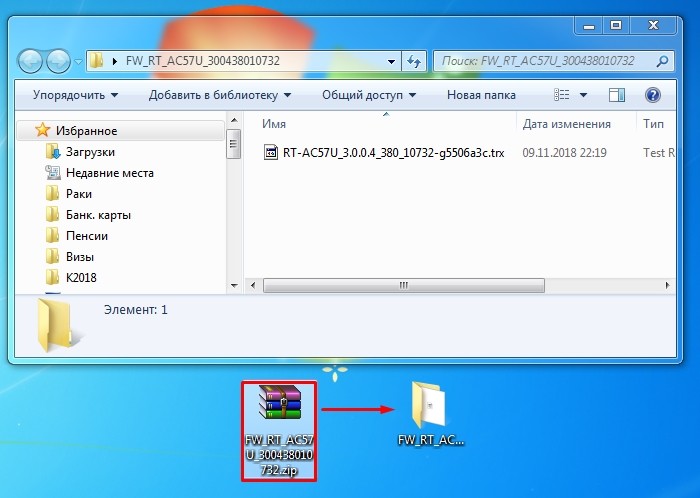

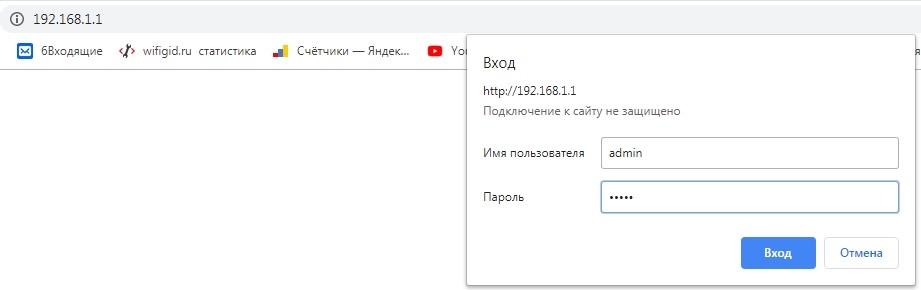
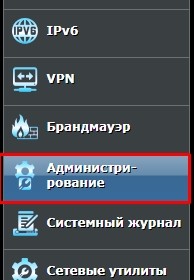
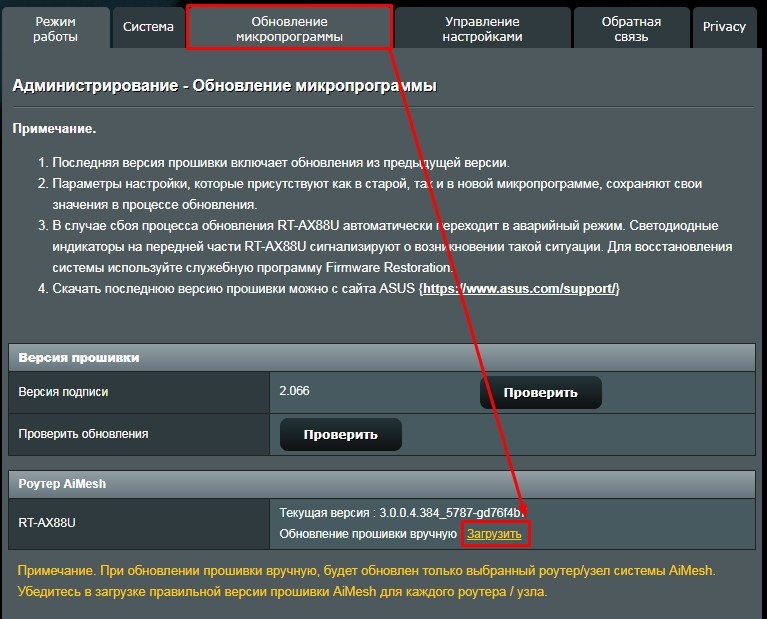
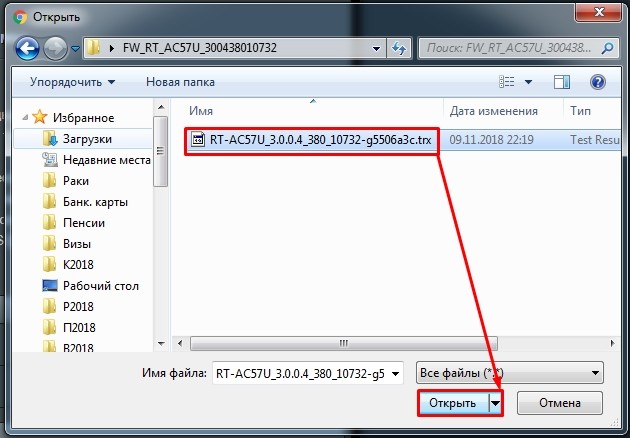
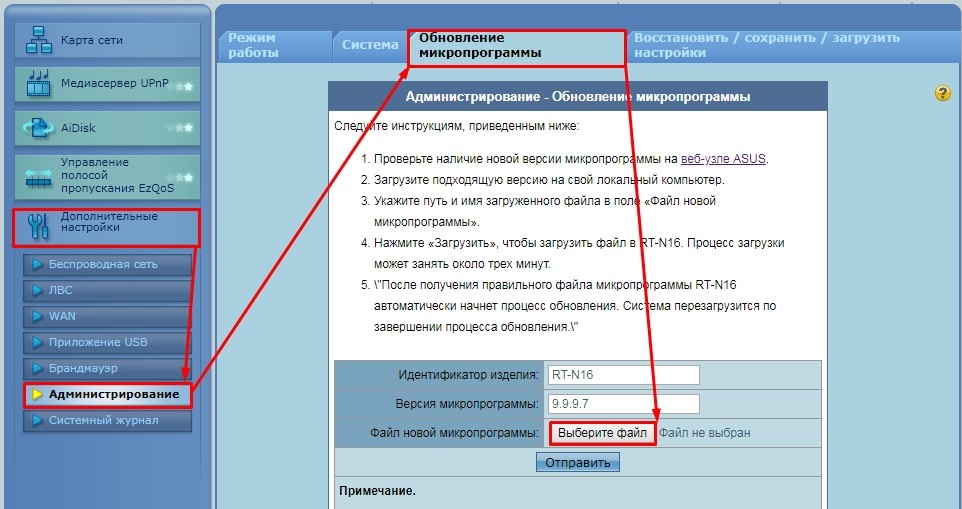




Спасибо вам, помогли обновить)
У меня также было. С настроек почему-то не обновляет, пришлось вручную качать по вашей инструкции. Теперь все хорошо. Была проблема с локлаьными портами)
Спасибо за инструкцию
Пишите файл скачивается с расширением .trx,а у меня с другим,в частности .bin-это нормально?
Многие прошивки идут с расширением именно .bin. Главное – скачивайте с официального сайта. А там уже будет видно.
добрый вечер ! у меня не выходит зайти в настройки роутера, пишет не верный пароль или имя, хотя на роутере указано admin admin. Может кто сталкивался с такой проблемой, подскажите пожалуйста ?
Возможно изменены адрес и пароль
при настройке были изменен пароль. Тут только сброс и повторная настройка поможет. Или обратитесь к тому, кто настраивал маршрутизатор, и спросить – какой он пароль поставил.