Всем привет! В операционной системе Mac OS (как и в Windows и Linux) есть огромное множество скрытых и системных файлов. В работе частенько нужно показать эти невидимые файлы. Вот про этом мы и поговорим в статье ниже. Если в тех же «Окнах» у нас есть миллион и один способ, как это сделать, то у яблочной продукции, все делается куда проще, и мы рассмотрим только два варианта.
Я вам настоятельно рекомендую, после того как вы включите отображение скрытых файлов в Mac OS – будьте аккуратны и после проделанной работы, выключите отображение обратно. В противном случае вы можете нечаянно удалить или изменить важный файлы для программы, файла или системы. Плюс – они не будут вам мешать.
Способ 1: Терминал
- Первый вариант показать скрытые файлы в Mac OS – это использовать наш любимый терминал. Если его нет в основном меню снизу, нажмите по значку ракеты.
- Открываем папку «Other».
- Теперь запускаем нашу консоль.
- В командной строке вводим запрос:
defaults write com.apple.finder AppleShowAllFiles TRUE ; killall Finder
После этого все скрытые папки будут отображаться. Можете открыть «Finder» и проверить это. Все ранее невидимые папки будут иметь прозрачный вид. Как только вы закончите работу, обязательно сделайте их снова невидимыми – для этого опять через «Терминал» вводим другую команду:
defaults write com.apple.finder AppleShowAllFiles FALSE ; killall Finder
Способ 2: Горячие клавиши
Второй способ еще более простой, так как мы будем использовать специальные быстрые клавиши. Обратите свой взор на клавиатуру – нам нужно одновременно зажать три кнопки:
Command + Shift + .
После этого проверьте, что все файлы стали видимыми. Если у вас не получается правильно нажать на кнопки – попробуйте сначала зажать две вспомогательные клавиши «Command» и «Shift», а потом, не отпуская эти кнопки, жмем на кнопку с «Точкой». Данный вариант более быстрый и простой, но для него нужна сноровка. Для выключения отображения скрытых файлов, еще раз жмем на эти же клавиши. Таким образом вы быстро активируете и деактивируете нужный вам режим.
Вот статья и подошла к концу. Если вы нашли какой-то свой интересный вариант, о котором я не написал в статье – опишите его в комментариях. Также вы можете писать свои вопросы там же – кто-то из специалистов нашего лампового портала WiFiGiD.RU обязательно ответит. Надеюсь, статья была для вас полезна. Всем добра и берегите себя!
Видео
Если вам лень читать, то вы можете посмотреть видеоинструкцию ниже.


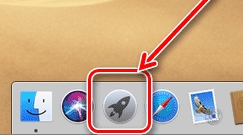
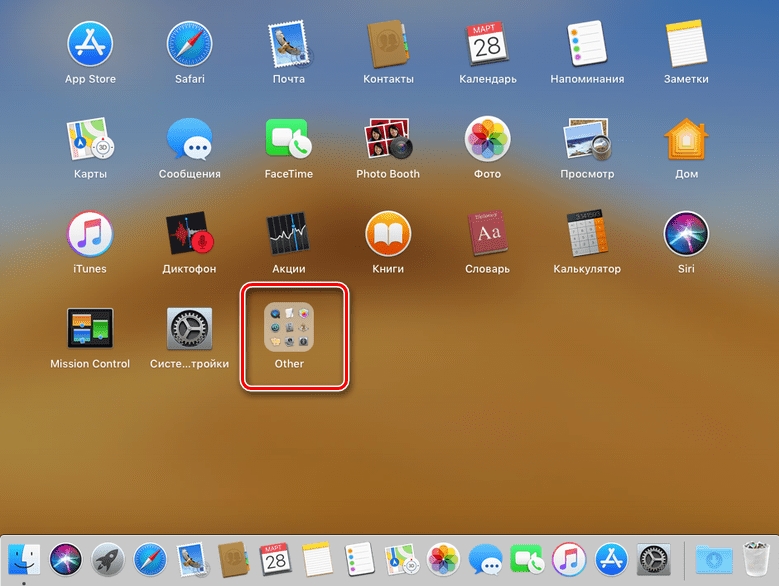
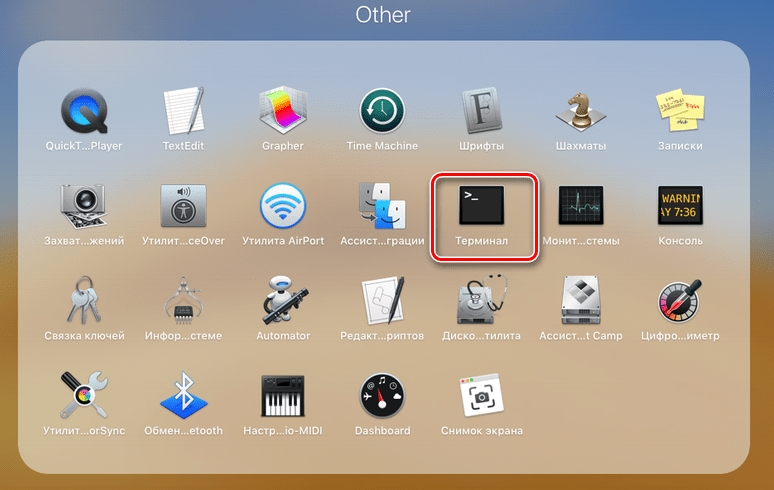
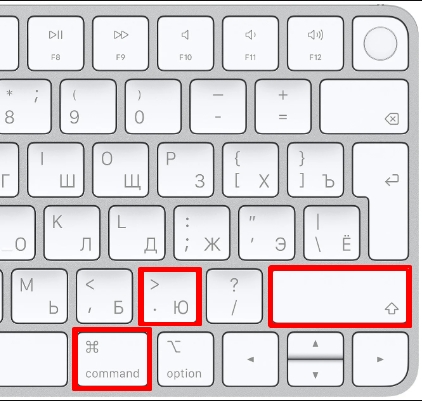




Спасибо! Помогли нажатия кнопок

Все работает отлично, автор молодец, очень просто и понятно
А еще бывают скрытые файлы, только они не скрытые а просто невидимые, но есть и занимают место, вот как их бы найти