Всем привет. Сегодня мы рассмотрим вопрос – как подключить айфон к компьютеру. Закрытая архитектура операционных систем от Apple по-прежнему заставляет владельцев iPhone, iPad или iPod Touch – для передачи развлекательного контента, файлов и документов задействовать ПК. А потому важно знать: как происходит подключение, какое оборудование понадобится и существуют ли альтернативы перегруженному iTunes. Пора разбираться в деталях.
- Варианты подключения
- Предварительная подготовка. Поиск кабеля, подготовка ПО и загрузка драйверов
- Выбор USB-кабеля
- Загрузка программного обеспечения
- Поиск драйверов
- Альтернатива iTunes. Сторонние файловые менеджеры
- iTools
- Waltr
- iFunBox
- FAQ. Режим модема, просмотр файлов через «Проводник», поиск и устранение ошибок
- Режим модема
- Почему возникают неполадки
- Как быстро просмотреть фотографии
- Как синхронизировать iPhone с ПК по Wi-Fi
- Задать вопрос автору статьи
Варианты подключения
Стандартный комплект мобильной техники от Apple предусматривает наличие специального кабеля, предназначенного для зарядки или подключения к ПК. С технической точки зрения для того, чтобы соединить айфон с компьютером или ноутбуком большего и не нужно. Но многие нюансы желательно разобраться отдельно, воспользовавшись своеобразной пошаговой инструкцией.
Предварительная подготовка. Поиск кабеля, подготовка ПО и загрузка драйверов
Начинается подключение с поиска соответствующих коннекторов, программного обеспечения и драйверов, но обо всем по порядку:
Выбор USB-кабеля
Кабели, поставляемые вместе с iPhone, менялись уже трижды. Сначала в коробках с 3 и 4 серией поставлялись кабели USB на 30-Pin.
Чуть позже появились Lightning с 8-ю контактами вместо 30.
А, начиная с iPhone 11 Pro Max, комплектация снова изменилась и появился вариант Lightning – USB Type-C.
В последнем случае придется позаботиться о покупке переходника на стандартный USB, иначе с подключением к ПК возникнут проблемы.
Загрузка программного обеспечения
Без специального медиаплеера от Apple, называемого iTunes, взаимодействовать с подключенной к компьютеру или ноутбуку мобильной техникой почти невозможно. С тех же iPhone, iPad или iPod Touch – получится вытащить только фотографии.
Если же iTunes загрузить, то функционал расширится: загрузка музыки и книг, подготовка резервных копий, обновление операционной системы. Если авторизоваться, то iTunes разрешит смотреть фильмы или же использовать сторонние сервисы, вроде Apple Music.
Взаимодействовать с iTunes легко. Сразу после установки остается перейти к параметрам iPhone, iPad или iPod Touch, а затем уже в левой части интерфейса нужно выбрать подходящие разделы для просмотра и использования.
Как вариант – если захотелось загрузить фильм, то необходимо открыть «Общие файлы», прокрутить до пункта «Добавить», а затем – выбрать подходящий контент для загрузки. Видеоролики, музыка или документы появятся в том приложении, в которое изначально и добавлялись.
Альтернативный вариант действий – добавлять контент в медиатеку, используя кнопку «Файл» в верхней части интерфейса. В дальнейшем останется выбрать те фильмы, которые нужно синхронизовать, и нажать на кнопку «Применить». Разница заключается лишь в «источнике». Синхронизация медиатеки предусматривает перенос контента в «родные» разделы, вроде «Музыки» или «Галереи».
Поиск драйверов
В редких случаях при подключении iPhone к ПК операционная система Windows не способна загрузить драйвера для опознавания мобильной техники. Справиться с задачей в автоматическом режиме способен инструмент Driver Booster. Нужные компоненты добавятся сразу, из-за чего отпадет половина возможных проблем и неполадок.
Альтернатива iTunes. Сторонние файловые менеджеры
При подключении iPhone к ПК появляется шанс организовать медиатеку из развлекательного или информационного контента, без дубликатов, повторов и пропущенных мета-тегов. А еще – подготовить резервные копии, провести обновление iOS или даже освободить память. С перечисленными задачами способен справится не только iTunes, но и программы от сторонних разработчиков:
iTools
Мультифункциональный инструмент, подробно описывающий каждую особенность подключаемого к компьютеру: iPhone, iPad или iPod Touch. Разработчики предлагают изучать статистику, загружать программы из App Store, проводить полуавтоматическую оптимизацию и очистку внутренней памяти. Даже книги и те добавляются в iBooks за считанные минуты.
Среди дополнительных функций:
- Подготовка рингтонов через встроенный редактор.
- Резервное копирование.
- Переход на форум – где легко почитать о ремонте или о возникающих неполадках.
Waltr
Сервис, спасающий тех, кому не по нраву классический медиакомбайн от Apple – iTunes. Waltr предлагает копировать музыку, видеоролики или рингтоны напрямую в память, избегая установки и запуска iTunes. Переданный контент автоматически рассортировывается по подходящим каталогам (даже разбираться с медиатекой и то не придется), и становится доступен для просмотра и взаимодействия без ограничений. Те же переданные треки появятся в «Музыке», а видеоролики – в «Галерее».
iFunBox
Качественная альтернатива iTools, обладающая схожей стилистикой и набором возможностей. Из преимуществ – менее перегруженный интерфейс, в котором легче разобраться новичкам.
А вот к недостаткам легко отнести редкие обновления – iFunBox остановился в развитии после iPhone 7, а потому и справляется с техникой, начиная с 4, 5S и 6 – лучше, чем с новинками.
FAQ. Режим модема, просмотр файлов через «Проводник», поиск и устранение ошибок
За пределами стандартной синхронизации iPhone разрешает просматривать часть информации, как с «флешки» и предлагает делиться мегабайтами трафика. А еще – часто сталкивается с ошибками, из-за которых возникают проблемы с подключением. А потому – обо всем по порядку:
Режим модема
Поделиться доступом к интернету разработчики из Apple разрешают и через Wi-Fi, и с помощью USB-кабеля. Необходимые параметры скрываются в основном разделе с «Настройками», в пункте «Режим модема».
Как действовать дальше? – iOS подсказывает с помощью текстовых инструкций, появляющихся, если перевести ползунок в активное состояние.
Например, при подключении iPhone к компьютеру или ноутбуку, для использования интернета достаточно перейти в «Сетевые службы» и уже оттуда выбрать подходящую сеть. Но чаще дополнительные действия не нужны – переход на интернет от мобильной техники происходит в автоматическом режиме.
Почему возникают неполадки
Если подключение айфона к ПК заканчивается ошибкой, то искать причины рекомендуется на каждом из этапов. Начать рекомендуется с Windows и очистки системного каталога, расположившегося по пути: C:\ProgramData\Apple\Lockdown.
В некоторых ситуациях лишние файлы мешают работе важных служб и процессов.
Далее – переустановка iTunes. Деинсталлировать предыдущую версию поможет специальный софт – вроде «IObit Uninstaller», способный «подчистить» оставшиеся компоненты, библиотеки и файлы, оставшиеся в системе. Затем – остается перезагрузиться и попробовать снова.
Если изменения не появились, стоит поменять USB-кабель или используемый для подключения разъем. Последний шаг – заглянуть в раздел «Настройки», меню «Сброс» и согласиться на откат системы к заводским параметрам. Процедура не займет много времени, да и важные данные не потеряются, если уже подготовлена подходящая резервная копия.
Как быстро просмотреть фотографии
Если полноценная синхронизация файлов, музыки или документов не нужна, то фотографии, хранящиеся на iPhone, легко просмотреть и без iTunes. Понадобится лишь «Проводник» и подходящий USB-кабель.
iPhone появится в разделе «Устройства и диски». Внутри каталога – папка DCIM (Digital Camera Images) с кучей дополнительных разделов, относящихся к Cloud и Apple.
Ориентироваться в потоке из подпапок сложно, но, если разбираться с установкой ПО некогда, то способ быстрее (если не считать передачу файлов по воздуху или социальные сети) добраться до конфиденциальной информации и не найти.
Как синхронизировать iPhone с ПК по Wi-Fi
Каждый раз подключать Айфон к компьютеру через USB долго и неудобно. В качестве альтернативы разработчики из Apple предлагают использовать беспроводную сеть. Настройка всей процедуры через Wi-Fi не займет и минуты:
- Открыть iTunes, перейти к настройкам iPhone, и на вкладке «Обзор» спуститься до подпункта «Параметры».
- В появившемся списке нужно поставить галочку напротив пункта «Синхронизировать с этим iPhone по Wi-Fi», а затем – в нижней части интерфейса iTunes нажать на «Применить».
- Изменения вступят в силу сразу. Обмен данными между компьютером и iPhone будет происходить автоматически, но с парой условий. Техника должна быть подключена к одной сети Wi-Fi и подходящим источникам питания. На низком заряде аккумулятора синхронизация не работает.




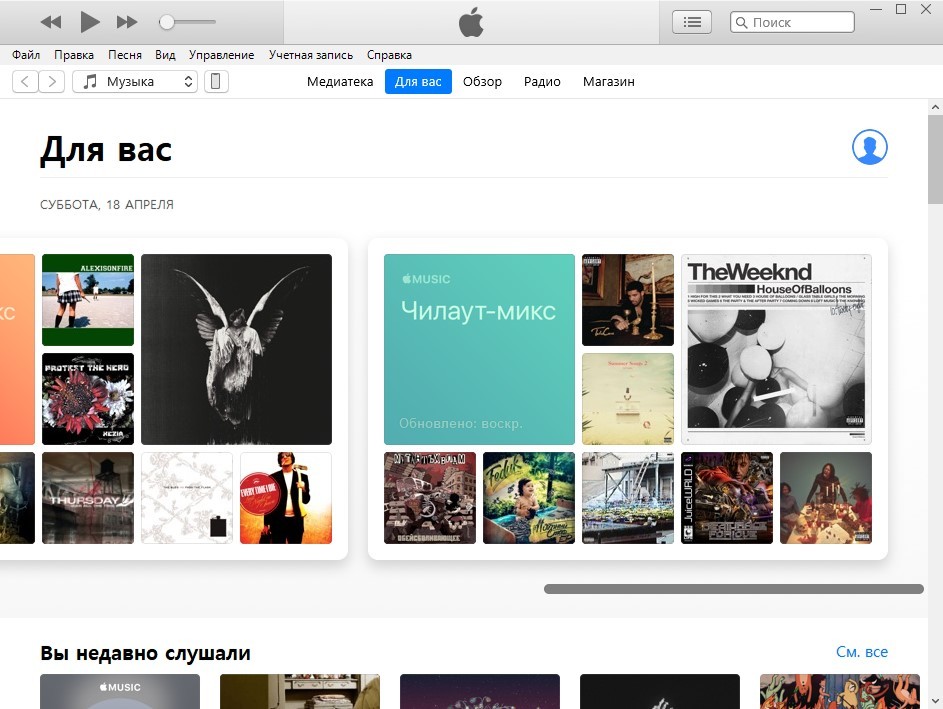
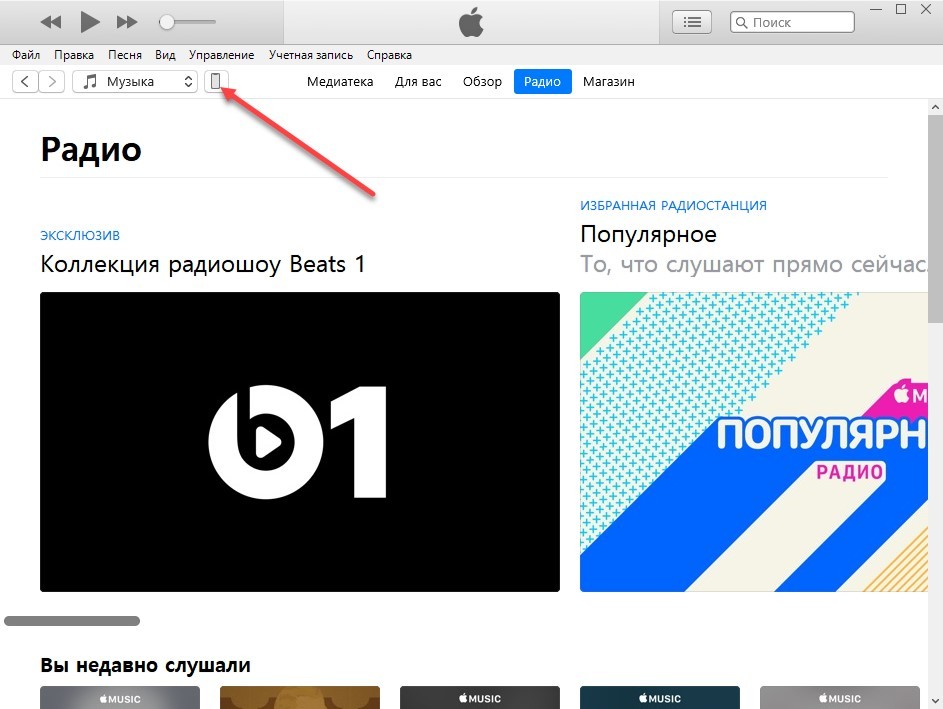
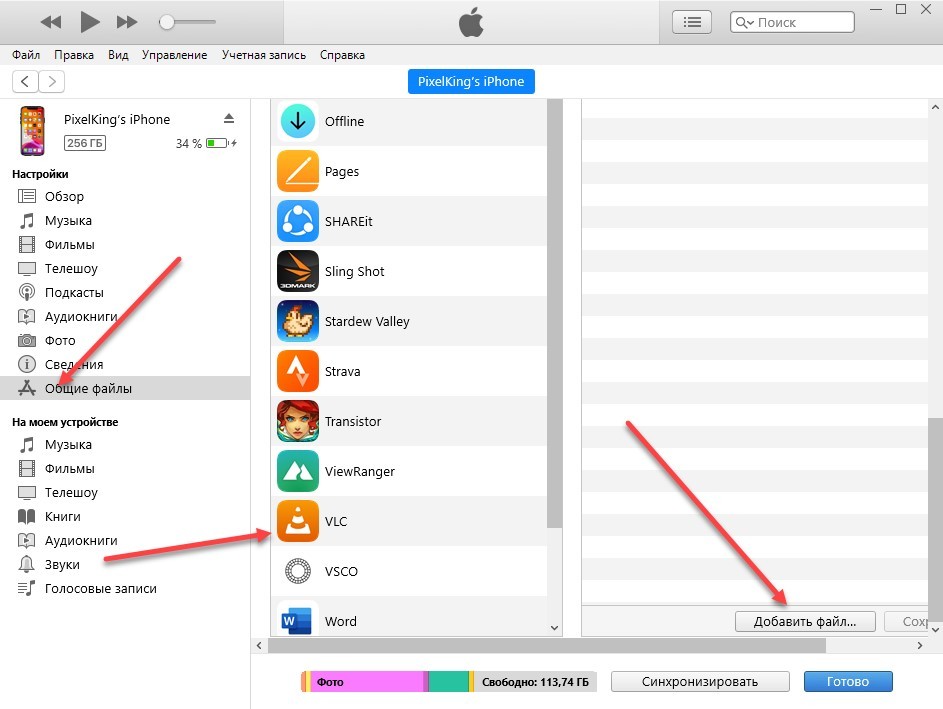
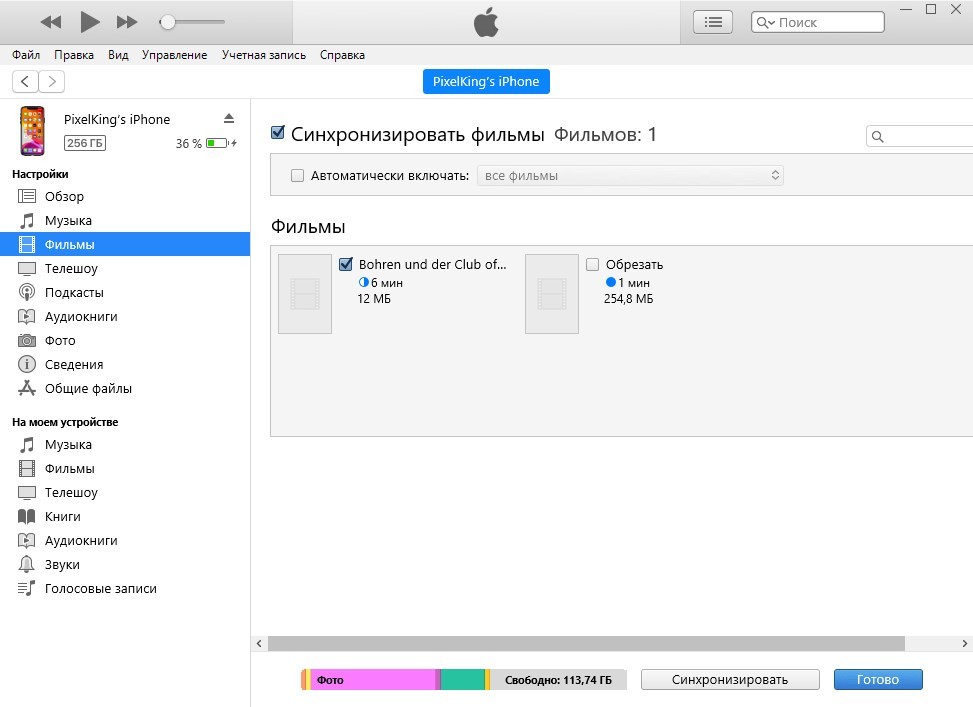
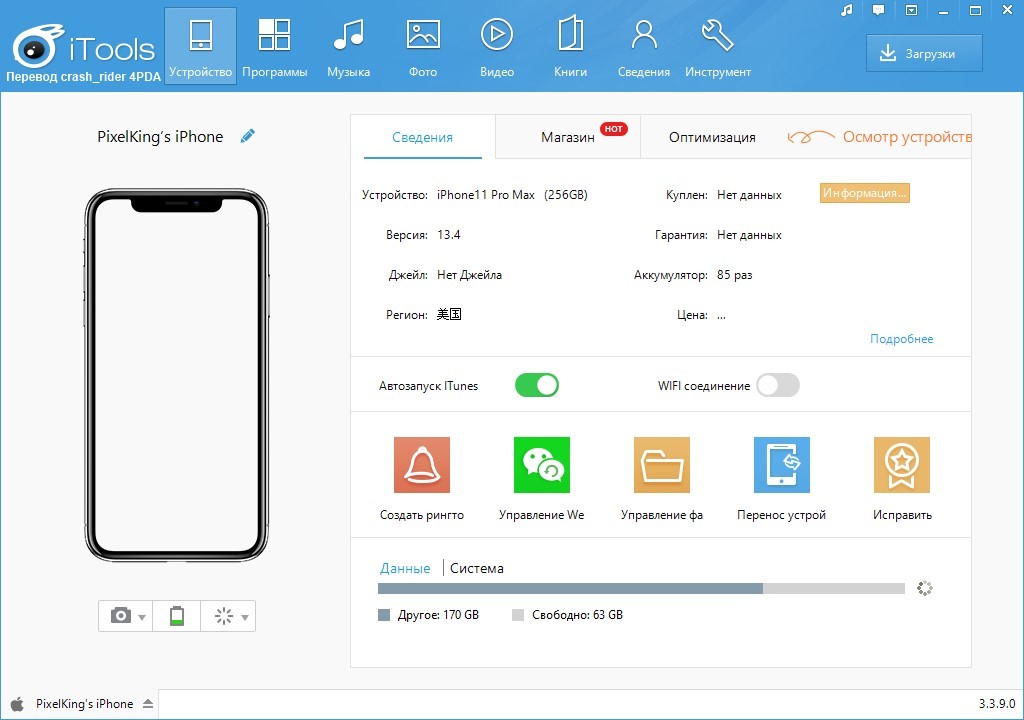
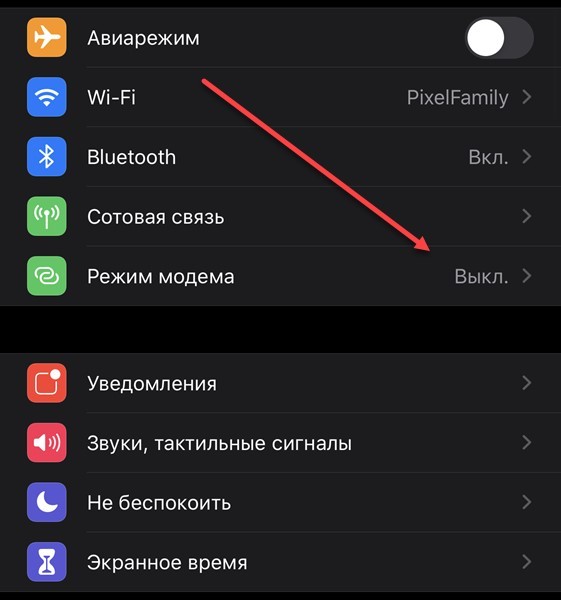
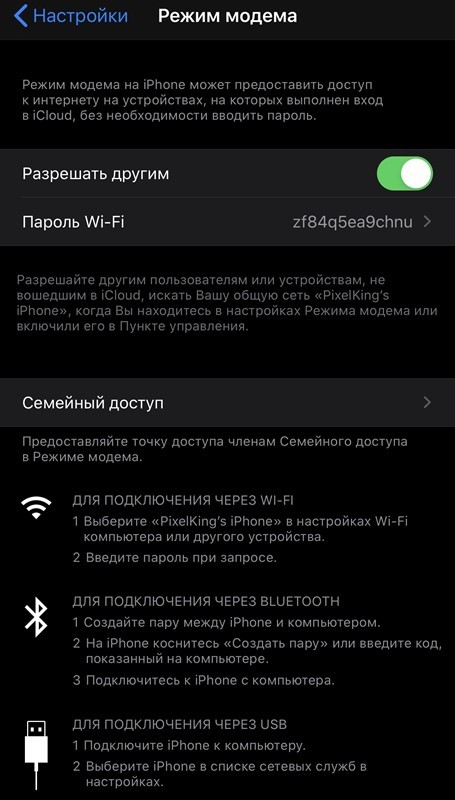
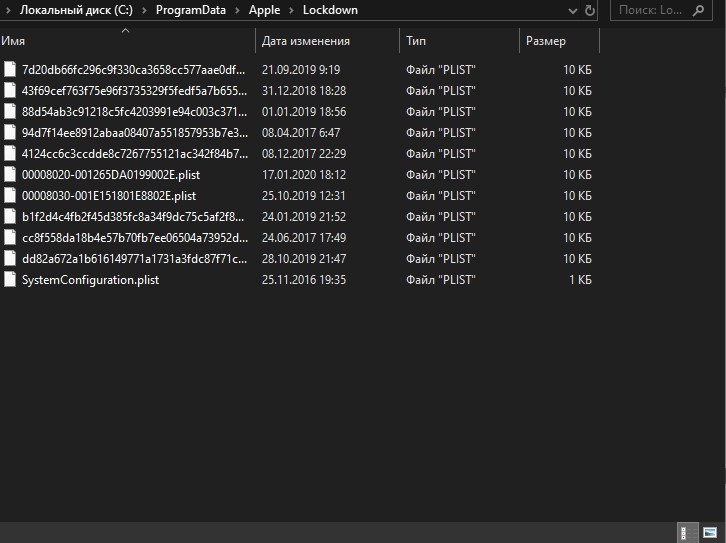
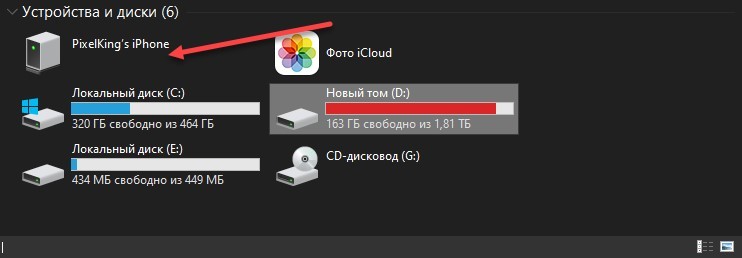
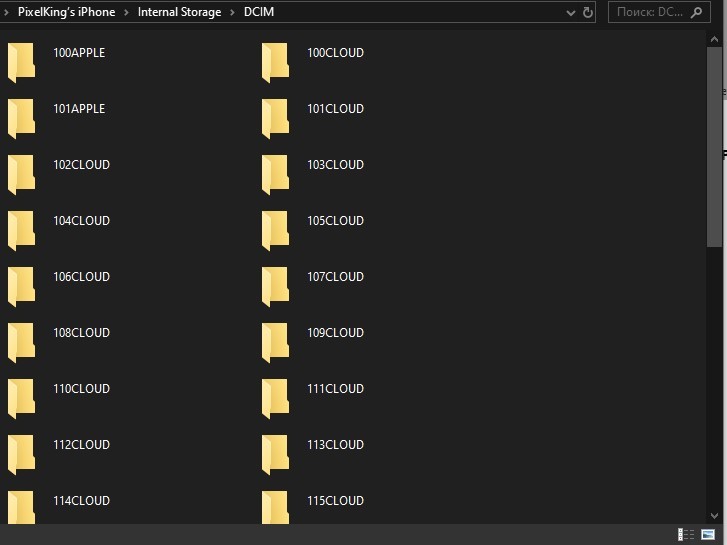
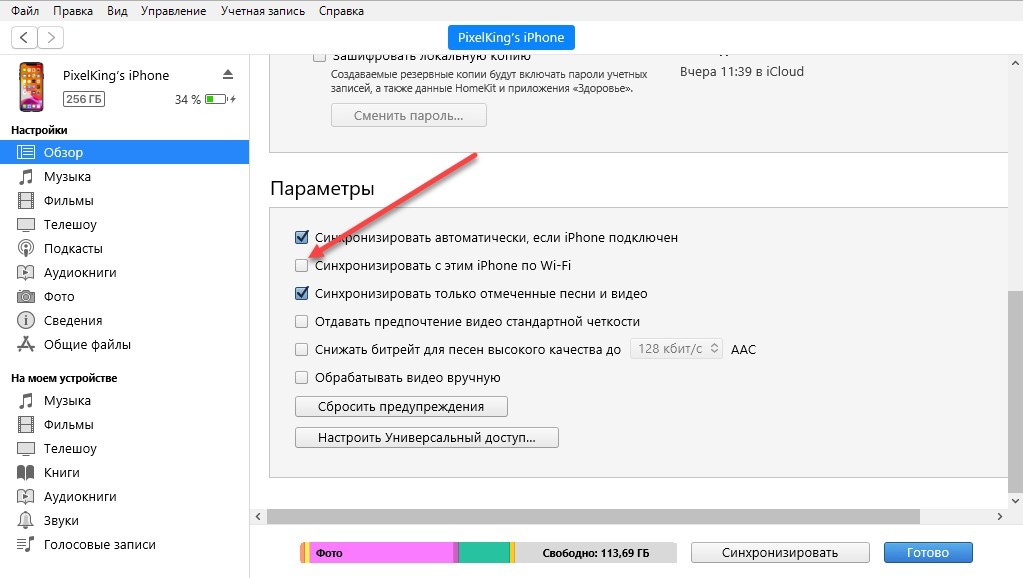




Все подключил и работает, спасибо
Да подключил, но что-то долго фотки качаются. Надо прогу обновить наверное
А у меня не получается