Всем привет! Сегодня я расскажу вам, как перенести и сохранить контакты с айфона на компьютер. На самом деле ничего сложного нет, и есть два простых способа, которые мы попробуем. Если у вас возникнут какие-то трудности при прочтении, или что-то будет не получаться, то пишите свои вопросы в комментариях, и я вам помогу.
Способ 1: iCloud
Это облачный сервис, который сразу привязан ко всем смартфонам и планшетам компании Apple. Вся информация (фотографии, видео, номера телефонов, история и другое) в итоге хранится как на телефоне, так в интернете на специальном выделенном пространстве. Понятно дело эту информацию можно просмотреть с любого браузера или используя специальное приложение.
- В первую очередь нам нужно проверить, что раздел «Контакты» синхронизирован с облаком. Для этого перейдите в «Настройки» – на главной странице нажмите по значку шестеренки.
- Нажмите по вашему профилю, который должен отображаться вверху экрана.
- Переходим в раздел «iCloud».
- Нам нужно найти нужный пункт и переключить бегунок в положение «Включено» – таким образом телефоны всегда будут храниться на облаке и с ним же синхронизироваться.
- Теперь вам нужно зайти на официальный сайт облака от Apple:
icloud.com
- Введите Apple ID и пароль от него. Если вы забыли идентификационный номер, то вы можете подсмотреть его там же разделе в настройках смартфона.
- Далее аналогично переходим в раздел «Контакты».
- Чтобы экспортировать всем номера нужно нажать на значок шестерни в левом нижнем углу экрана, и далее нужно выбрать раздел со словом «Экспорт».
НЕ МОГУ СКАЧАТЬ! Если при скачивании у вас вылезает ошибка, или вообще нет пункта «Экспорт», или появилась другая непредвиденная ситуация, то скорее всего вы используете Google Chrome. Просто попробуйте использовать другой браузер.
- Далее сохраняем или открываем файл в Microsoft Outlook.
После того как вы скопировали и перекинули контакты с iPhone на компьютер, вы можете с ними аналогично работать в сторонних программах, которые могут открывать «VCF» файл.
Способ 2: iTunes
Перенести и скачать контакты из айфона на компьютер можно с помощью официальной утилиты айтюнс. Она уже должна быть установлена у вас на ПК.
- Прежде чем приступить к скачиванию раздела вам нужно зайти в настройки айфона и убрать синхронизацию контактов в iCloud (вы уже знаете, как это сделать из первого способа). Если этого не сделать, то могут возникнуть проблемы при импорте номеров телефонов через iTunes.
- Далее нужно подключить iPhone к компьютеру с помощью шнура к USB порту и запустить программу. В программе нажмите на значок телефона, чтобы убедиться в конекте.
- После того как вы увидите, что смартфон подключен к компьютеру или ноутбуку, ниже откроется более детальное меню. Вам нужно нажать на раздел «Сведения» и выделить галочку для синхронизации. Чуть правее нужно выбрать – куда именно будет идти выгрузка данных. Ниже выделяем «Все контакты» или определенные группы.
- В самом конце нажимаем «Применить».

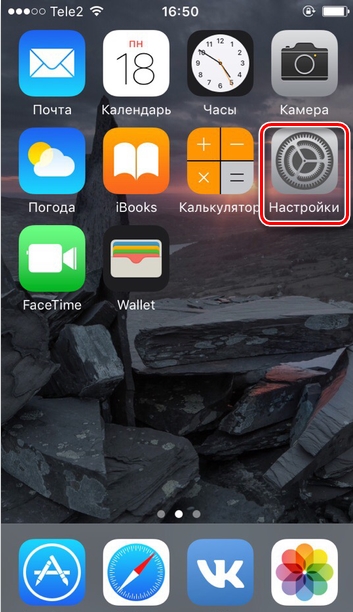
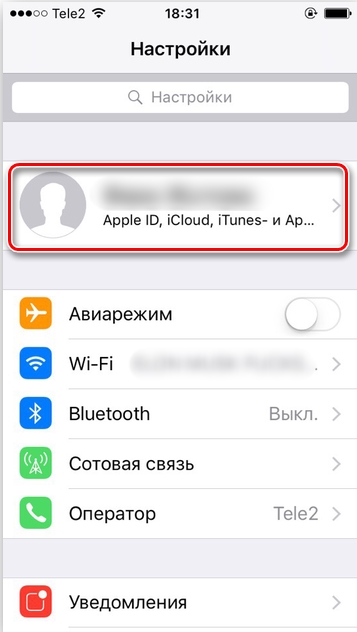
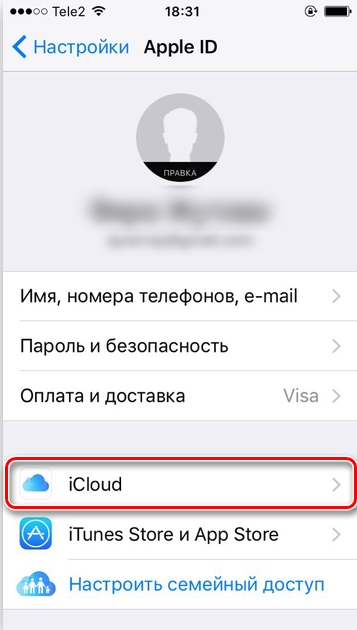
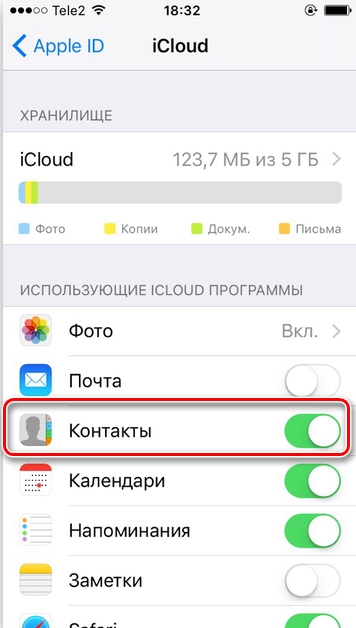
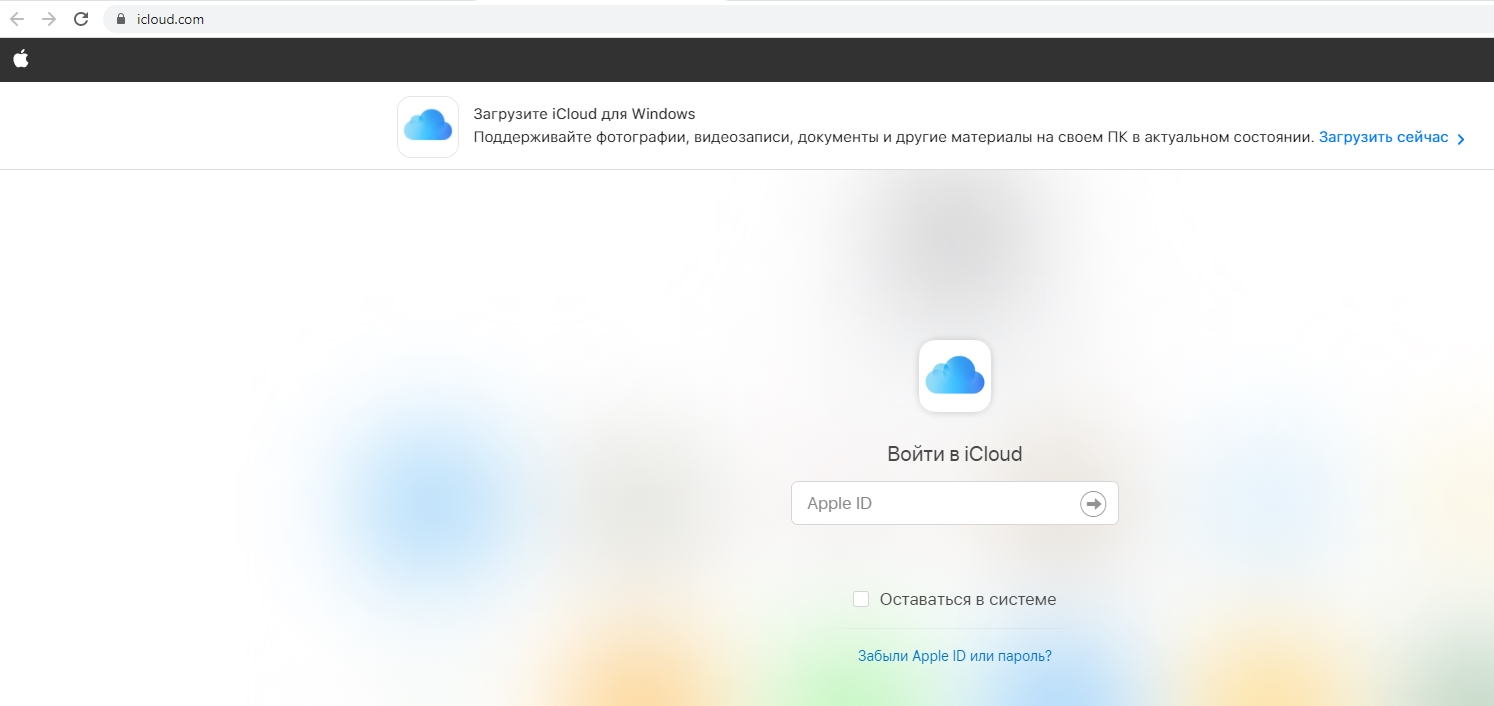
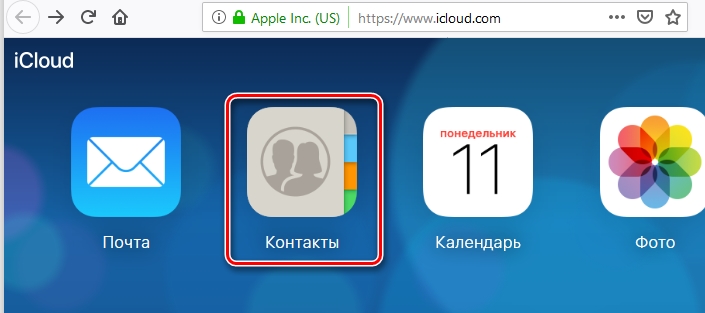
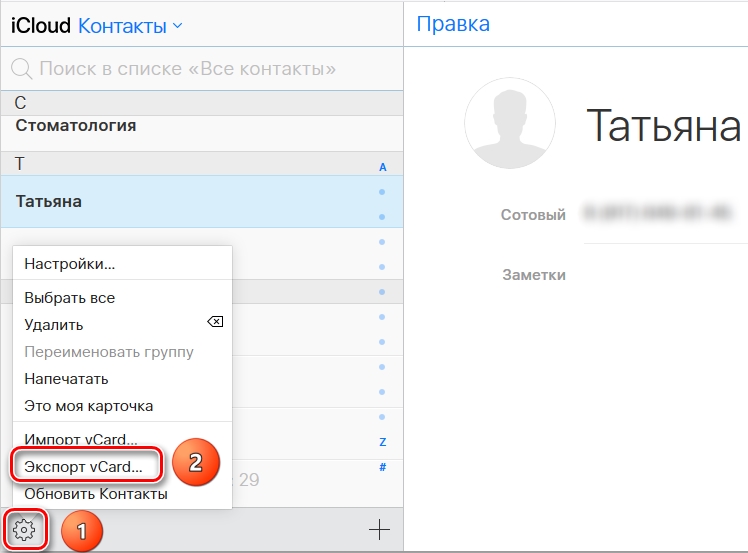
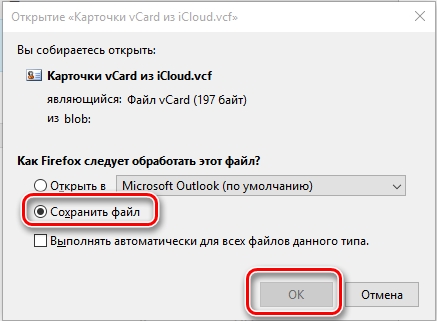
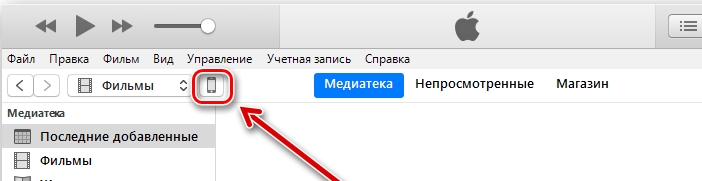
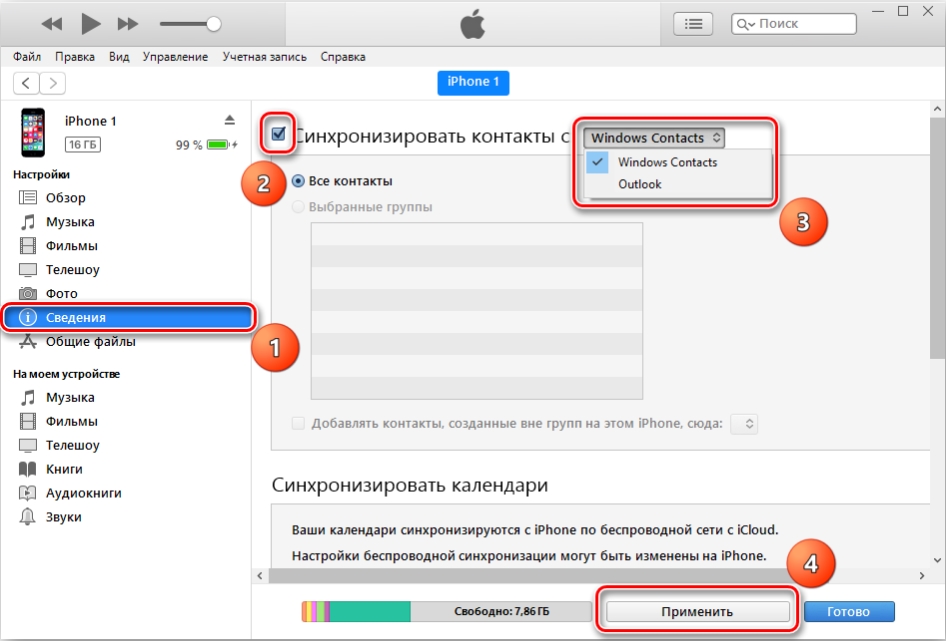




Спасибо, все получилось
У меня вообще какая-то муть была, вообще телефон отказывался на облако кидать. Но теперь все гуд, просто сделал сброс
На iTunes с семеркой были проблемы. Программу переустановил и все гуд