Всем привет! Сегодня я расскажу вам, как включить и сделать запись экрана на Самсунг телефоне. Я подробно описал три способа. Если у вас в процессе чтения возникнут какие-то сложности, то пишите свои вопросы в комментариях. Поехали!
Вариант 1: Встроенная функция
Изначально, когда Samsung только появился, функция записи была сразу встроена в систему. Потом разработчики, по каким-то неведомым причинам её убрали. Причем сам инструмент был, но он не отображался в системе. Сейчас функция опять стала доступна почти на всех моделях. В том числе на Samsung A31, A32, A51, A12, A21 и т.д.
Нужно понимать, что сама функция «Screen Recorder» встроен в операционную систему Android, а не в оболочку типа «One UI», которой пользуется Самсунг. На Android 10, 11 и старше данная функция должна быть в стоковой прошивке.
- Смахните пальцем сверху вниз, чтобы открыть дополнительное меню «Шторка» – это то меню где есть дополнительные кнопки «Детского режима» и «Ночного режима». Далее жмем по кнопке «Запись экрана» – посмотрите внимательно и найдите значок камеры с квадратным фокусом.
- Если такой кнопки нет, переживать не стоит – просто она не выведена на основную панель. В правом верхнем углу найдите три точки и нажмите по ним, чтобы открыть меню настроек. Далее выбираем «Порядок кнопок».
- Вы должны увидеть две панели. В нижней находятся кнопки, которые уже находятся в «Шторке». Сверху вы должны заметить дополнительные функции. Находим «Запись экрана», тапаем сверху и, не отрывая пальца, переносим значок в нижнюю, основную панель. В конце жмем «Готово».
- Запись начнется, как только вы нажмете по значку. В панели уведомлений будет висеть сообщение, что идет запись. Чтобы остановить запись, просто нажмите по уведомлению.
- Во время записи при переходе в другие окна или программы вы можете заметить в правом верхнем углу экрана панель управления. Там можно остановить процесс или поставить его на паузу. На некоторых моделях можно включить переднюю камеру для записи лица. В моделях, в которых есть стилус, можно делать заметки прям поверх экрана.
После того как запись будет закончена вам будет предложено ею поделиться. Если нажать на эту кнопку, то её можно отправить в любой мессенджер или социальную сеть. Все видеофайлы хранятся в разделе «Галерея». Чтобы открыть настройки записи экрана, удерживайте пальцем сверху самого значка в панели сверху. Здесь можно изменить качество, отключить звук, а также дополнительно включить отображение сенсорного ввода – это удобная штука, если вы хотите показать, например, как пользоваться какой-то программой.
Вариант 2: Запись игры или программы
Если вам нужно записать именно игровой процесс, то лучше всего воспользоваться встроенной утилитой «Game Launcher». Эта программа позволяет не только записывать экран игры, но также имеет дополнительные функции, которые позволяют дополнительно записывать голос с того же самого Discord.
- Если у вас на смартфоне включена навигация с помощью жестов, то нужно включить дополнительное навигационное меню – это когда внизу отображаются три кнопки («Назад», «Меню» и «Домой»). Для активации меню откройте «Шторку» и нажмите по кнопке «Навигационная панель». Её можно потом в любой момент выключить.
- По умолчанию при установке новой игры она автоматом добавляется в библиотеку «Game Launcher». Смахните пальцем снизу-вверх и раскройте библиотеку программы. Если нужной игры в ней нет, то жмем по трем точкам.
- Из выпадающего меню выбираем кнопку «Добавить приложения». Находим нашу игру, выделяем её и жмем по кнопке добавления, которая находится в самом верху.
- Запускаем игру и смахиваем пальцем справа-налево.
- Далее нажимаем по кнопке программы. После этого запись сразу же начнется. Остановить запись игры можно через меню «Шторка» в панели уведомлений.
- Или вы можете нажать по кнопке «Стоп». Далее в середине появится кнопка, нажав по которой откроется плеер, где вы можете просмотреть видеозапись. Опять же все видео сохраняются там же в «Галерее».
- Можно добавить отдельную кнопку видеозаписи в это же меню навигации – для этого жмем по трем точкам (кнопка «Меню»). Далее тапаем по шестеренке.
- Выбираем «Ярлыки» и «Запись».
- Кнопка добавлена!
- Как и у программы захвата экрана тут есть свои настройки – давайте их коротко посмотрим. Вы можете снизить разрешение снимка экрана – таким образом видео будет весить значительно меньше. Перейдите в раздел «Записи». Здесь можно изменить формат конечного видеофайла.
- Можно настроить запись звука с игры или микрофона. Есть и один минус – видеозапись не может весить больше 4 ГБ. Поэтому если вам нужно записать файл с большей длительностью – уменьшите разрешение и битрейт.
Вариант 3: Сторонняя программа XRecorder
XRecorder – это бесплатная программа, которая позволяет снять видео с экрана смартфона Samsung. Нет никаких особых ограничений и водяных знаков. Но периодически вам нужно будет просматривать рекламные ролики. Кстати программа доступна не только для Samsung, но и для всех смартфонов на Android.
- Вы можете самостоятельно найти её в «Google Play Market» или перейти по этой ссылке.
- Устанавливаем и запускаем. После запуска жмем «Продолжить».
- Далее вам будет предложено показать панель «Xrecorder» – эта панелька будет висеть поверх окошек справа. Или вы можете запускать и останавливать запись через панель уведомления. Если вы все же выберите первый вариант, вам нужно будет из всех программ выбрать это приложение.
- И включить разрешение. Далее на следующих двух шагах вас знакомят с программой и как ею нужно пользоваться.
- В конце обязательно разрешает утилите доступ к фото и мультимедиа телефона.
- Можете сразу перейти в «Настройки» – тут очень много различных конфигураций. Про каждую их них рассказывать не буду, вы сможете ознакомиться с ними самостоятельно. Чтобы начать запись, жмем по значку с плюсиком. Далее есть два варианта – или обычная запись видео, или трансляция. В режиме трансляции можно использовать такие платформы как «YouTube» и «RTMP Live». Вторая предоставляется только с платной версией. Пока нет поддержки того же Twitch, но думаю в скором времени добавят и эту платформу.
- Второй вариант запуска – это через меню «Шторка». После того как запись закончится все видео отображаются тут же в главном меню программы.


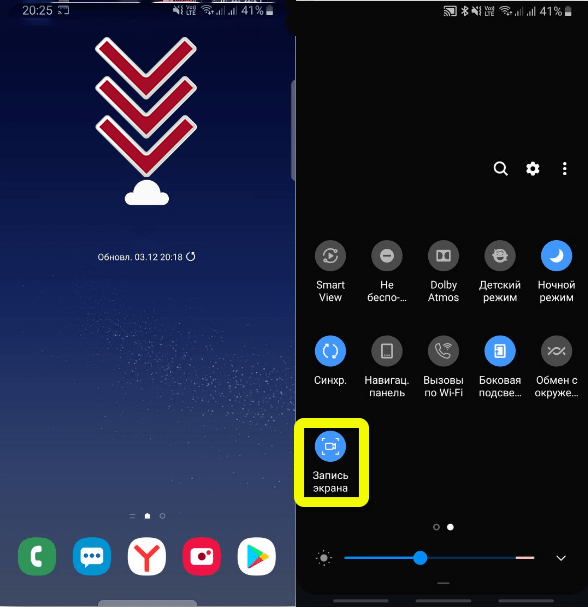
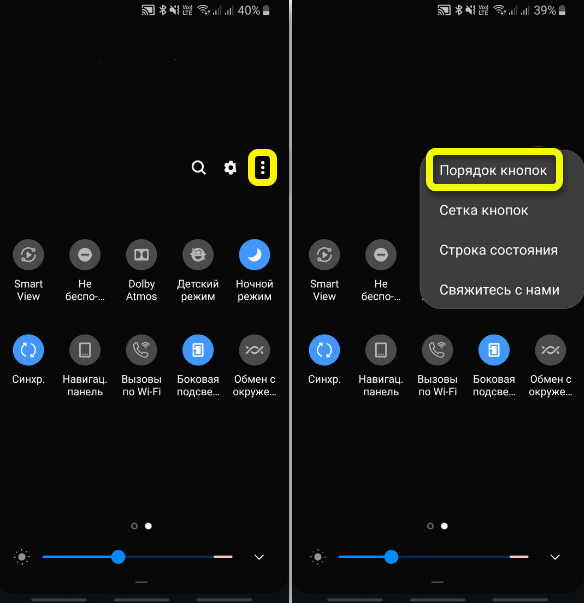
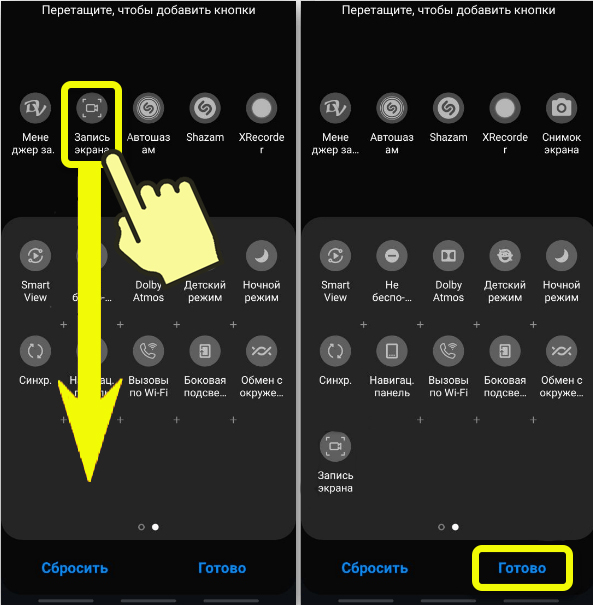
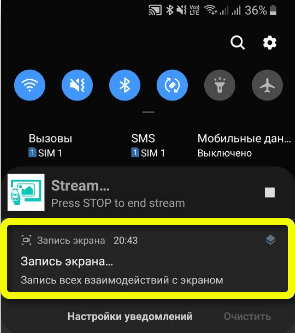
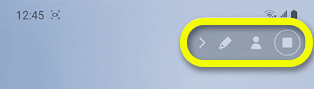
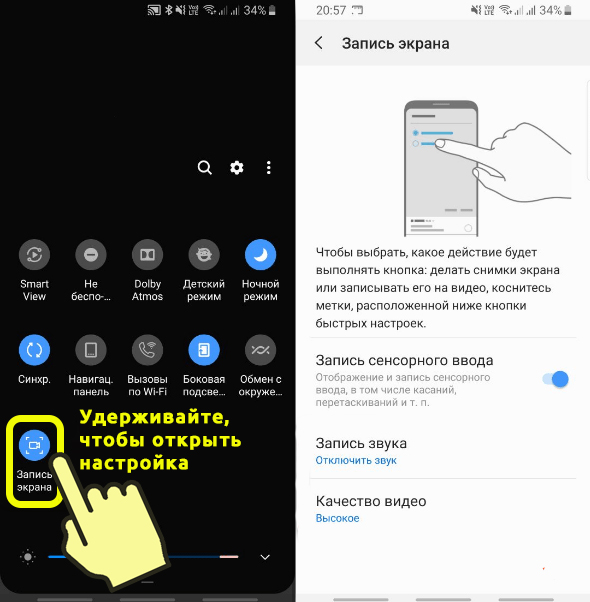
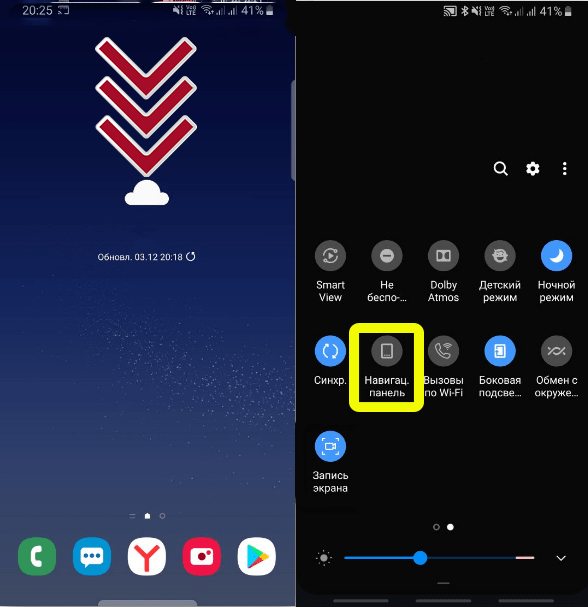
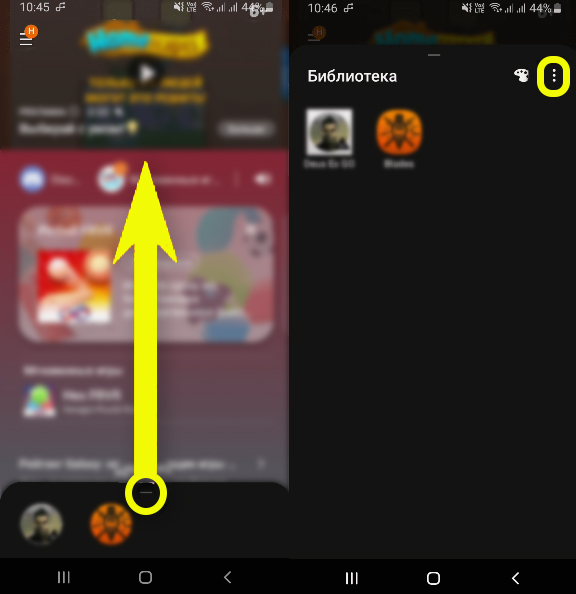
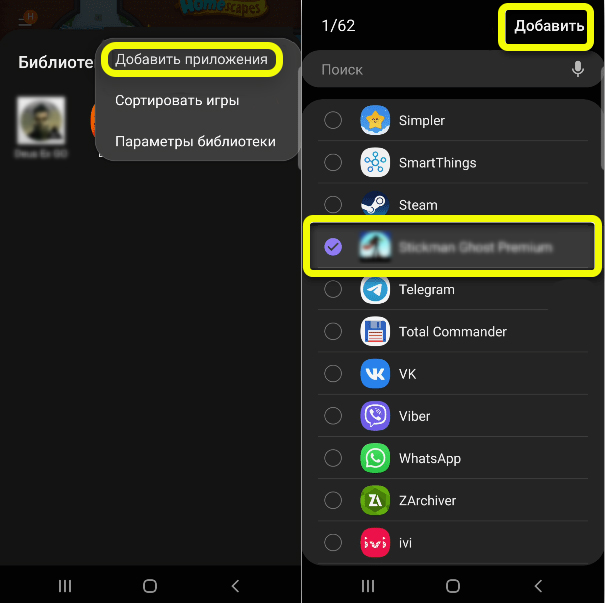
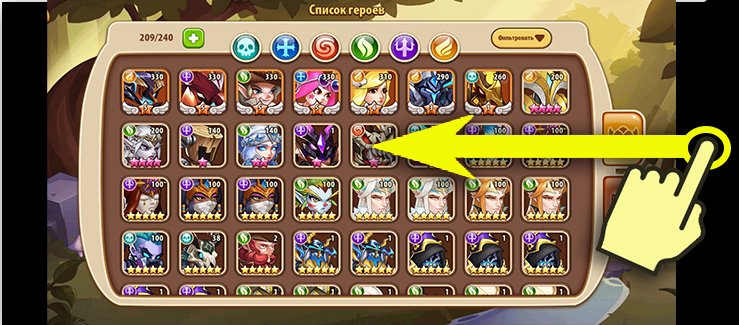
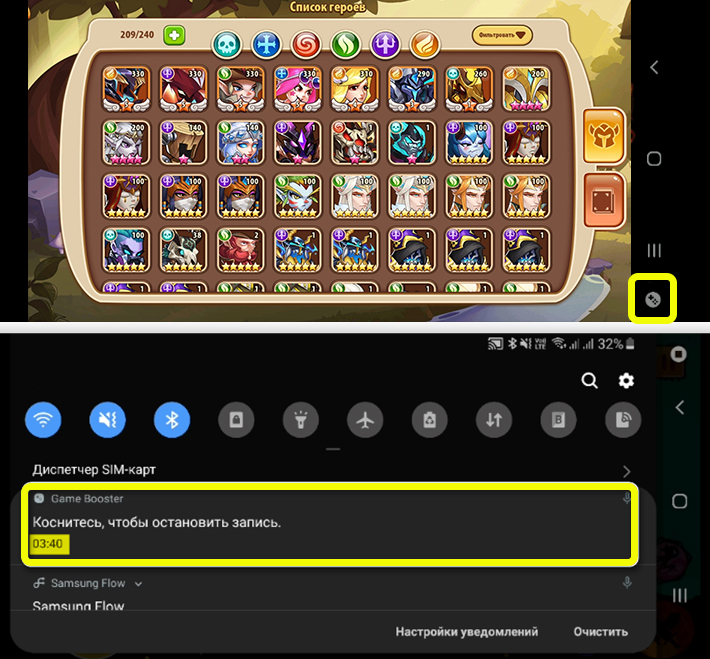
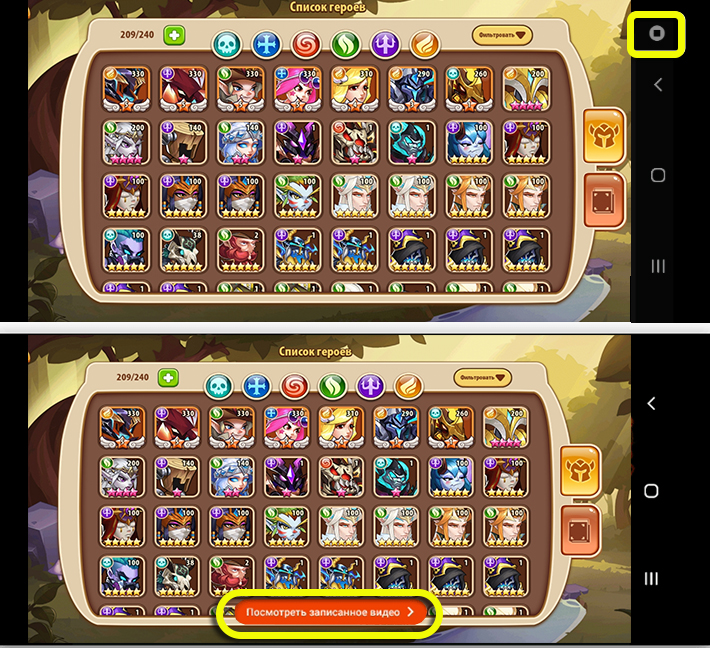

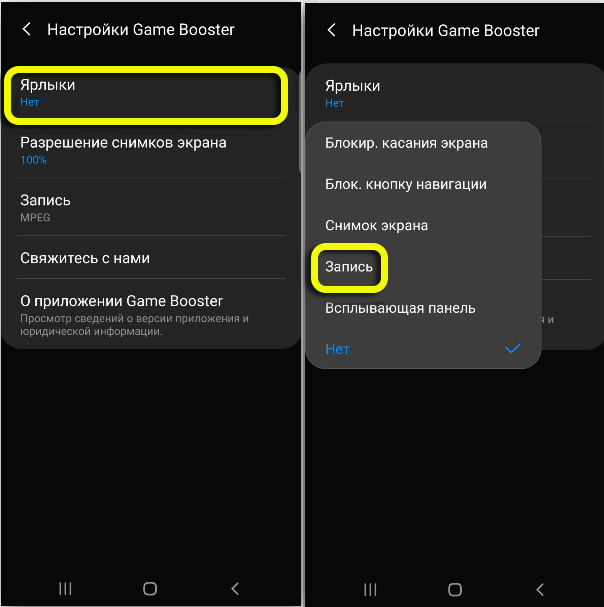
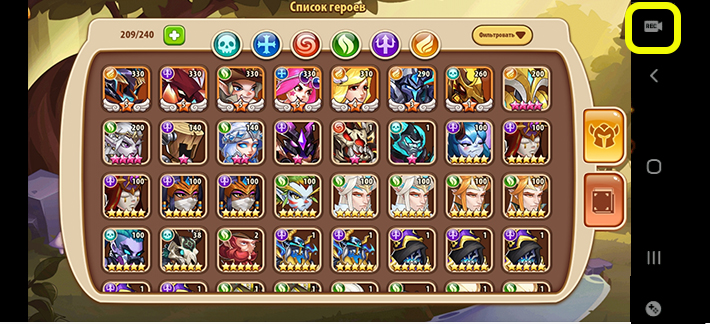
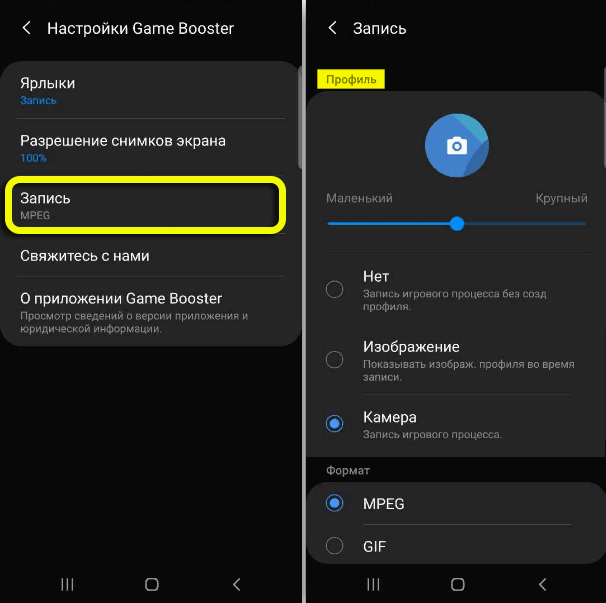
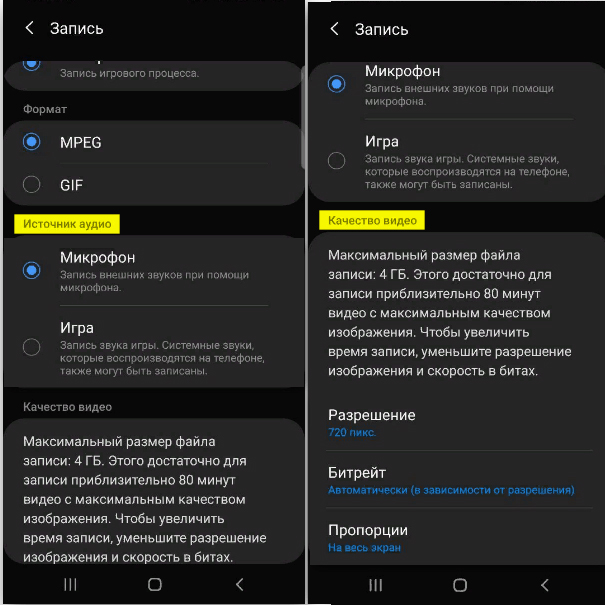
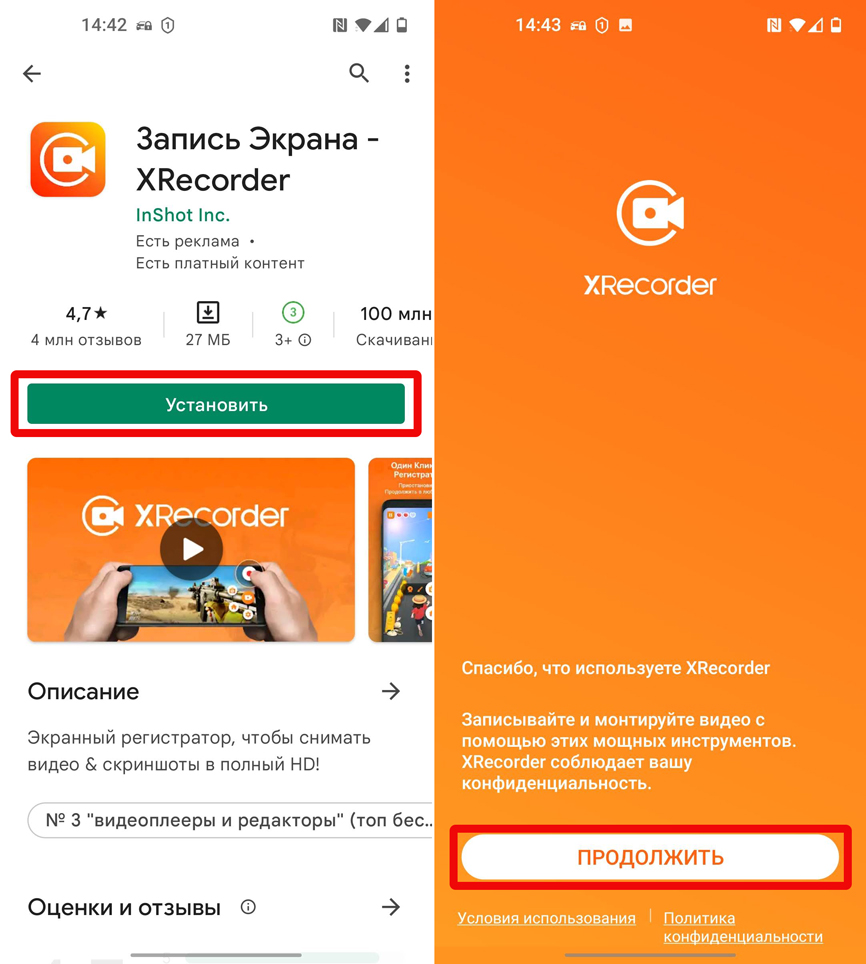
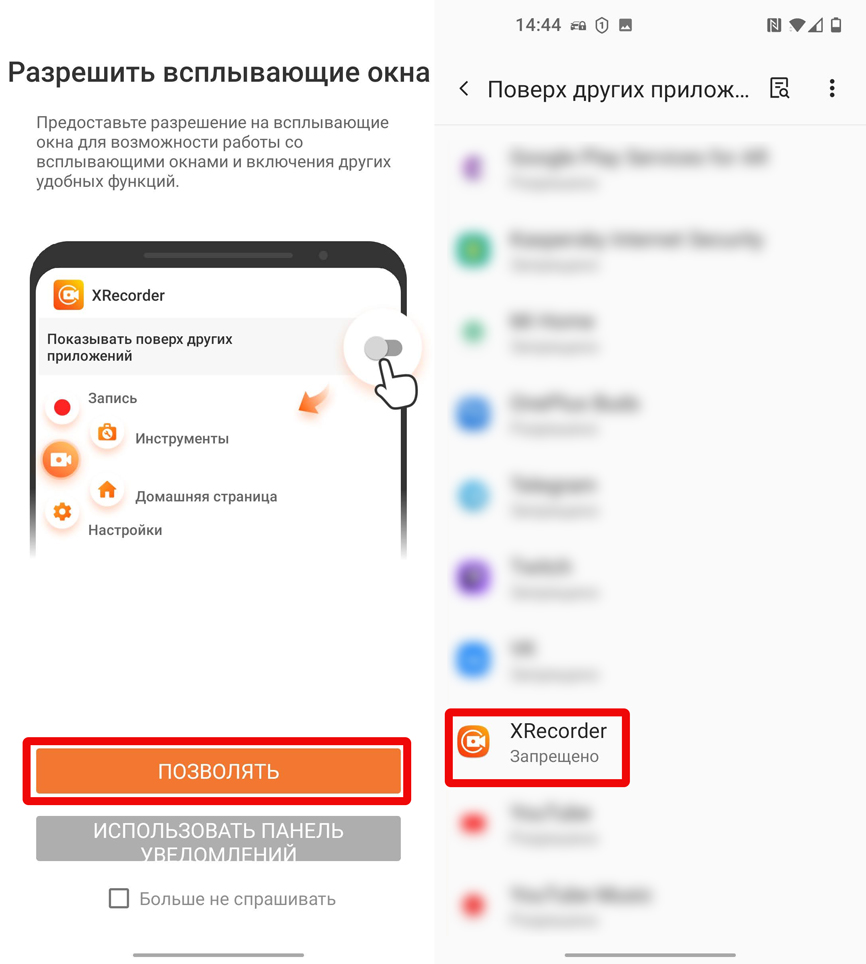
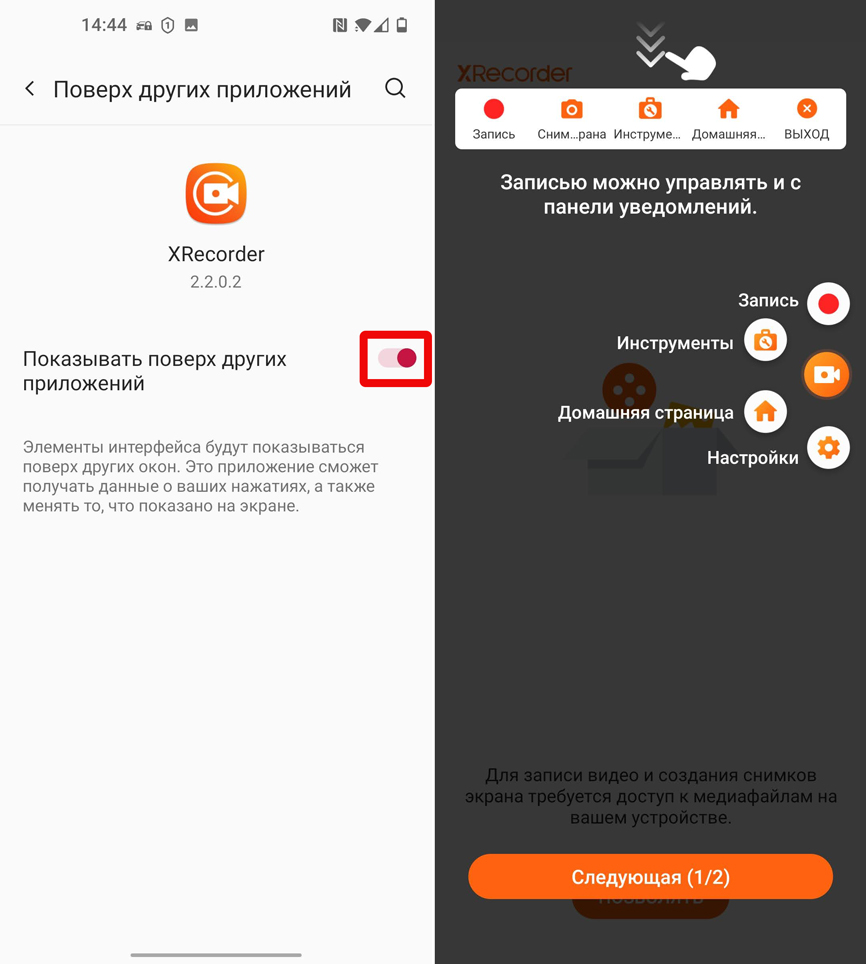
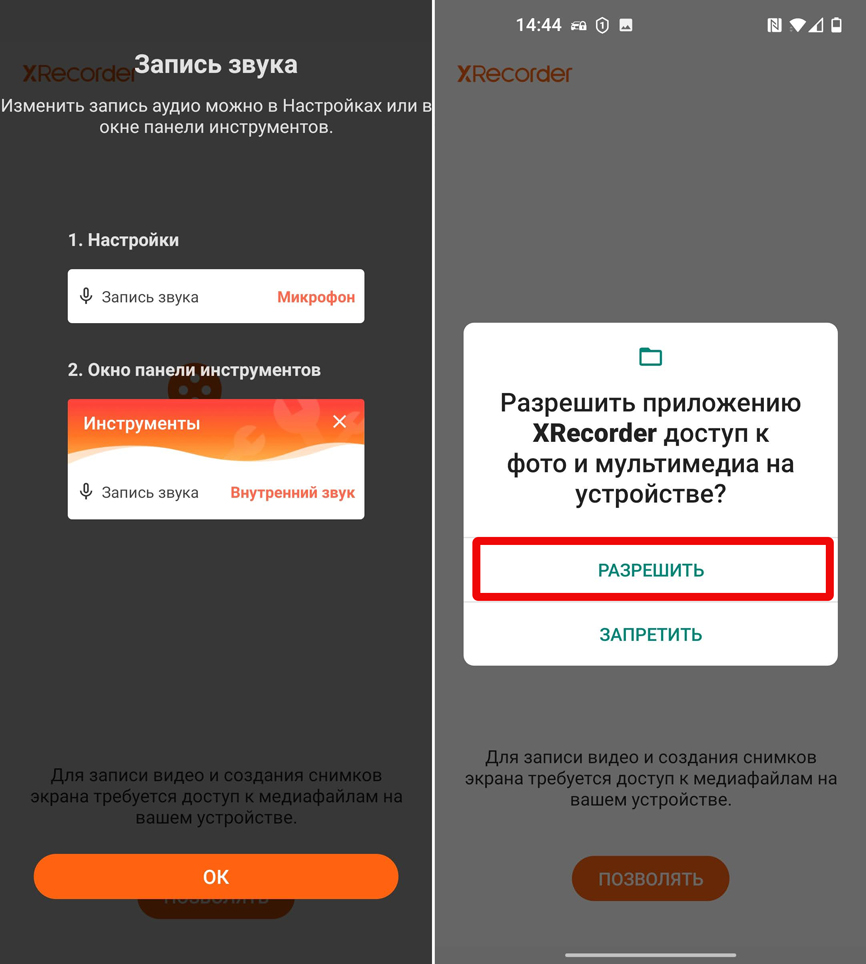
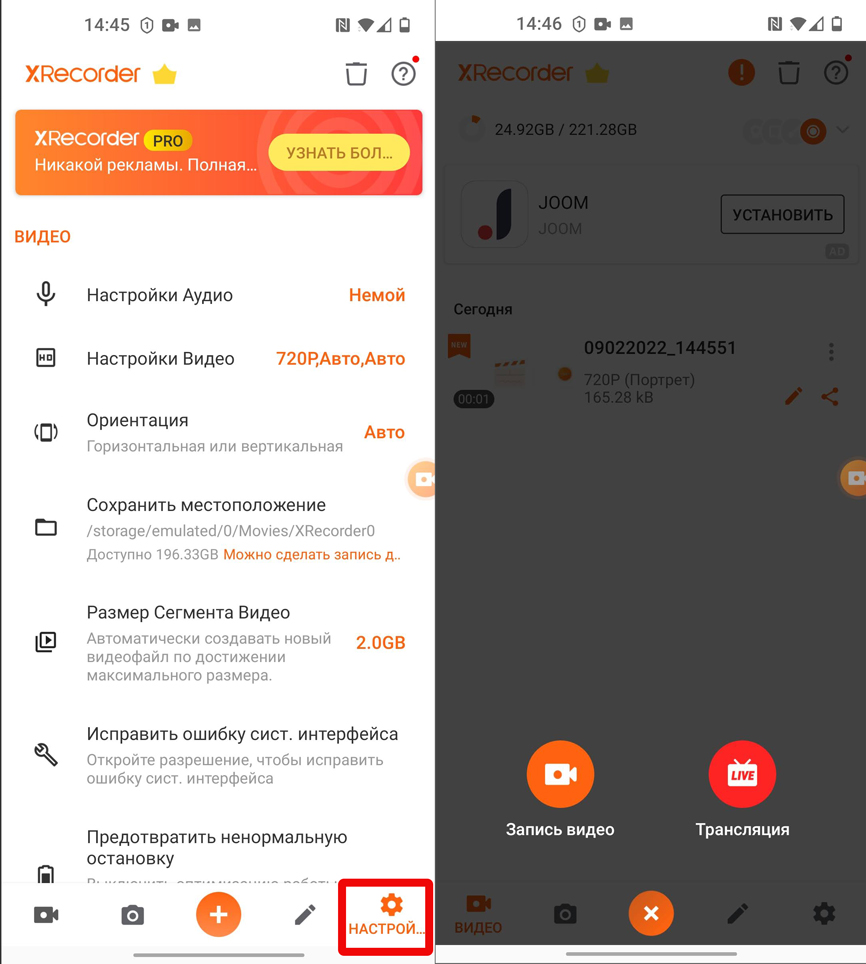
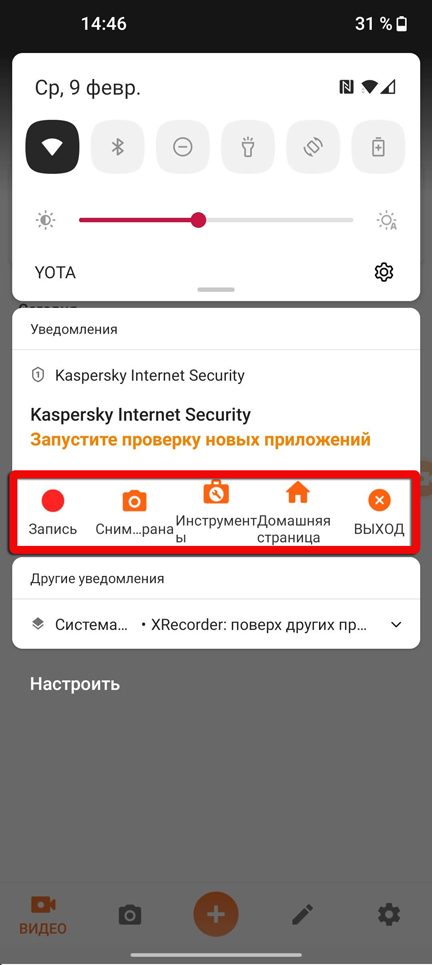




Спасибо, помогло. Совет: выносите эту кнопку в список видимых сразу. А то как надо, приходится искать.
никакие другие приложухи не нужны, все запускается стабильно и так
перестало записываться

пришлось чистить место
сразу на облако не пишет
Как запустить касание пальцев (чтобы был виден палец при записи)? Телефон Самсунг а51
Настройки-дополнительные функции-снимки и записи экрана-показывать касания
Здравствуйте. У меня телефон Samsung Galaxy A10 и в панели “Шторка” нету встроенной функции “Screen Recorder”, даже когда я нажимал “Порядок кнопок” там тоже не было записи экрана. Что делать?
К сожалению этого всего нет на Самсунг 12а
Спасибо помогли