Всем привет! Сегодня я расскажу вам, как подключить планшет к компьютеру. В инструкции ниже мы рассмотрим тип подключения по USB-кабелю. Но вы можете для этих целей использовать и беспроводной коннект. Инструкции подходят как для телефонов, так и для планшетов.
Инструкцию ниже я для удобства разбил на два шага. Если что-то будет не получаться или возникнут трудности – пишите свои вопросы в комментариях, и специалисты портала WiFiGiD вам помогут.
ШАГ 1: Подключение
Давайте посмотрим, как подключить планшет к компьютеру через USB. Для начала нам нужен USB кабель с правильными штекерами. Вы можете свободно использовать тот провод, который идет у вас вместе с блоком зарядки. На всякий случай я расскажу – какие подключения используются. У современных смартфонов есть только два вида:
- Type-C – используется на Android телефонах.
- Lightning – хоть данное подключение уже давно устарело, но оно до сих пор используется в современных Айфонах и Айпадах.
Есть еще два устаревших штекера, которые ранее использовались на Андроидах. На всякий пожарный напишу и про них:
- Micro-USB
- Mini-USB
Второй конец кабеля уже будет иметь стандартный вид USB штекера. Тут шаги будут стандартными:
- Подключаем один конец провода к телефону.
- Второй конец подключаем к свободному USB порту на компьютере или ноутбуке.
ШАГ 2: Проверка и использование подключения
Итак, физическое подключение планшета к компьютеру через USB уже произошло, и вы можете наблюдать процесс зарядки на экране устройства. Но вы, скорее всего, хотите использовать подключение немного в других целях – например, перекинуть фотографии, видео или другие данные. Если же вам нужно использовать телефон как USB модем – читаем инструкции ниже:
Далее инструкции будут отличаться в зависимости от установленной операционной системы на телефоне.
Android
В 90% случаев подключение произойдет сразу, и вы должны увидеть в проводнике ваш планшет. Достаточно будет просто перейти на него.
Если вы его не видите – значит в планшете выбран неправильный режим сопряжения. Обычно система сама предлагает его выбрать – вызовите меню «Шторка», смахнув пальцем сверху вниз. Далее в окне уведомлений нажмите по окошку для выбора режима. В самом конце выберите тот режим, который вам нужен.
Если планшет не предлагает вам выбрать режим подключения по USB, и вы не видите устройство в проводнике Виндовс – вам нужно выбрать его вручную:
- Откройте «Настройки».
- Раскройте раздел «Система» или «О телефоне». Вам нужно найти пункт, в котором описана информация о номере сборке. Когда вы её найдете – раз 7-10 тапните пальцем по ней. Высветится окно:
Вы теперь разработчик!
- Здесь же появится дополнительный пункт меню «Для разработчиков» – перейдите туда. Сам пункт может находиться в основных настройках или в другом разделе – вам нужно будет его найти.
- Найдите конфигурацию «Отладка по USB» и включите её.
- Теперь найдите параметр «Конфигурация USB по умолчанию».
- Выберите тот вариант, который вам нужен.
Когда вы попадете на внутренний общий накопитель или SD-карту, вам нужно будет вручную искать нужные папки. Таким образом вы можете как скачивать, так и закачивать различные файлы с телефона или с компьютера.
iOS (iPad)
Способ подключения яблочного планшета будет таким же, как если бы вы пробовали подключать обычный iPhone. Дабы не дублировать информацию и не плодить статьи, я советую почитать вот эту инструкцию (ссылка). Также вы можете посмотреть видео инструкцию ниже.





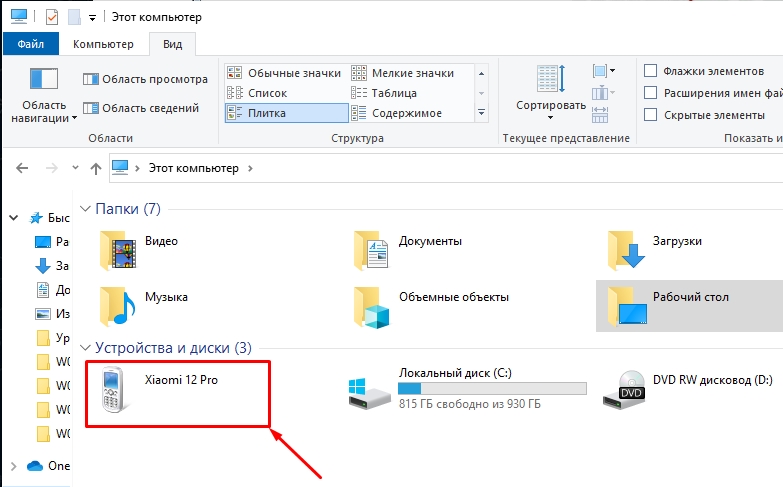
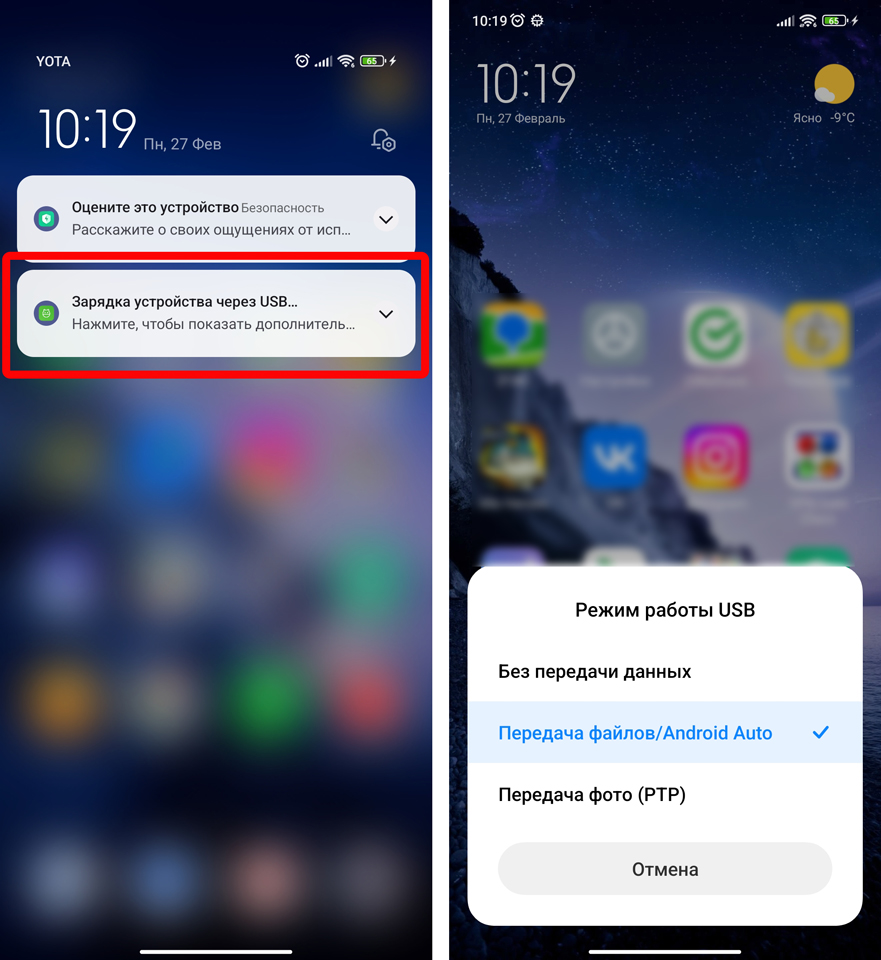
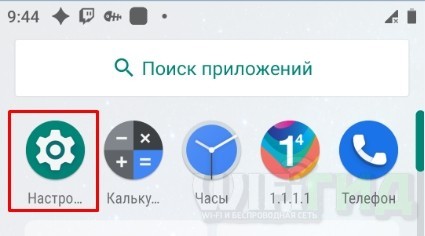
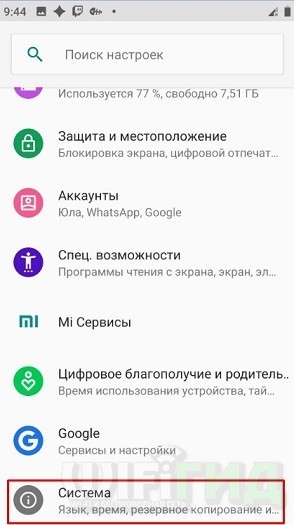
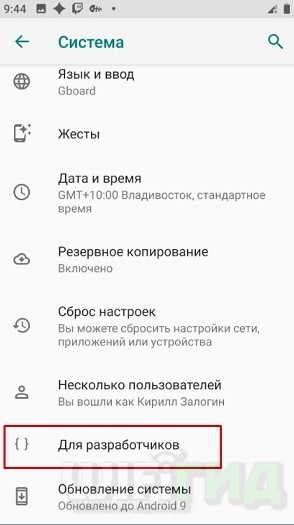
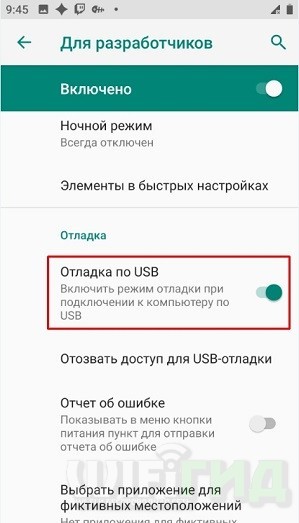
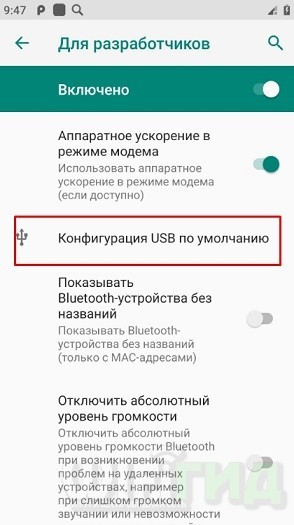
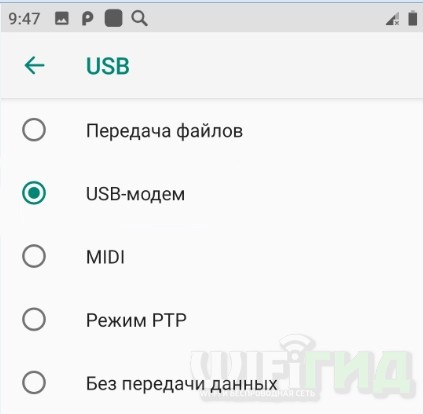
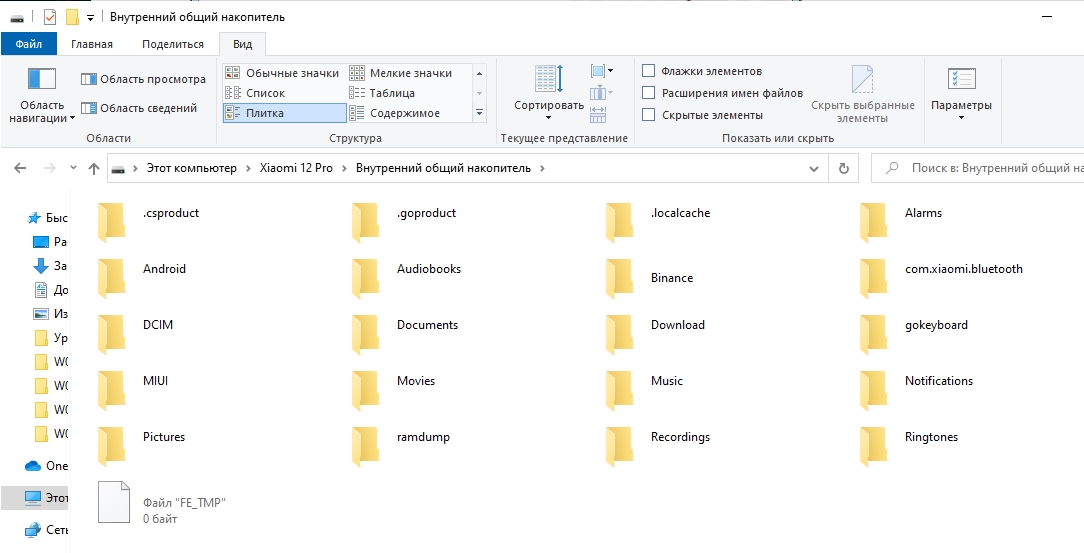




У меня на все планшетах Андроида по умолчанию включается режим зарядки. Поэтому нужно каждый раз заходить в уведомления и включать режим передачи данных, без этого комп не видит данные на планшете.
спасибки большое!!!!!!!!!! у меня получилось
Все прошло гладко и с первого раза. Благодарю о бородатый гуру за отличный инструктаж, да пусть не продырявится твой свитер
У меня планшет Xiaomi Pad 5 и ноутбук на виндовс 11. Как можно использовать планшет как графичекский, то есть законектить их? В сети про это ни слова.
Отличная инфа. Спасибо.