У кого не было такой ситуации – у твоего друга кончился трафик мобильного интернета и отключили за неуплату. Не бросать же его в беде. Если нет рядом роутера, то интернетом можно поделиться. Сегодня я расскажу – как быстро раздать Вай-Фай и интернет с телефона без роутера.
Наша задача превратить смартфон в точку доступа, к которой смогут подключиться другие устройства: ноутбуки, телевизоры, телефоны, планшеты и т.д. У современных телефонов есть встроенный модуль Wi-Fi который способен как принимать сигнал воздушной сети, так и строить её.
ПОМОЩЬ! Уважаемые читатели, если возникли сложности, трудности или просто хотите поговорить – пишите свои насущные вопросы ниже в комментариях, и я сразу на них отвечу.
Android
Покажу на примере моего Xiaomi A1, на котором стоит голый андроид. Сразу предупрежу, что отдельные фирмы типа Samsung (Самсунг), Sony, Huawei (Хуавей), ZTE устанавливают на свои телефоны не стандартный Android, а переделанную версию под тот или иной телефон. Из-за этого некоторые пункты меню могут быть сдвинуты или называться по-другому.
Мораль такова – в будущем старайтесь покупать телефоны с голым «Андрюшей» без специализированных прошивок. Поехали разбираться – как быстро раздать WiFi с телефона андроид, чтобы другие пользовались им бесплатно.
- Для начала проверьте что у вас включен мобильный интернет, вам же не просто так надо включать вай-фай, а делиться трафиком. Если он отключен – активируйте.
- Тыкаем по значку шестеренки, чтобы зайти в настройки.
- Теперь находим любое упоминание сети, у меня этот пункт называется «Сеть и интернет».
- И так тут сразу можно проверить подключен ли мобильный интернет. Под ним должно стоять название компании оператора. В моём случае это YOTA, но у вас может быть MTS, Megafon, Beeline и другие. Чуть ниже выбираем значок круговой волны с надписью «Точка доступа и модем».
- Чтобы включить раздачу воздушной сети, надо нажать на «Точка доступа Wi-Fi». Когда сеть не активна вы должны лицезреть надпись «Другим устройствам закрыт доступ к Интернету или контенту» – что означает, что точка пока не активна. Одно нажатие переведёт бегунок в режим включения и снизу начнет отображаться надпись имени соединения. Для настройки тыкаем «Настройка точки доступа Wi-Fi».
- Можно изменить название сети на любое, чтобы вас легко можно было узнать при поиске. Защита должна стоять WPA2 PSK – её сложнее всего взломать. Но можно вообще отключить, тогда пароль запрашиваться не будет. Вписываем ключ или пароль, если он вам нужен. По диапазону хочется отметить – что самым распространенным является 2,4 ГГц и работает на более широком радиусе. Но 5 ГГц более надежен, на нем меньше прерывания и связь лучше, правда не факт, что другие устройства будут поддерживать эту частоту, так что оставьте 2,4.
- Жмём сохранить и всё – раздача вай-фай с моего телефона Андроид началась. Остальным устройствам осталось подключиться к нему.
ПРИМЕЧАНИЕ! Уважаемые пользователи, если вы будете раздавать именно мобильный интернет, то могут возникнуть проблем. Провайдер – не дурак и знает, что многие так делают и на безлимитном тарифе, они могут включить по мегабайтный режим – как только вы включите режим точки доступа. Так что будьте внимательны. К примеру, у меня на ЙОТА именно так, хотя когда был МТС – я мог без проблем раздавать интернет.
Раздача через Bluetooth
Аналогично можно раздавать интернет и через Bluetooth, правда скорость будет немного урезаться, но в некоторых случаях это единственный вариант. Для этого там же в настройках «Точки доступа» просто нажмите на переключатель «Bluetooth-модем». Далее включится Блютус на этом устройстве. Для подключения на телефоне или планшете аналогично врубаем «Голубой зуб», ищем этот телефон и коннектимся.
После отключения таким образом точки доступа Bluetooth автоматически не выключается и тратит электроэнергию батареи. Поэтому не забудьте выключить эту функцию после использования.
Раздать интернет по проводу USB
Но что делать, если стоит компьютер, не подключенный к сети интернет где-то в глухой тайге, нет провода, или роутера. Но при этом есть возможно раздать интернет по проводу USB. Если честно раньше никогда этим не пользовался. Но давайте поэкспериментируем.
- Я специально вытащил провод из обычного стационарного компа. Теперь у меня горит соединение с красным крестиком.
- Берём провод от зарядки и вставляем один конец в комп в любой USB разъём, а второй конец в телефон.
- На компе вылезло сообщение автозапуска, но нам оно не нужно, просто закрываем.
- И так пока соединения нет. Далее идём как в прошлом примере – «Настройки», «Сеть и интернет», «Точка доступа и модем».
- Обратите внимание, что теперь самый первый раздел «USB-модем» горит не серым, а это значит, что его можно подключить только после присоединения провода. Просто нажимаем по этому соединению.
- На компьютере значок превратился в кружок, что сетевая карта пытается подключиться к сети.
- Теперь он жёлтый, что значит комп не имеет доступа к интернету, но к сети телефона, он всё же подключился. На телефоне правда интернет тоже пропал. Вверху я увидел сообщение. Как оказалось, интернет отключил мой мобильный оператор так как я попытался раздать интернет на комп. Зайдя в любой браузер можно увидеть подобное сообщение.
- Я для эксперимента выбрал вариант с низкой скоростью на пол часа. Правда не понятно, отключают они потом вовсе интернет или нет. В целом я разочаровался этим провайдером, надо от него отключаться.
- И о чудо! После этого интернет появился на компе и на телефоне. Правда грузит всё долго, но этого вполне хватит, для просмотра простых страниц.
Как только вам будет не нужен этот интернет – отключайте его от греха подальше, а то эти провайдеры ещё деньги спишут. Но как вы видите всё вполне реально и самое главное легко.
iOS
Так как прошивка у всех почти одинаковая, то данная инструкция подойдёт для всех моделей яблочной продукции Apple IPhone (4, 4S, 5, 5C, 5S, 6, 6S 7, 7 Plus, 8, 8 Plus, X, Xs, Xs Max, XR). Покажу на примере Айфона 6S – как без проблем раздать Wi-Fi с телефона без маршрутизатора.
- Заходим в настройки.
- Режим модема.
- Обратите внимания, что телефон сразу же предупреждает, что за включение режима модема мобильная компания может взымать дополнительную плату. Переводим бегунок в состояние включение нажатием на «Режим модема».
- Обратите внимание, что есть два варианта:
- «Включить WiFi» – просто включается модуль на телефоне и интернет раздается по беспроводной сети.
- «Только Bluetooth и USB» – тогда интернет можно раздать по технологии Блутус или подключившись по USB кабелю к ноутбуку или аналогичному MacBook устройству.
- Для подключения телефонов, планшетов лучше использовать первый вариант. Для подключения компьютеров второй. Выбираем «Включить Wi-Fi».
- Для изменения пароля нажимаем «Пароль Wi-Fi» и вписываем своё значение.
Ура сеть построена, по ней гуляет интернет и теперь к ней могут подключаться другие устройства по паролю. Довольно удобная штука, когда интернет так нужен, а его нет.
ПРИМЕЧАНИЕ! Если устройства iPad, Mac, iPhone, Apple TV имеют одну учётную запись iCloud, то при подключении таким образом пароль требоваться не будет.
По проводу USB
И так будем использовать тот же IPhone.
- Берём провод и втыкаем его в компа, а второй конец в смартфон.
- Далее должно вылезти окно подтверждения доверия – просто жмём «Доверять».
- Для подтверждения надо будет ввести пароль от устройства или приложить палец к сенсорной круглой кнопки.
- Теперь идём в «Настройки», «Режим модема» и включаем «Режим модема».
- Далее, как вы уже догадались, надо выбрать «Только Bluetooth и USB».
- Как не странно, но по сравнению с YOTA, айфон с МТС не стал выпрашивать деньги и просто подключил интернет на максимальной скорости без каких-либо сообщений. Но если он не подключается, то это означает, что его вырубил ваш мобильный оператор. Просто зайдите в любой браузер и активируйте его там.
Windows Phone
Эти телефоны имеют такой же принцип как и на Андроид и Айфон, но проблемой может встать кривые названия разделов, которые вводят в ступор даже опытных пользователей. Я постараюсь кратенько объяснить.
- Переходим в «Настройки», потом ищем «Общий интернет». Переводим режим «Общий доступ» в режим «Вкл.».
- Ниже будет кнопочка «Установка», если на неё нажать, то можно будет изменить имя сети и пароль. Для подтверждения просто нажмите галочку.

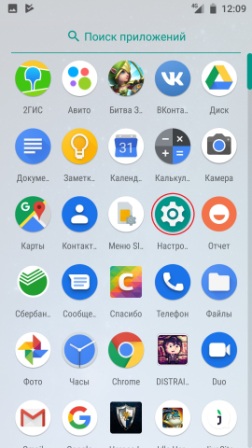
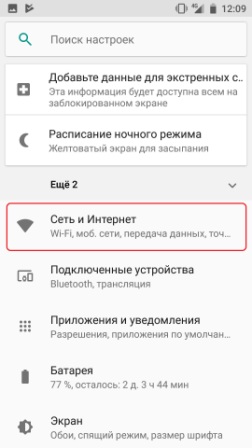
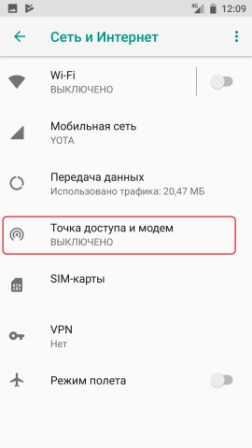
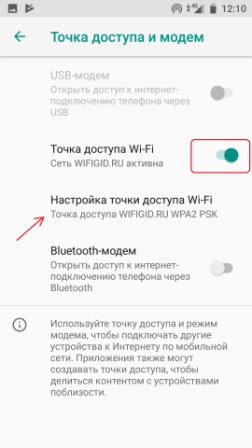
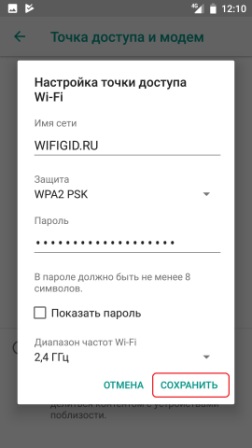
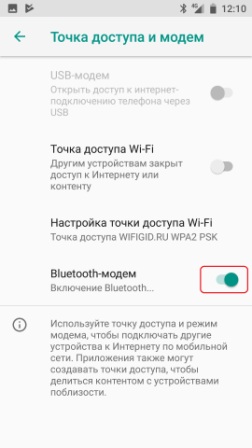
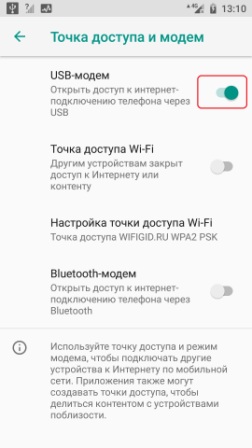

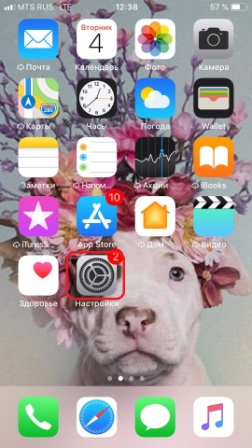

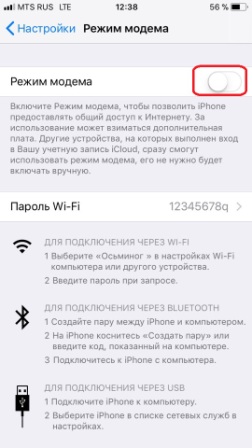
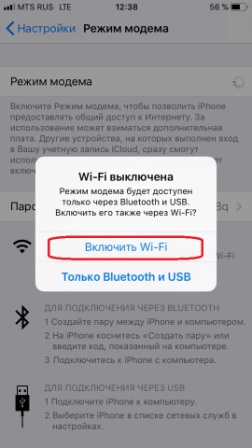
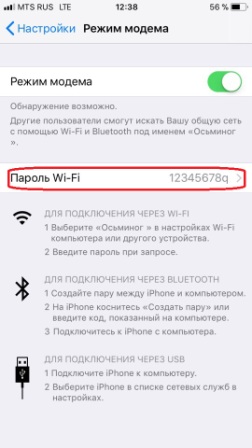
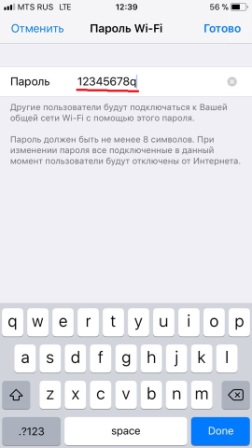
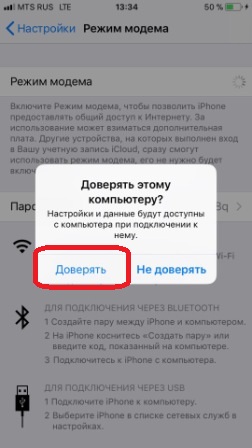
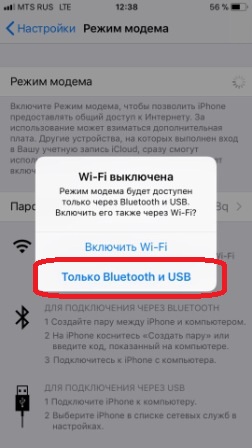
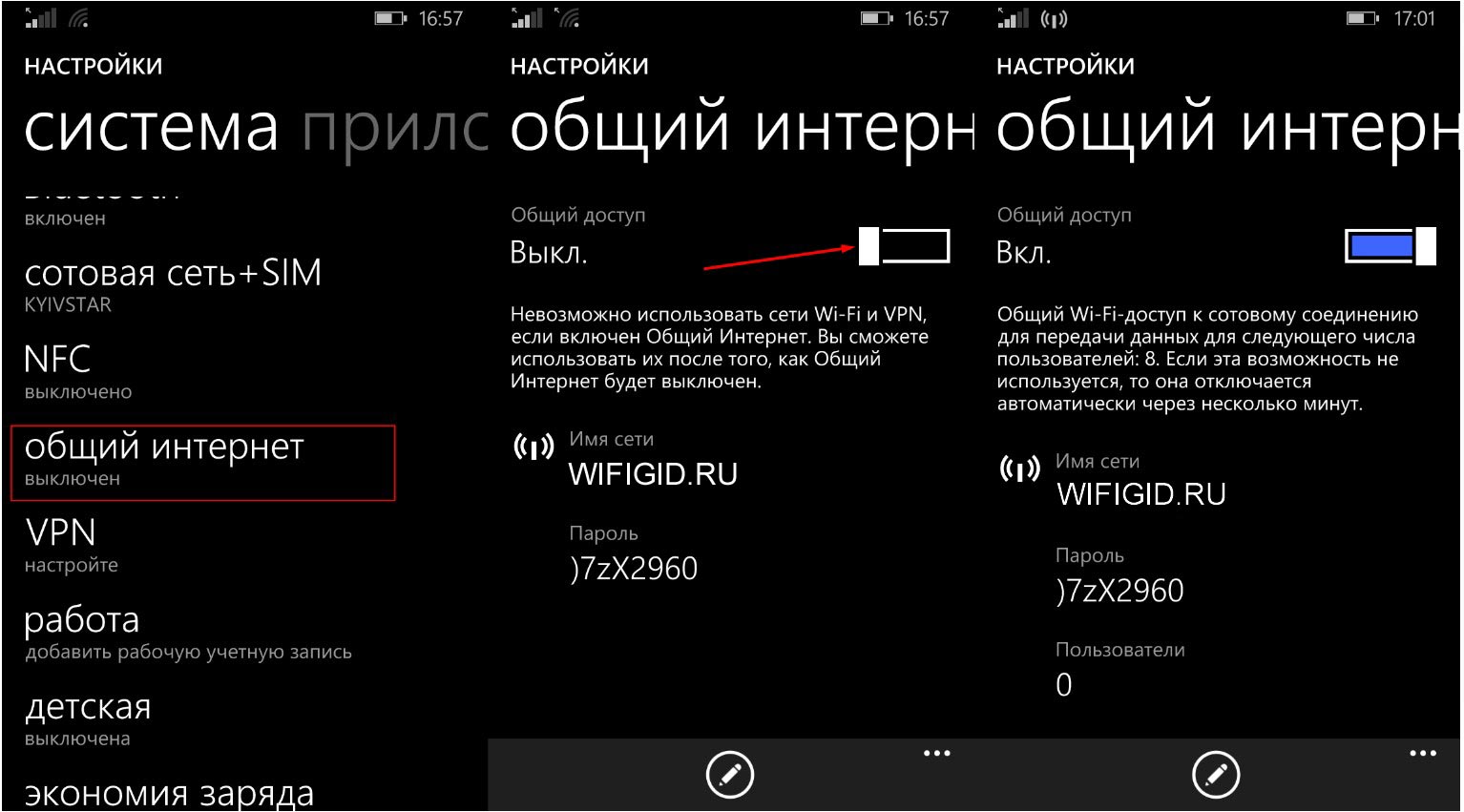
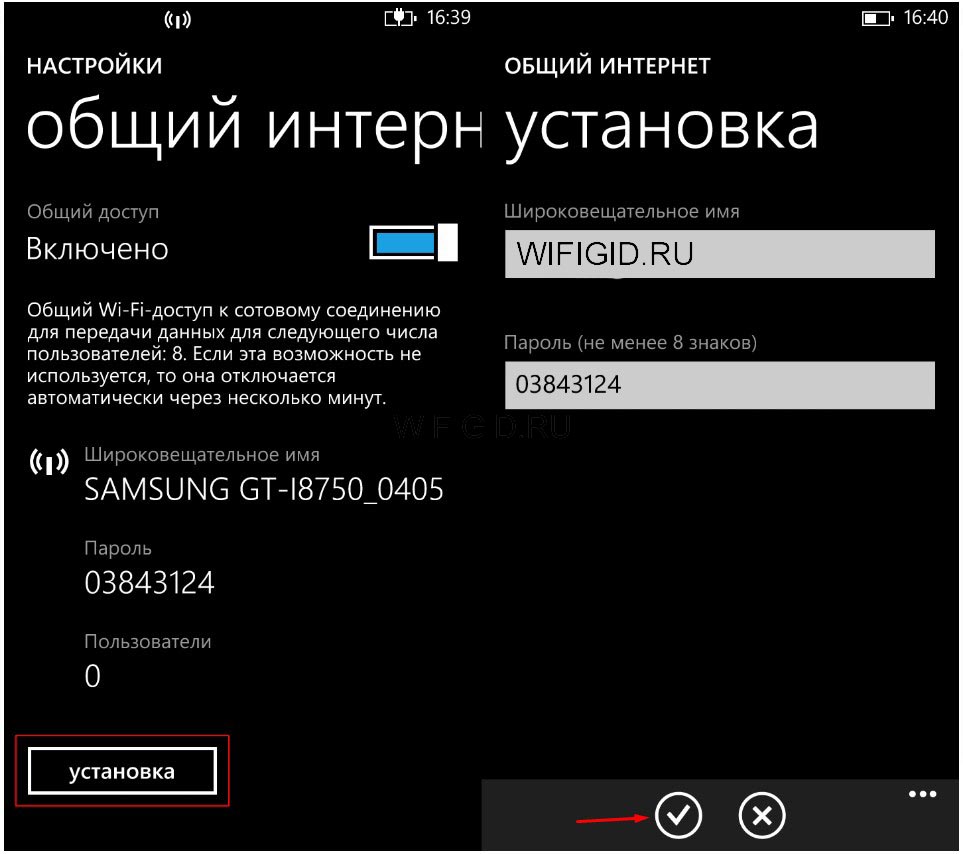




раздала

о.. и мой айфончик порадовал всех)
раздал телефон и он выключился(((