Всем привет! Сегодня я расскажу, что означают зеленые галочки в Windows 10 и Windows 11 на ярлыках, папках, и других файлах, которые можно увидеть на ПК. Иногда они отображаются на рабочем столе, в некоторых случаях их можно увидеть в отдельных разделах или папках. Ниже я подробно опишу – откуда они появляются. Дополнительно мы рассмотрим и другие похожие обозначения.
Ответ на вопрос
Итак, что же обозначают галочки на ярлыках в Win 10 и 11, и как их можно убрать?
Эти галочки обозначают, что эти папки, ярлыки и другие файлы работают с облаком OneDrive. Давайте рассмотрим несколько вариантов, чтобы вы поняли:
 | Белая галочка в зелёном кружочке. Файл сохранен у вас на компьютере на жестком диске. Также его копия загружена в облако OneDrive. Плюс в том, что при изменении этого файла у вас на ПК или в другом месте, файл автоматически будет изменен везде. Например, если вы используете один и тот же документ на разных устройствах. |
 | Зеленая галочка в белом кружочке. Файл в основном хранится в облаке. Но когда вы его открываете, он автоматически загружается на компьютер, и вы с ним можете работать. |
 | Значок облака на ярлыках. Файл всегда хранится в облаке. Когда вы его открываете, он скачивается и висит в оперативной памяти. Если вы его закроете, файл сохранится в облако, а потом удалится с ПК, чтобы не занимать места на диске. |
Я вам советую почитать более подробно про саму программу OneDrive – по этой ссылке (переходим и читаем).
Напомню, что бесплатно Microsoft предоставляет пространства на 5 ГБ. В целом многим этого будет достаточно, если вы работаете в основном с текстовыми документами. Для хранения фотографий и видео – этого будет недостаточно.
Как убрать зеленые галочки с ярлыков на рабочем столе в Windows
Если по каким-то неведанным причинам у вас появились галочки на ярлыках в Windows 10 или 11, то их можно легко убрать, выключив синхронизацию с облаком OneDrive. Есть несколько способов.
Способ 1
- Нажмите по стрелке в трее, чтобы открыть весь список программ в автозагрузке.
- Выбираем из списка OneDrive.
- Жмем по шестеренке – «Выйти из OneDrive».
- Подтверждаем действие.
- Теперь надо убрать программу из автозагрузки, чтобы она не запускалась при включении или перезагрузке Виндовс. Кликаем правой кнопкой по пустому месту нижней линии. Выбираем «Диспетчер задач».
- На вкладке «Автозагрузки» находим «One Drive», кликаем по нему ПКМ и выбираем «Отключить».
Способ 2: Отключение резервного копирования рабочего стола
- «Пуск» – «Параметры».
- Переходим в «Обновление и безопасность».
- «Резервное копирование файлов» – жмем по ссылке в правом блоке с тем же названием.
- Отключаем «Рабочий стол».
Способ 3: Удаление OneDrive
Есть даже возможность вообще удалить программу облака от Microsoft. Не переживайте, если она вам вновь понадобится, то вы снова сможете её установить. Читаем – как удалить OneDrive с ПК.
На этом все, дорогие друзья. Пишите свои дополнения в комментариях. До новых встреч на портале WiFiGiD.RU.


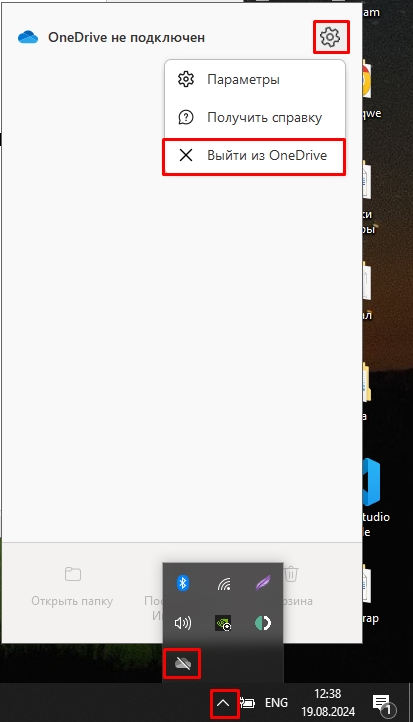
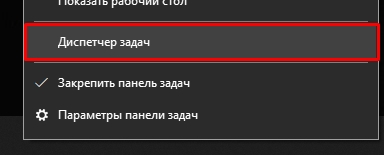
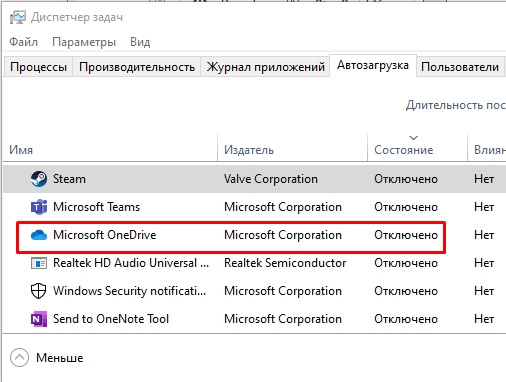
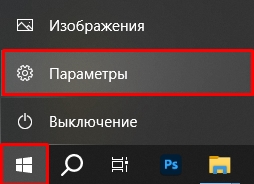

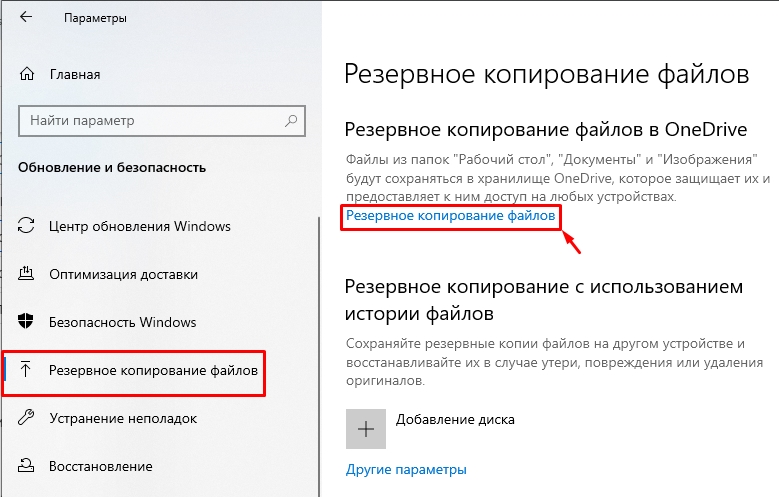
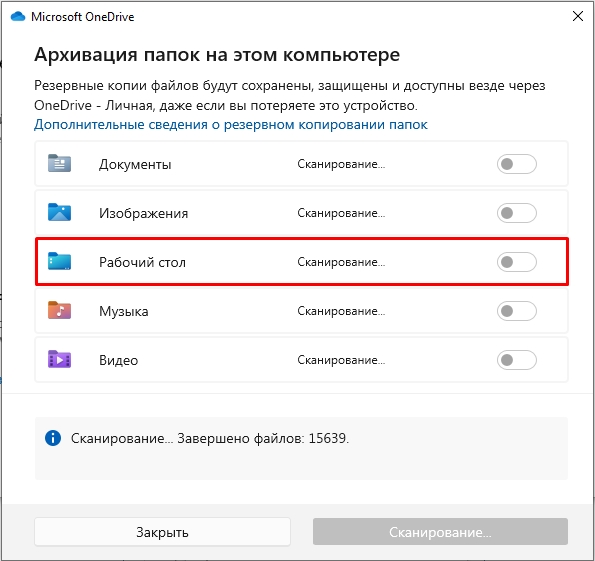
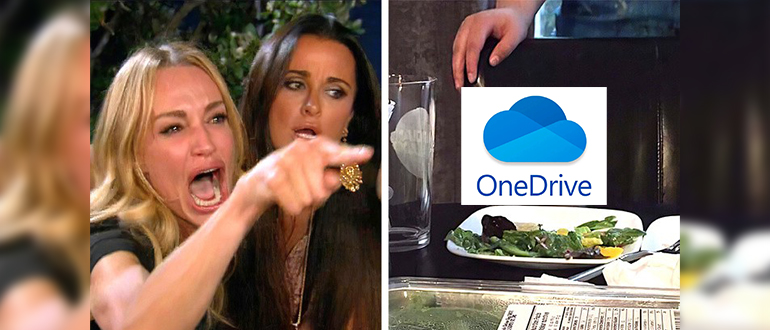




Спасибо! Точно onedrive
отличная инструкция. просто сделали мир лучше)
Там проблема, что сейчас по дефолту рабочий стол попадает в их диск. поэтому на рабочем столе и лежат эти галки. нужно быть внимательным при установке.
а наличие их это симптом опасности?
Про какие симптомы вы говорите?