ВОПРОС! Здравствуйте. В общем такая проблема. Куда-то пропала языковая панель в Windows 10. Она просто не отображается. Подскажите, как её можно восстановить? Заранее благодарю за ответ.
БЫСТРЫЙ ОТВЕТ! Скорее всего у вас в системе идет проблема с запуском утилиты CTF (ctfmon.exe) – она как раз работает с языковой панелью. Тут может быть уйма причин – или она пропала из автозагрузки, или есть проблема с прямым запуском системы. Может быть есть серьезная поломка системы. Ниже в статье я подробно описал все варианты, которые помогут заново установить и запустить языковую панель.
ПРИМЕЧАНИЕ! Нижеприведенные инструкции подходят для всех версий Windows (7, 8, 8.1, 10).
Способ 1: Горячие клавиши
Если языковая панель не отображается в Windows 10, то самый быстрый способ восстановить смену языка — это вызвать окно «Выполнить» и ввести определенную команду. Давайте начнем с самого начала – зажмите две клавиши:
+ R
Как только вылезет окно, нам нужно запустить системное приложение CTF (Collaborative Translation Framework), которое работает с рукописным вводом и распознаванием речи.
ctfmon.exe
Как вы уже могли догадаться, эта системная утилита также работает и с языковой панелью. Жмем «ОК» и проверяем, чтобы панель вернулась обратно в трей. Если все хорошо, то радоваться пока не стоит – попробуйте перезагрузить систему. Если языковая панель осталась на месте, то хорошо. Но бывает баг, что панель пропадает после перезагрузки. В таком случае языковой модуль не подгружается с запуском ОС и нам нужно это исправить. Переходим ко второму способу.
Способ 2: Ручная активация языковой панели
Прежде чем мы начнем, я поясню, что этот способ я разбил еще на две подглавы:
- Для Windows 7, 8, 8.1 и 10 (старых сборок)
- Для Windows 10 последней версии.
Все дело в том, что разработчики с последними обновлениями почему-то убрали из десятки раздел «Языка» в панели управления и переместили весь функционал в «Параметры». Зачем нужно было это делать? – не понятно, поэтому выбираем свой вариант.
Для Windows 10 последних версий
Как я уже и сказал, в панели управления теперь нет языкового раздела – весь функционал перекочевал в параметры.
- Жмем по эмблеме «Windows» в левом нижнем углу и далее по шестерне.
- В параметрах находим раздел «Устройства».
- Слева жмем по подразделу «Ввод» и справа переходим по ссылке «Дополнительные параметры клавиатуры».
- Ставим галочку, которая использует языковую панель. Далее ниже заходим в «Параметры…».
- Устанавливаем вторую настройку и жмем «Применить».
Для Windows 7, 8, 8.1 и 10 (старых сборок)
- Нам нужно попасть в старую добрую «Панель управления». Чтобы не думать и не гадать, воспользуемся нашими любимыми кнопками + R и командой:
- Установите режим просмотра как на скриншоте ниже и найдите раздел «Язык».
ПРИМЕЧАНИЕ! Если вы не можете найти «Язык», то значит у вас последняя версия десятки – смотрим подглаву выше.
- Слева заходим в «доп. параметры».
- Сначала поставьте галочку, так же как у меня (на картинке ниже), потом перейдите в «Параметры».
- На первой вкладке установите настройку, которая закрепляет панель в трее.
- Жмем «Применить» и «ОК».
Проверьте, чтобы панель работала. Еще раз перезагрузите комп, чтобы убедиться, что настройка сохранилась. Если есть какие-то проблемы – смотрим следующий способ.
Способ 3: Добавления языкового модуля в автозагрузку
Если ни один из перечисленных способов не помог, то значит из автозагрузки исчез системный модуль, который работает с переключателем языка. Это модуль «ctfmon», о котором мы разговаривали в самом начале. Возможно он был отключен самим пользователем, или вирусом. В любом случае нам нужно обратно добавить его в автозагрузку, чтобы он запускался вместе с операционной системой. Для этого мы воспользуемся редактором реестра.
- Используем горячие клавиши + R. Далее вводим команду:
regedit
- Теперь нам нужно поочередно открывать папки реестра – в первую очередь раскрываем основной раздел «HKEY_CURRENT_USER» и находим там папку «Software». Теперь раскрываем «Microsoft» – «Windows» – заходим в текущую версию «CurrentVersion». Папка автозагрузки будет называться «Run». Вы можете просто скопировать путь (Ctrl + C) и вставить (Ctrl + V) его в адресную строку:
HKEY_CURRENT_USER\Software\Microsoft\Windows\CurrentVersion\Run
- Теперь нам нужно создать строковый параметр, для этого кликаем правой кнопкой мыши по пустому месту в правом блоке окна. Назвать параметр можно как угодно, но лучше использовать английские буквы. Например:
ctfmon run
- После этого жмем двойным щелчком левой кнопкой мыши и вводим в строку «Значение»:
"ctfmon"="CTFMON.EXE"
- Жмем «ОК». Теперь это окошко можно закрыть и перезагрузить Виндовс.
Если это не помогло, то значит нам нужно запустить саму службу – без неё утилита работать не будет. Переходим к следующей главе.
Способ 4: Включение службы
Если ни один из вышеперечисленных вариантов не помог, то это значит, что у нас просто отключены две службы, которые работают с языковой панелью. Давайте их включаем, чтобы обратно вернуть значок смены раскладки английского и русского языка.
- Открываем поиск и запускаем «Службы».
- Теперь находим «Службу сенсорной клавиатуры и панели рукописного ввода».
- Жмем два раза и устанавливаем «Тип запуска» – «Вручную». Самое главное, чтобы эта служба не была выключена. Жмем «Применить».
Мне ничего не помогло, что делать?
В таком случае скорее всего у вас на компьютере есть куда более серьезная поломка. Скорее всего побиты какие-то системные файлы, но вот какие? – я вам точно сказать не могу. Поэтому мы просто выполним общие рекомендации по восстановлению всей ОС.
- В первую очередь попробуйте выполнить откат Виндовс до точки восстановления. Возможно была установлена какая-то сторонняя программа, которая поломала некоторые файлы.
- На компе могли похозяйничать и вирусы – полностью проверяем ОС антивирусной программой. Можно попробовать и встроенный защитник.
- Так как есть подозрение, что файлы побиты – выполняем проверку и восстановление ОС.
- Можете выполнить общие рекомендации по чистке Виндовс.
Все эти рекомендации должны помочь восстановить системные файлы. На этом все, дорогие читатели портала WiFiGid. Если у вас еще остались какие-то нерешенные вопросы, или что-то не получается – смело пишите в комментариях, и я вам обязательно помогу.


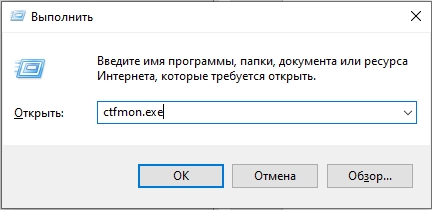
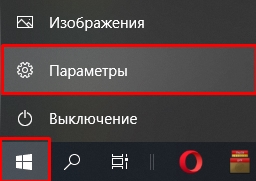
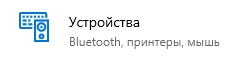
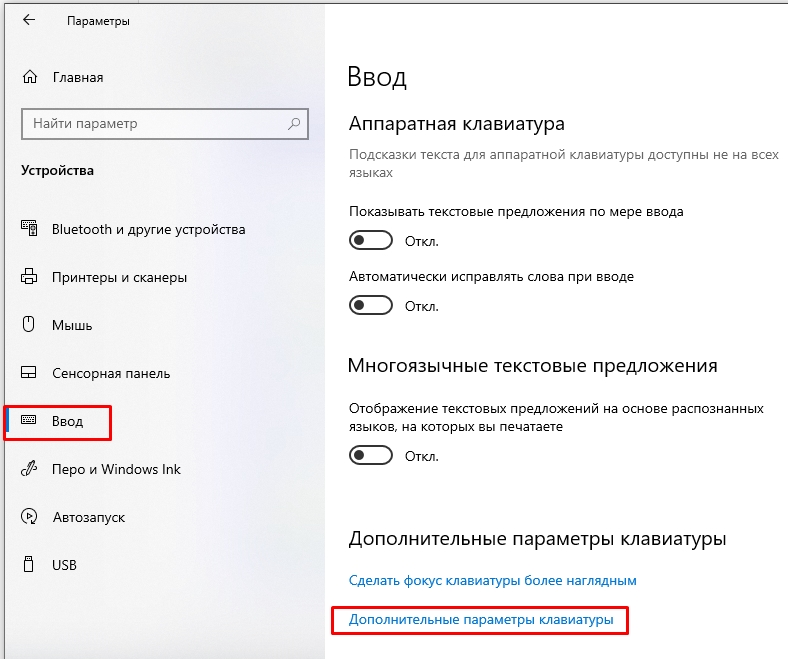
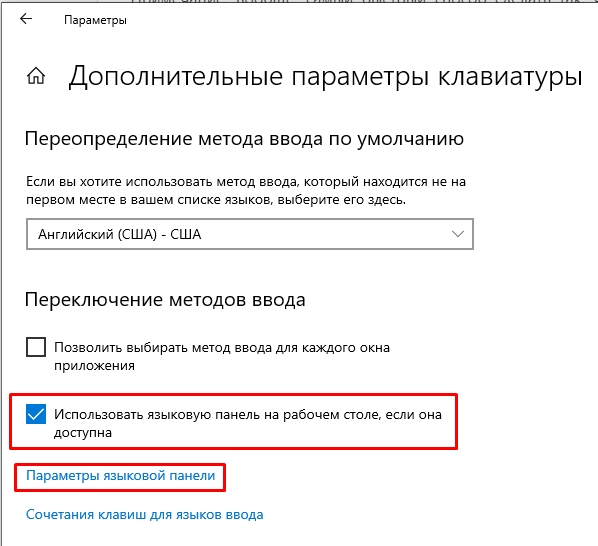
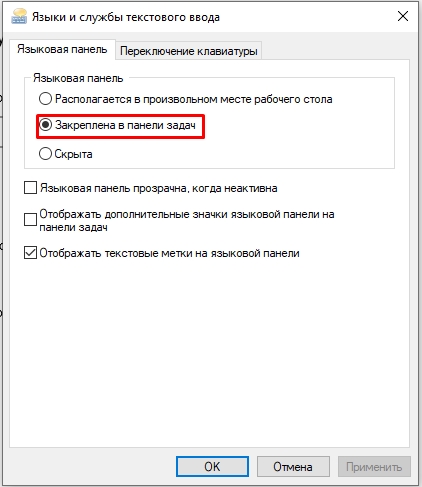
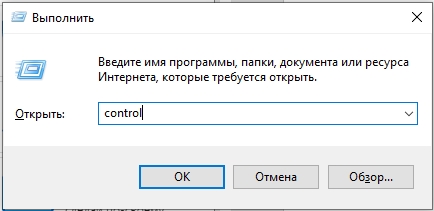
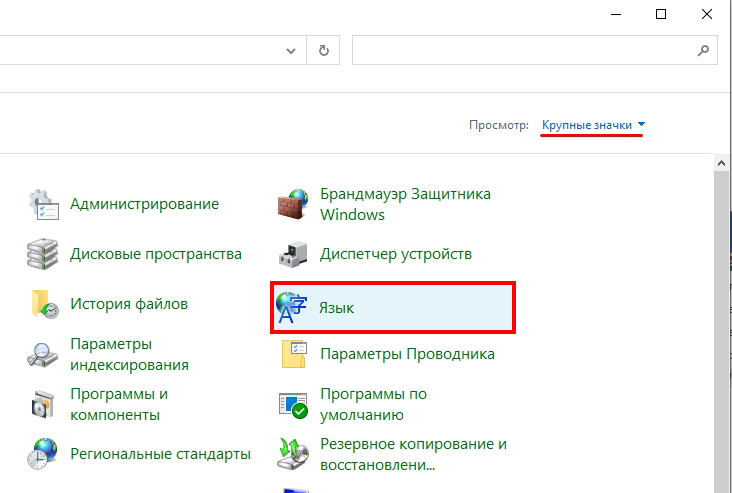
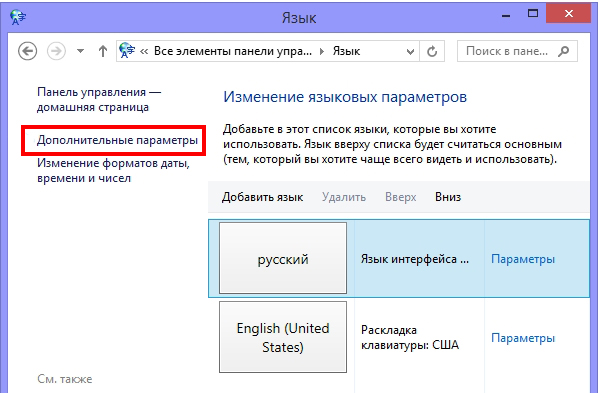
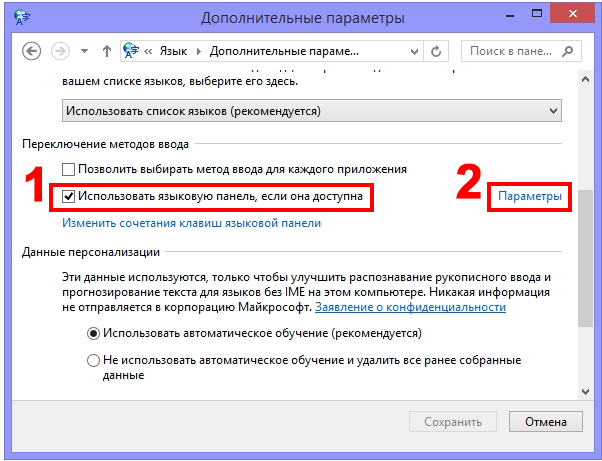
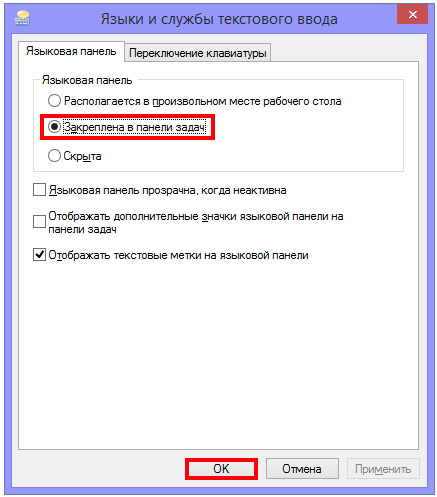
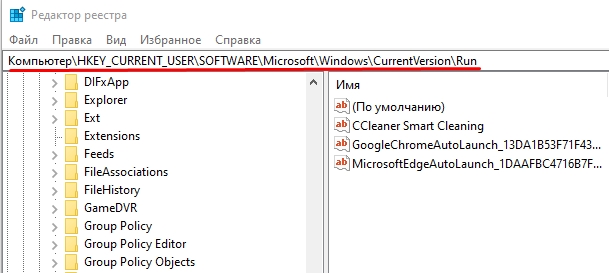
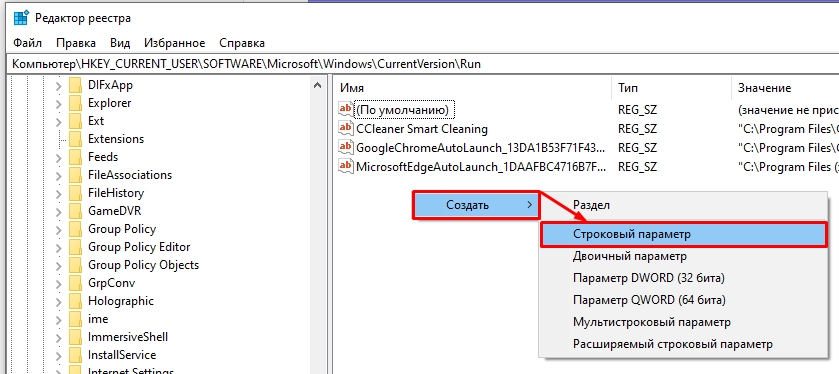
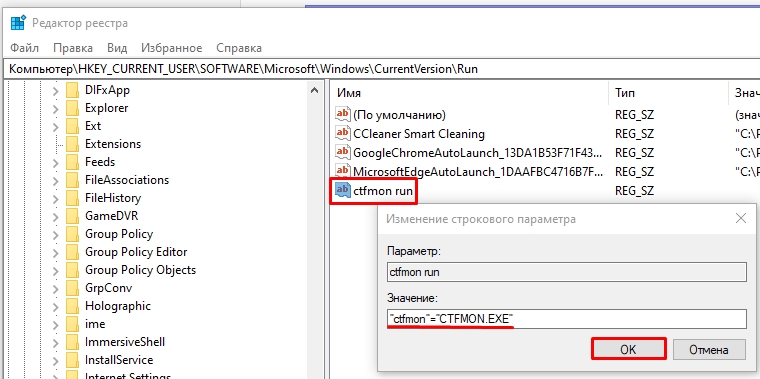
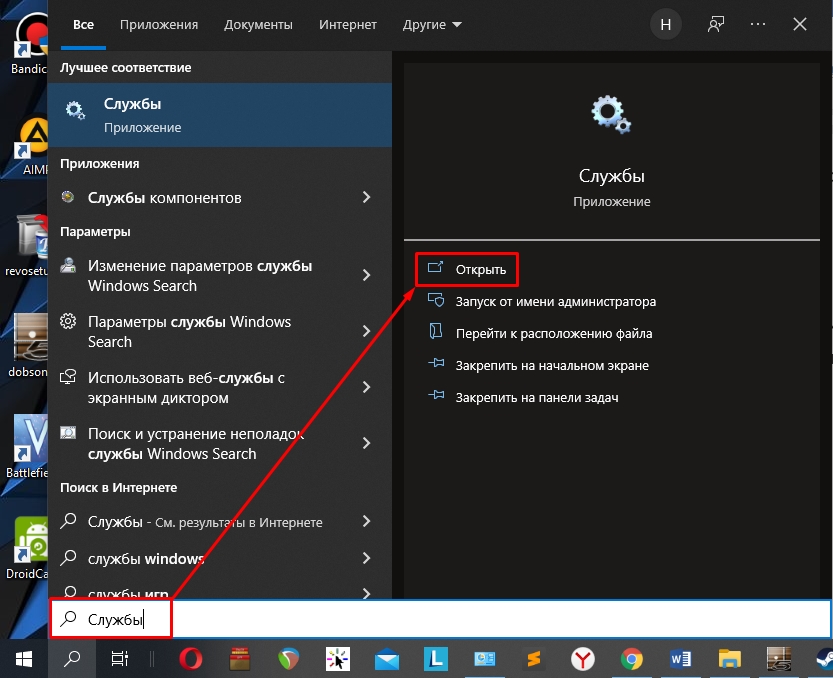
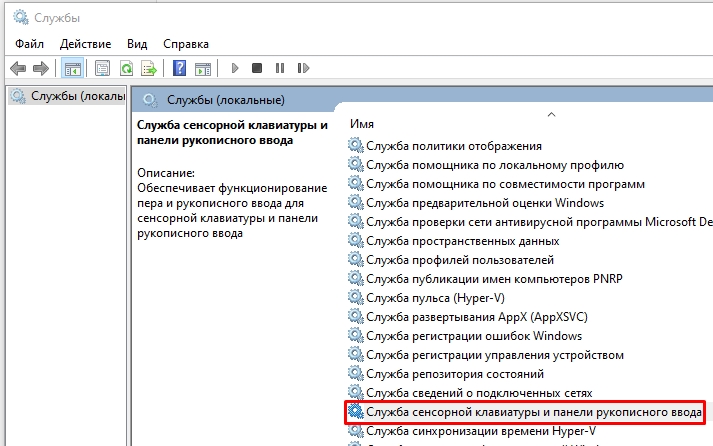
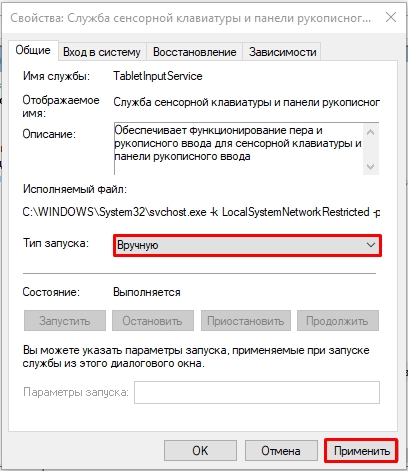




Спасибо вам огромное, уже не знал что нужно делать. По человечески спасибо
помогло только восстановление ОС. Не знаю, что же такое произошло. Может вирусы – проверяем в общем.
Служба была отключена, но каким-то непонятным образом. Почему и кто её отключил, не понятно.