Всем привет на портале WiFiGiD.RU. Сегодня мы посмотрим, как перезапустить проводник в Windows 10, 11, 7 или 8 (инструкции будут аналогичные). Часто это требуется, если само встроенное приложение зависло. В более редких случаях перезапуск проводника помогает решить проблему с работой других программ, которые напрямую работают с утилитой Explorer.
Способ 1: Диспетчер задач
В первом способе мы посмотрим, как запустить проводник через «Диспетчер задач». Это можно сделать двумя способами – мы рассмотрим оба варианта.
- Откройте диспетчер, нажав правой кнопкой по «Пуск» или пустому месту нижней линии. Можете воспользоваться горячими клавишами – одновременно зажмите кнопки:
Ctrl + Alt + Delete
- Первый вариант – найдите «Проводник» в списке, выделите его, нажав левой кнопкой мыши, и после этого кликните по кнопке «Перезапустить».
- Второй вариант – кликаем по нему правой кнопкой, из контекстного меню выбираем команду «Снять задачу».
- После того как проводник будет закрыт, выбираем пункт меню «Файл» – «Запустить новую задачу».
- Вводим запрос:
explorer.exe
- Обязательно установите галочку для запуска приложения с правами администратора.
- В конце жмем «ОК».
Способ 2: Консоль
Еще один вариант перезагрузить проводник в Windows 10, 11, 7 или 8 – это использовать стандартную консоль. Для начала запускаем командную строку с правами администратора. Вы можете воспользоваться и более продвинутой версией PowerShell – команды будут одинаковыми для обеих консолей.
Сначала останавливаем программу:
taskkill /f /im explorer.exe
После этого все иконки на экране должны погаснуть вместе с нижней линией. Командная же строка останется на месте. Теперь запускаем Explorer повторно:
start explorer.exe
Способ 3: BAT-файл
BAT – это файл, который может содержать в себе команды консоли. И плюс BAT-ника в том, что его можно запускать обычным двойным щелчком левой кнопкой мыши. Давайте я покажу, как его создавать.
- Открываем «Блокнот» – проще всего это сделать через поиск.
- Копируем и вставляем команды:
taskkill /f /IM explorer.exe
start explorer.exe
exit
- Жмем «Файл» – «Сохранить как». Можно зажать быстрые клавиши:
Ctrl + Shift + S
- Выбираем место сохранения, вводим название. Самое главное в конце наименования ввести формат:
.bat
- Теперь данный файл будет некой кнопкой перезапуска «Проводника» – достаточно просто запустить его.
Выход из проводника
Если вы работаете с проводником, то знаете, что его можно закрыть, нажав по крестику в окне. Но есть еще один способ выхода – зажимаем клавиши:
Ctrl + Shift
И, не отпуская их, кликаем правой кнопкой мыши по нижней линии. После этого выбираем команду выхода.

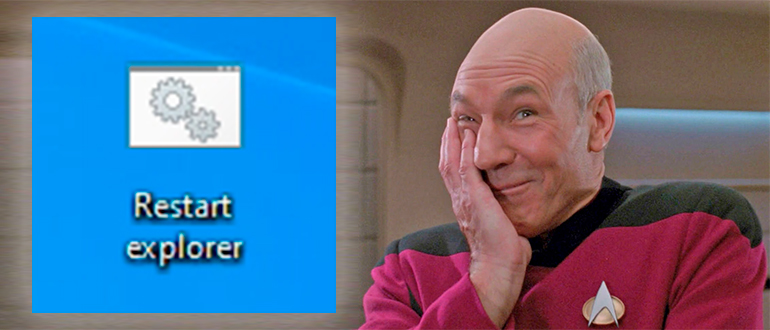
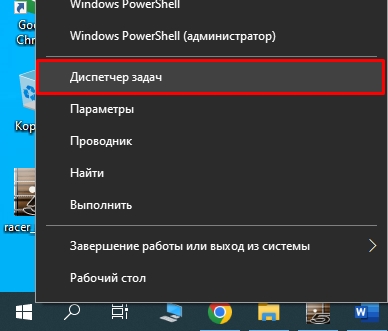
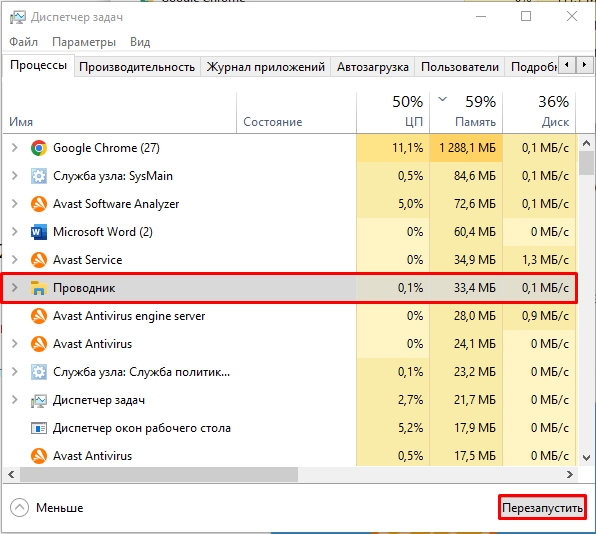
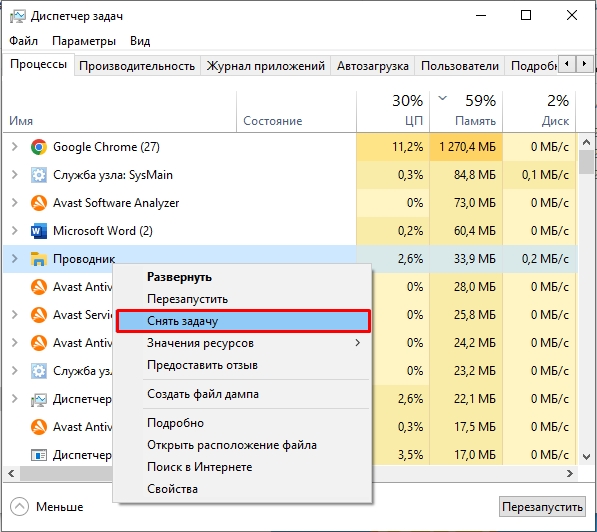
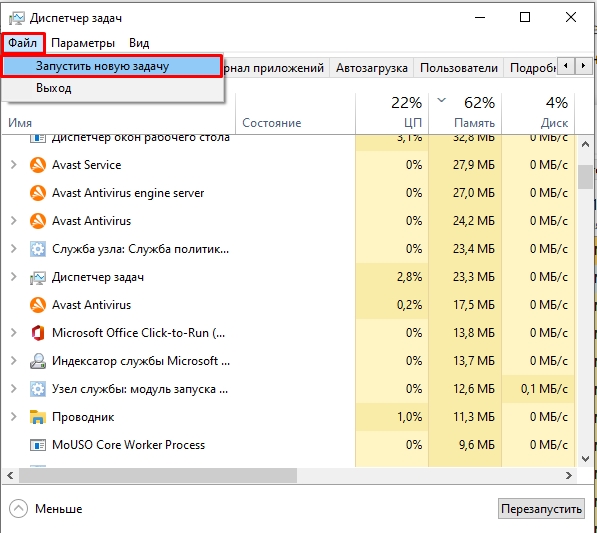
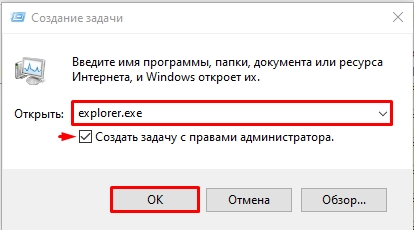
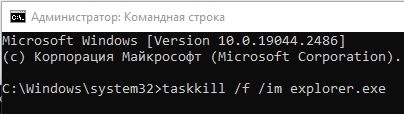
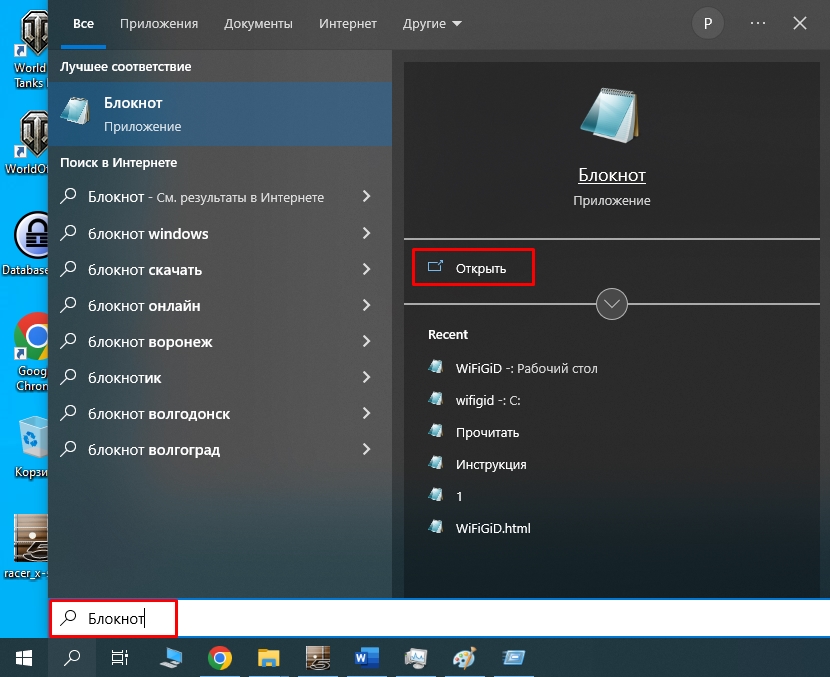
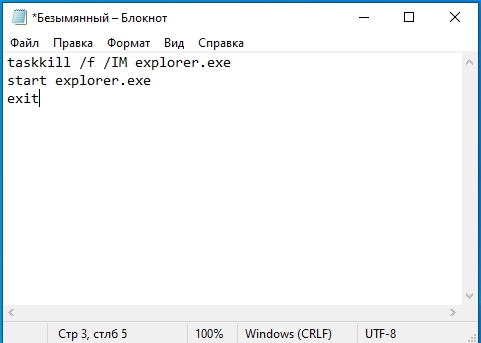
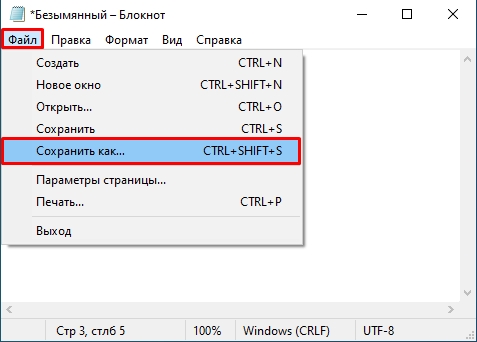
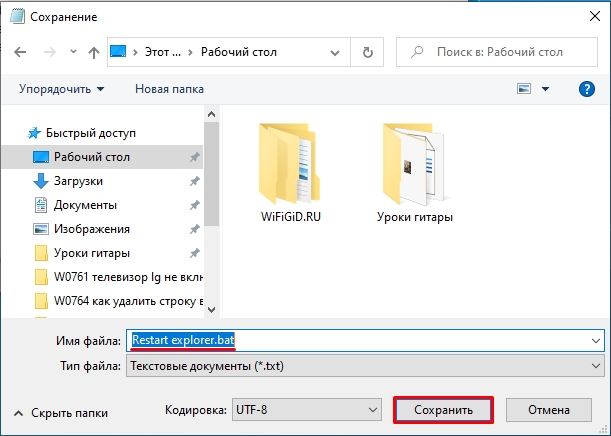
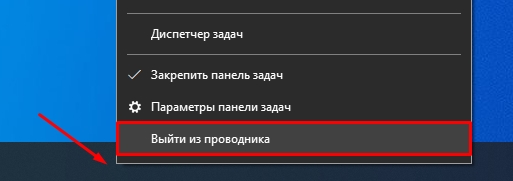




Спасибо большое! У меня почему то через explorer не открывается. Только через explorer.exe
чето не выходит. я делаю так а оно не получается. у меня андроид
Все очень просто. Кому нужно использовать это каждый день, просто мастхэв. Особо зашел способ с батником, закинул на рабочий стол

