Всем привет! Сегодня мы поговорим про два раздела Packages и Package Cache – что это за папки и можно ли их удалять. Их можно обнаружить в любой операционной системе Windows 10, 11, 7 или 8. Сразу предупрежу, что папки могут находиться в разных местах. В зависимости от расположения, важность папки для ОС меняется. Если вам лень читать статью, скажу коротко:
Удалять из этих разделов ничего не стоит, и вообще лучше туда не лезть и оставить как есть!
Ниже мы уже подробно рассмотрим назначение данных папок в системе. Пишите свои дополнительные вопросы в комментариях.
Packages
Давайте подробно рассмотрим Packages – что это за папка, и можно ли её удалить? Сразу отвечу, на второй вопрос – удалять её не стоит, и тем более лезть внутрь. Раздел может находиться в нескольких местах. Первое место:
C:\ProgramData\Packages
Если говорить грубо, то тут хранятся файлы для запуска почти всех программ в системе, в том числе и встроенных. Удалять, что-то изменять тут не нужно. В противном случае программы попросту начнут отказываться запускаться, вылезет ошибка или пойдет что-то не так.
Если вы нечаянно уже что-то уже удалили, то советую выполнить откат системы. Более подробно об этом читаем тут (ссылка на инструкцию).
Есть рядом еще одна интересная папка:
C:\ProgramData\Package Cache
В ней хранится дополнительный кэш для установленных программ, а также файлы деинсталляторов и установщика. Удалять или что-то делать внутри ни в коем случае нельзя. Как минимум, вы просто поломаете логику работы какой-то программы.
В общем вердикт такой – не лезем в эту папку и ничего там не трогаем. Рассмотрим второе расположение папки:
C:\Users\Имя_пользователя\AppData\Local\Packages
Здесь находятся файлы бэкапа программ, а также настройки для них. В теории, конечно, можно все тут удалить, но в таком случае придется настраивать программы повторно. Где-то надо будет вводить логины и пароли, где-то нужно будет еще какие-то конфигурации менять. При перезагрузке системы она автоматом создаст новые папки в этом разделе.
Лучше тут ничего не удалять, так как придется перенастраивать установленные программы. А после перезагрузки система автоматом снова создаст эти папки. Места вы больше на диске не заимеете, а вот головной боли будет больше.
Есть еще одна соседняя папка:
C:\Users\Имя_пользователя\AppData\Local\Package Cache
Тут принцип такой же – лучше эту папку не трогать. Если у вас мало места на диске «C:\», то я вам советую отдельные инструкции ниже:
- Очистка диска C от ненужных файлов.
- Как удалить весь мусор с компьютера.
- Как расширить диск C за счет диска D.
Все эти способы безопасны для работы системы. Еще один вариант – вы можете устанавливать программы и игры на второстепенные разделы – диски «D:\», «E:\» и т.д. На системном диске лучше оставить прожорливые программы, если система у вас установлена на SSD.
Читаем – как оптимизировать SSD.


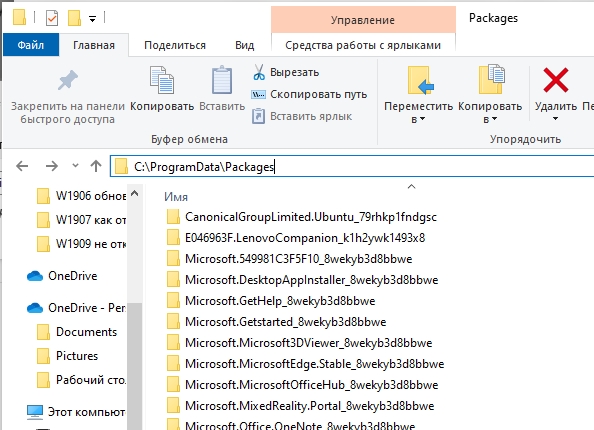
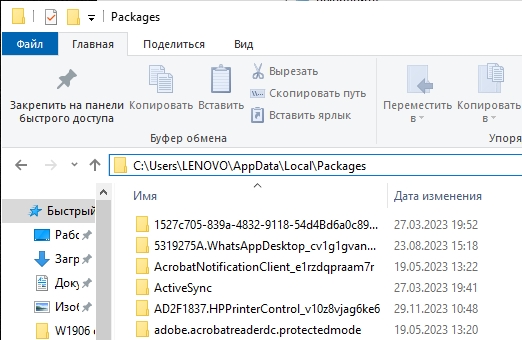




Инструкция по переносу файлов как нильзя к кстати
Думала, что за папки такие, теперь понял
Я как-то удалил эту папку и все.. пришлось программы переустанавливать