Друзья, приветствую вас на WiFiGid! В этой статье попробую показать вам, как можно отключить контроль учетных записей Windows 11 (который UAC). И даже если у вас пользователь с правами администратора, и вы можете разрешить любые изменения вручную, все равно хоть раз в жизни да возникает необходимость запустить какую-то программу без ручного подтверждения. И здесь как раз и поможет только полное отключение UAC в системе. Благо этот функционал никуда не дели из Windows 11.
Главный способ (для начинающих)
Внимание! Для отключения UAC у вашего пользователя должны быть права администратора. Вопросы повышения привилегия в рамках нашего доброго и домашнего портала мы не решаем – у любого домашнего пользователя обычно имеется в системе пользователь с правами администратора.
- Открываем приложение «Изменение параметров контроля учетных записей». Проще всего для этого воспользоваться стандартным поиском Windows 11. В поиск вводим что-то вроде «контрол». Как альтернатива – запускаем «Выполнить» ( + R) и выполняем команду «UserAccountControlSettings.exe».
- Тянем ползунок в самое нижнее положение и нажимаем кнопку «ОК» (требуются права администратора).
Больше вас никакие уведомления беспокоить не будут, а программы смогут самостоятельно запускаться с нужными правами.
В целях безопасности, когда эта функция перестанет быть нужной, рекомендую все-таки вернуть UAC обратно.
Как вариант, некоторые пользователи рекомендуют ставить второй уровень снизу – так и зачатки безопасности остаются, и уведомления почти не появляются.
Через реестр (для продвинутых)
Этого же можно добиться и через реестр:
- Запускаем реестр ( + R и вводим команду regedit).
- Переходи в следующую ветку реестра:
HKEY_LOCAL_MACHINE\SOFTWARE\Microsoft\Windows\CurrentVersion\Policies\System
- Находим параметр «EnableLUA» и задаем ему значение 0 (ноль).
- Сохраняем изменения и перезагружаем компьютер.
Аналогично можно изменить это значение и через командную строку:
reg ADD HKLM\SOFTWARE\Microsoft\Windows\CurrentVersion\Policies\System /v EnableLUA /t REG_DWORD /d 0 /f
Через редактор групповой политики (для продвинутых)
Внимание! Редактор групповой политики отсутствует в версии Windows 11 Home. Подходящие редакции – Windows 11 Pro и Enterprise.
- Запускаем редактор групповой политики ( + R и команда gpedit.msc).
- Переходим в следующий раздел:
Конфигурация компьютера – Конфигурация Windows – Параметры безопасности – Локальные политики – Параметры безопасности
- Находим пункт «Контроль учетных записей: все администраторы работают в режиме одобрения администратором» и отключаем его:
Способов выше должно хватить абсолютно для любого пользователя, но упомяну, что есть и альтернативные программы (например, Winaero Tweaker), которые тоже позволяют отключать UAC – возможно, вы уже используете их для своей работы. Я же сторонник нативных решений Windows, где это действительно возможно.


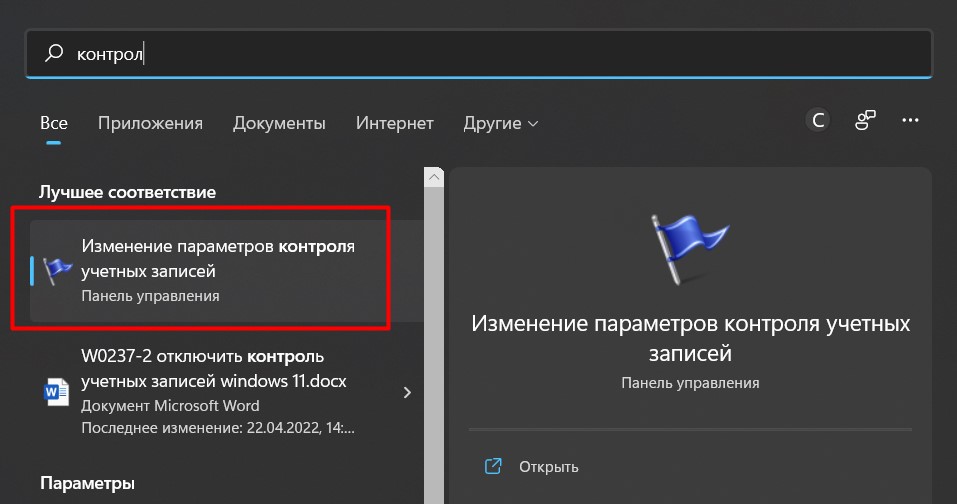
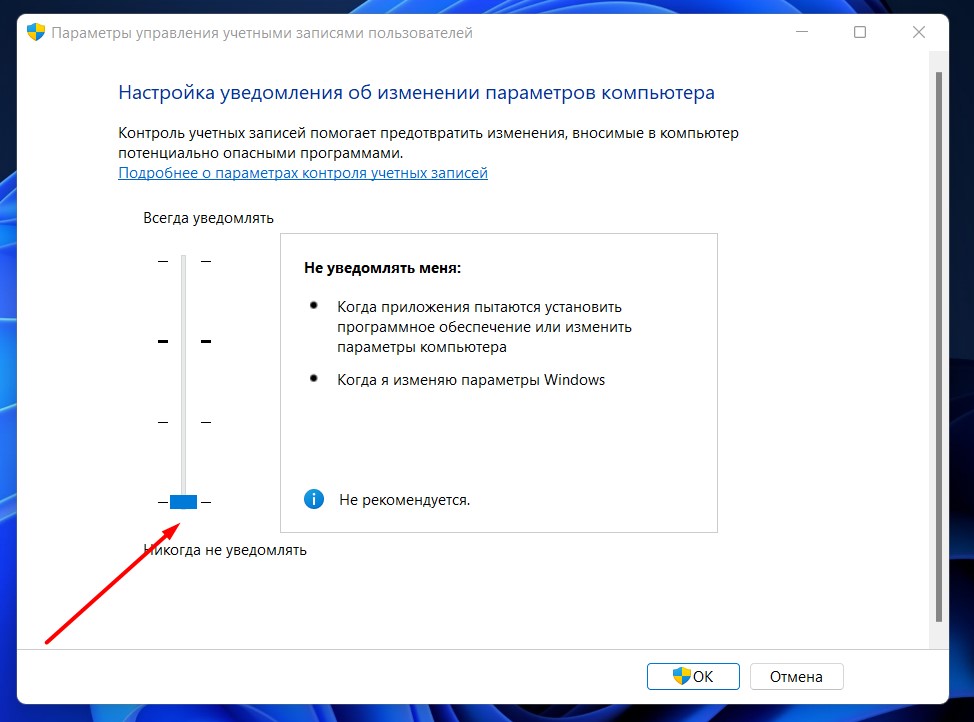
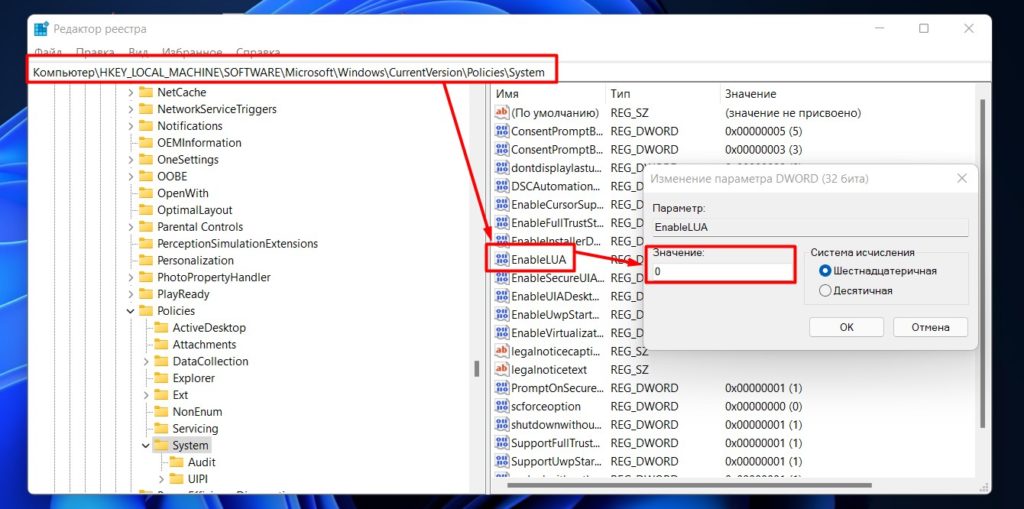
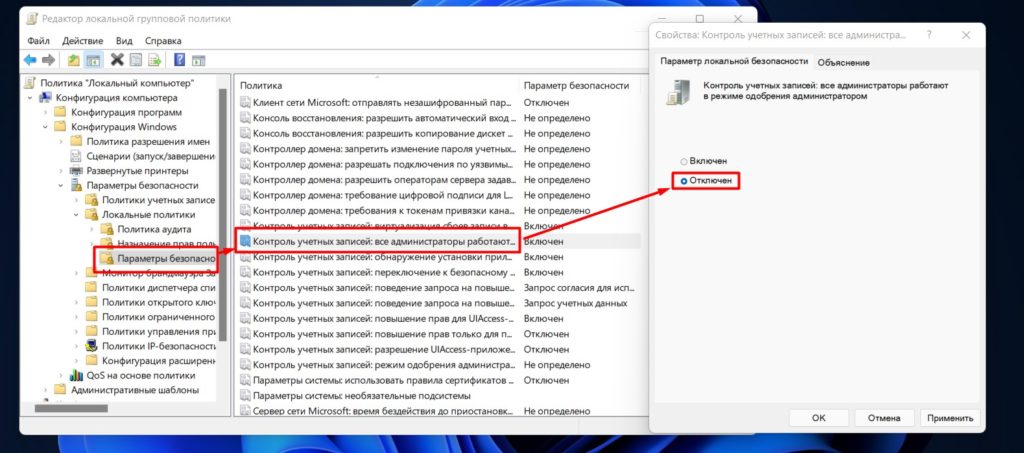




Спасибо!!!!!!!!! Мне это помогло


все ясно и понятно. зачет
Первый способ самый быстрый и просто я всем его рекоменду
у меня файл реестра отключает uacвиндовс7-11 после внесения в реестр данных перезагружаюсь и все ок